Profiles
Profiles in Toolbox Enterprise allow you to specify which IDEs, plugins, and configurations are available to users. Each user must have at least one assigned profile.
Each profile is set up to include everything a developer needs to fulfill their work duties. For example, John is an ML Engineer and the corresponding ML Engineer profile is assigned to their Toolbox Enterprise user. This profile gives John access to the following IDEs in the Toolbox App: PyCharm Professional and IntelliJ IDEA Ultimate.
All users get the Default profile which sets the settings on the company level, assigned.
Several profiles assigned to the same user
You can assign several profiles to one user. In this scenario, the configurations from profiles are merged as follows:
Applications: application lists are summed up and the developer can access all available versions from all profiles.
Restrictions: restrictions are summed up similarly to applications. In case the same application version is restricted in several profiles, the restriction with the earliest effective date takes precedence.
VM Options and IDE settings: the current implementation treats VM options and IDE settings as ordered lists, which are concatenated in a specific order. This means that if any setting conflicts with earlier ones, it will take precedence and override them when applied by the IDE. In simpler terms, the last setting in the list will be the one that is used.
VM Option defining the memory heap size (
-Xmx): if this option is configured in several profiles assigned to the same user, the value with the largest number takes precedence.Plugins: Toolbox Enterprise handles both auto-installed and disabled plugins in a similar manner, incorporating them into a unified set. However, there are some nuances when it comes to auto-installed plugins, since they contain version information instead of just plugin IDs.
To handle auto-installed plugins, Toolbox Enterprise first groups entries from all assigned profiles based on the plugin ID. Then, Toolbox Enterprise uses a semantic versioning comparator, with null values prioritized, to sort the entries. This allows for identifying either the newest plugin if there is a null version entry or the matching version if one is specified.
In case the same plugin is configured as both auto-installed and disabled, the plugin will be installed but get disabled anyway.
Manage profiles
Create a new profile
In the Web UI, open the page. Click the Create profile button.
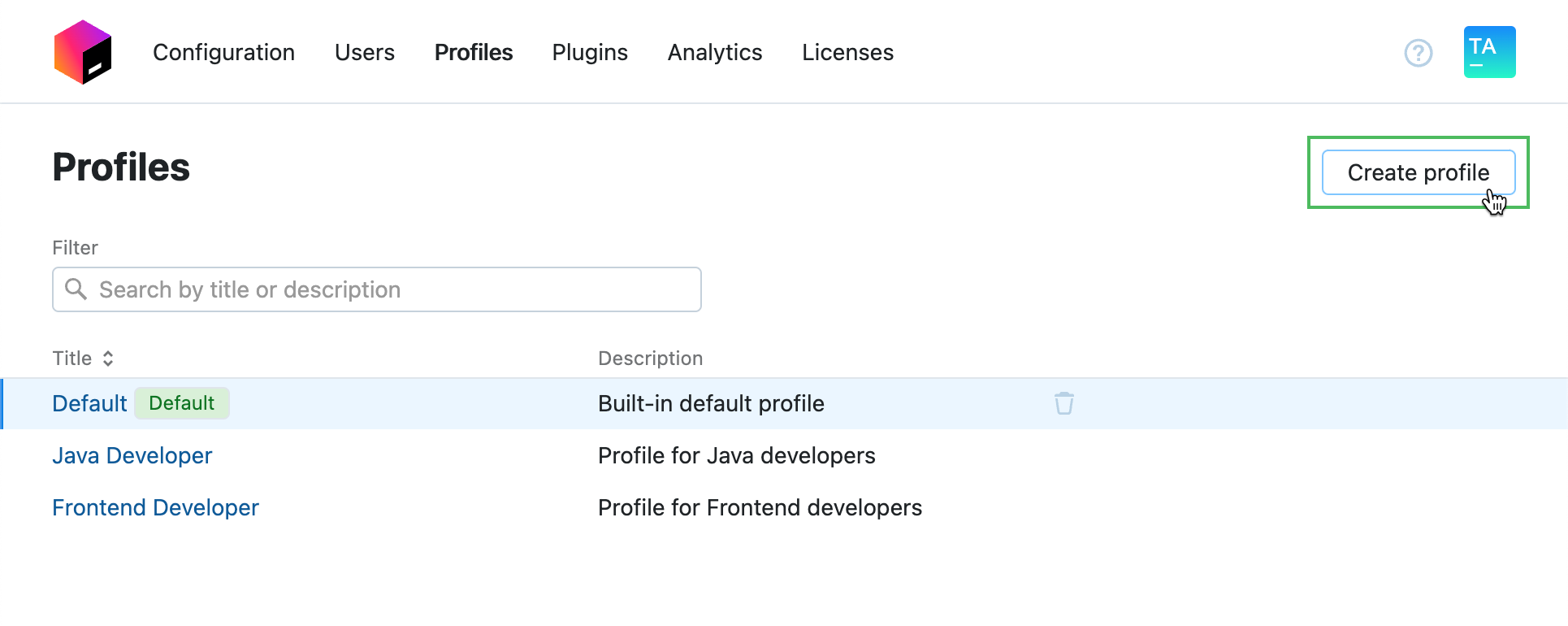
In the Create New profile dialog, specify the profile title and description. If you want to assign this profile to new users automatically, select the Default checkbox.
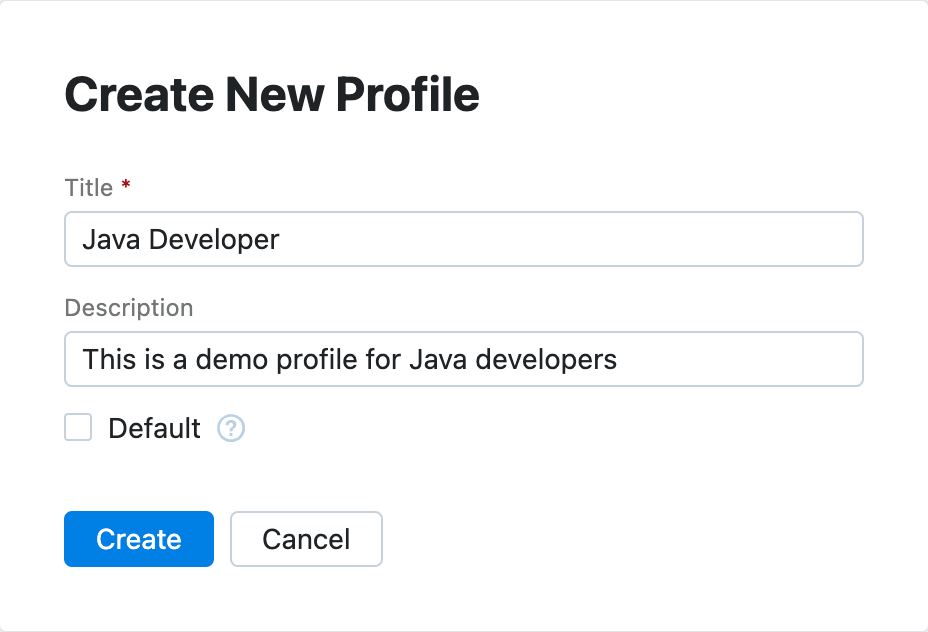
Click OK. Toolbox Enterprise will redirect you to the profile editor.
Edit profile details
On the Profiles page, click the name of the profile you want to edit.
Click
in the top right corner of the screen and select Edit profile.
Change the title, description, or the value of the Default option for the profile. Click Save to submit the changes.
Click Save changes to update the profile.
View the list of profile users
On the Profiles page, click the name of the profile you want to edit.
In the top right corner of the screen, click the link showing the number of profile users.
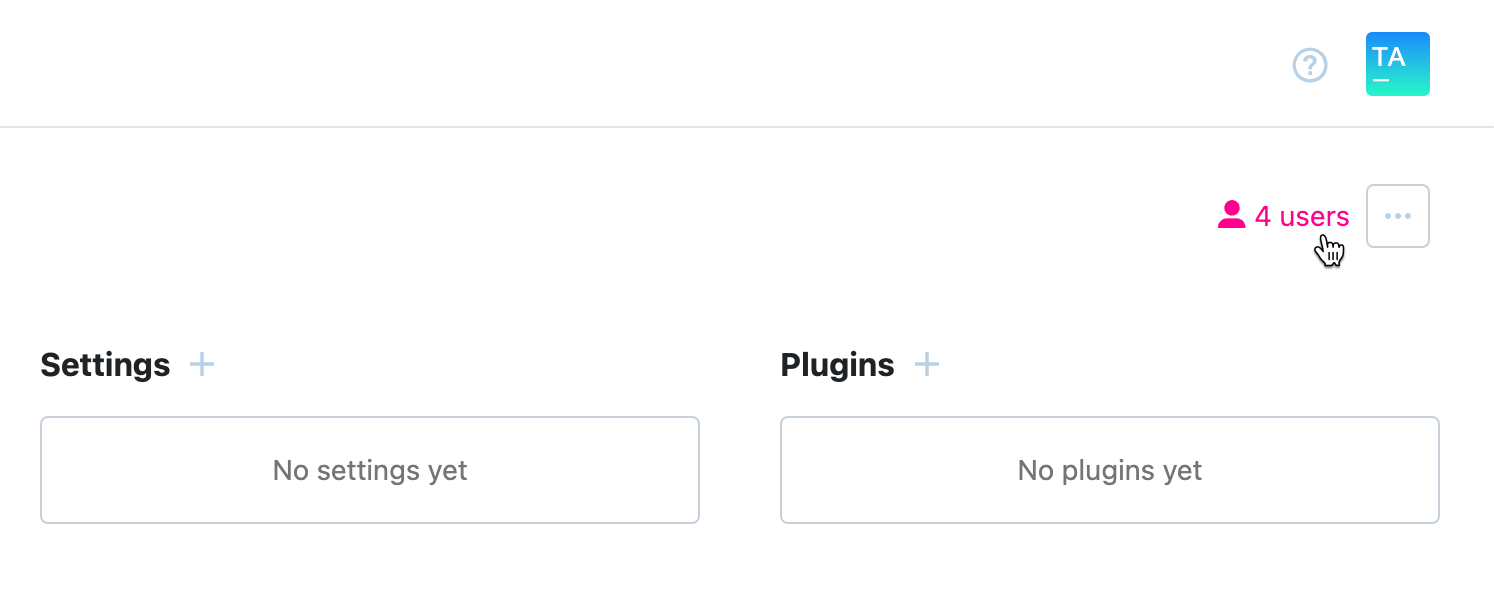
Toolbox Enterprise will redirect you to the page with a list of users that have the current profile assigned. From this list, you can quickly navigate to user accounts and view their details, assign the current profile to other users, and unassign the profile.
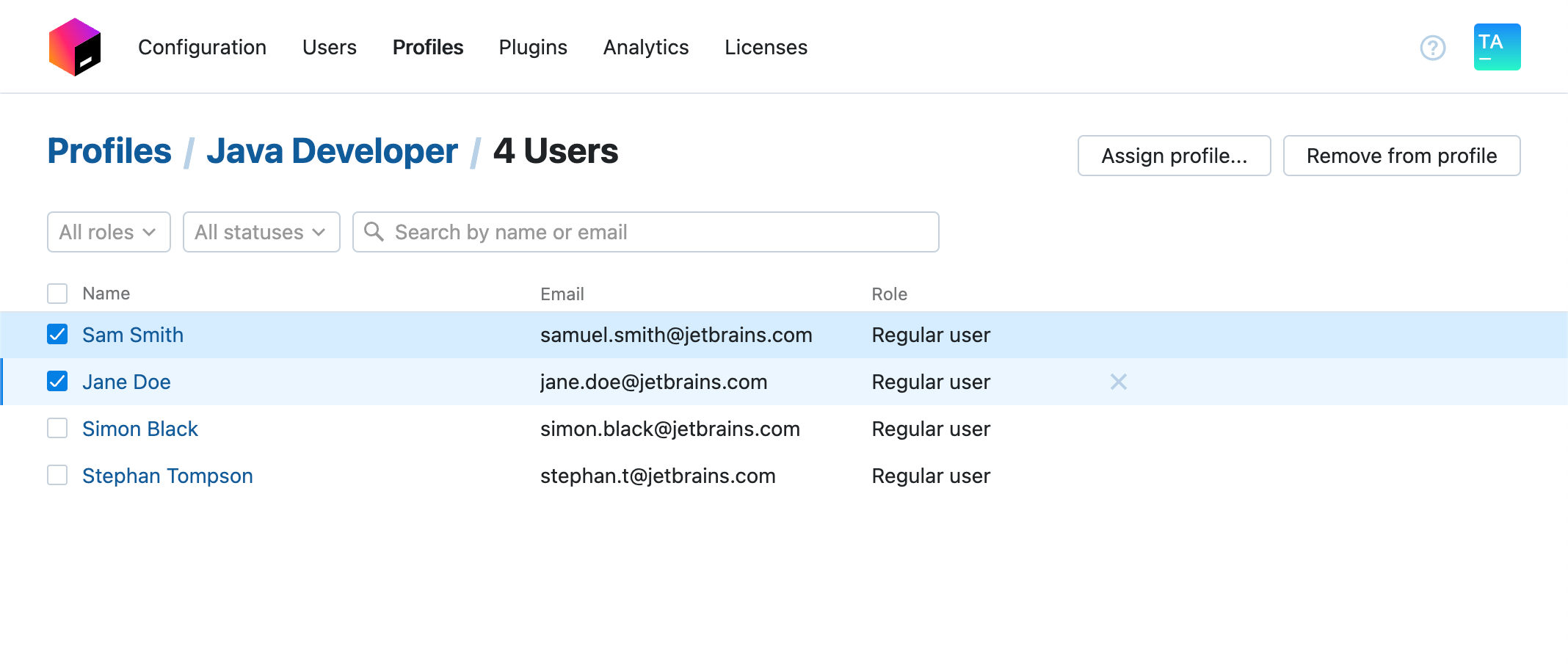
Show configurations for an application
If you need to pinpoint what restrictions, settings, and plugins are configured for a particular application, Toolbox Enterprise allows you to use quick filters. This feature is especially useful in case you have a profile with an extensive number of configurations.
In the Applications section, click the application name to apply the filter.
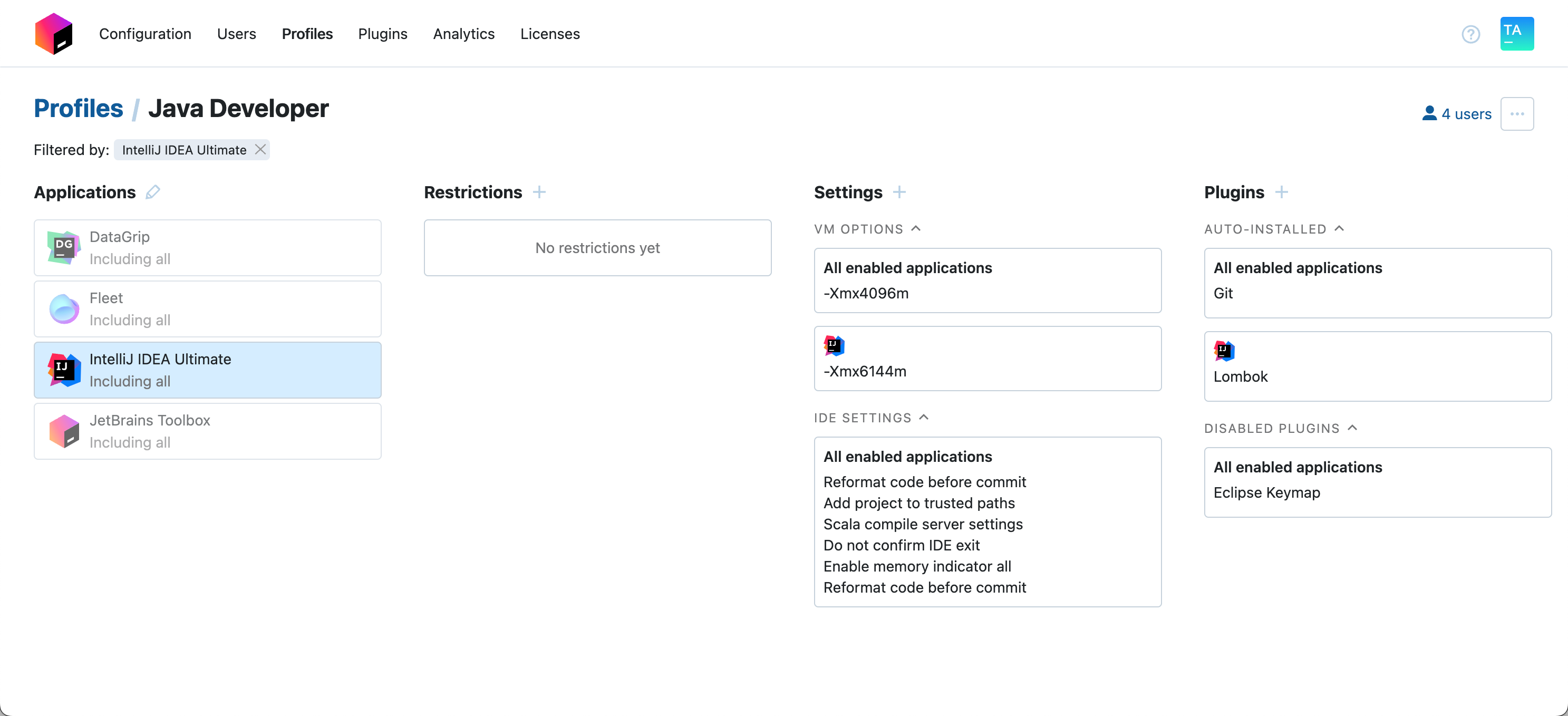
Click the application name one more time to remove the filter.
Productivity tips
- Quickly test profile changes
By default, changes in profiles are delivered to developer machines within two hours. In case you need to quickly test how configurations from a particular profile work, you can speed up the process with the following actions:
To quickly update VM options and plugins, close your IDE and check for updates in the Toolbox App.
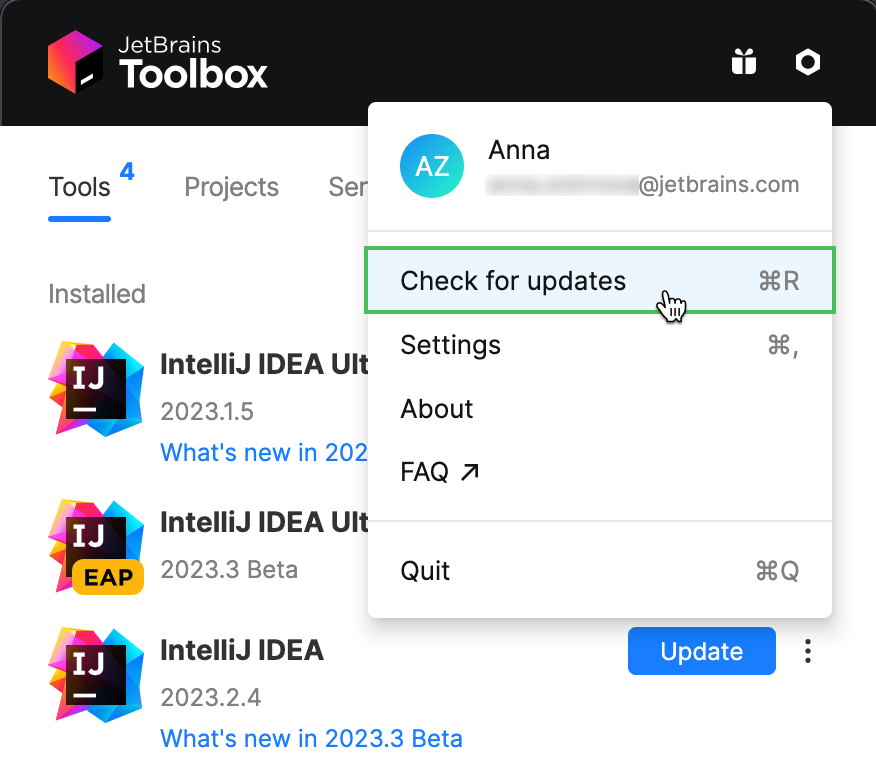
Then, launch your IDE again.
To quickly receive new IDE settings, you can restart your IDE.