React Native
Last modified: 02 August 2022Required plugins: Javascript and TypeScript, JavaScript Debugger
The plugins are available only in IntelliJ IDEA Ultimate, where they are enabled by default.
With React Native you can develop native mobile applications for iOS and Android using JavaScript and React. It is created by Facebook and used for such well-known apps as Instagram, Airbnb, and now JetBrains’ own YouTrack mobile application. Learn more from the React Native official website.
IntelliJ IDEA helps you create, edit, lint, run, debug, and maintain your React Native applications. IntelliJ IDEA also provides code completion for React and Flow symbols.
Before you start
Make sure you have Node.js on your computer.
Make sure the JavaScript and TypeScript plugin is enabled on the Settings/Preferences | Plugins page, tab Installed, see Managing plugins for details.
Creating a new React Native application
The recommended way to create a React Native application in IntelliJ IDEA is to use a dedicated project generator, for example, the React Native CLI.
Select File | New | Project from the main menu or click the New Project button on the Welcome screen.
In the New Project dialog, select JavaScript in the left-hand pane.
In the right-hand pane, choose React Native and click Next.
On the second page of the wizard, specify the project name and the folder to create it in.
In the Node Interpreter field, specify the Node.js interpreter to use. Select a configured interpreter from the list or choose Add to configure a new one.
From the React Native list, select npx --package react-native-cli react-native.
Alternatively, for npm version 5.1 and earlier, install the
react-native-clipackage yourself by runningnpm install -g react-native-cliin the Terminal Alt+F12. When creating an application, select the folder where thereact-native-clipackage is stored.When you click Finish, IntelliJ IDEA generates a React Native-specific project with all the required configuration files, downloads the dependencies, and creates a run/debug configuration of the type React Native with default settings..
Install other tools to get started with React Native, for example, an iOS simulator. The list of these tools depends on your operating system and the mobile platform you are going to target your application at. See React Native Getting Started guide for detailed installation instructions.
Starting with an existing React Native application
To continue developing an existing React Native application, open it in IntelliJ IDEA and download the required dependencies.
Open the application sources that are already on your machine
Click Open or Import on the Welcome screen or select File | Open from the main menu. In the dialog that opens, select the folder where your sources are stored.
Check out the application sources from your version control
Click Get from VCS on the Welcome screen. Alternatively, select File | Project from Version Control or <Your_VCS> | Get from Version Control from the main menu.
<Your_VCS> stands for the Version Control System with which your currently opened project is associated.
In the dialog that opens, select your version control system from the list and specify the repository to check out the application sources from. See Check out a project (clone) for details.
Download the dependencies
Click Run 'npm install' or Run 'yarn install' in the popup:

You can use npm, Yarn 1, or Yarn 2, see npm and Yarn for details.
Exclude the android and iOS folders from the project
In the Project tool window, select the android or the iOS folder.
From the context menu of the selection, choose Mark Directory As, and then choose Excluded.

Install other tools to get started with React Native, for example, an iOS simulator. The list of these tools depends on your operating system and the mobile platform you are going to target your application at. See React Native Getting Started guide for detailed installation instructions.
Project security
A webpack configuration file from external sources may contain some potentially malicious code that can cause problems when IntelliJ IDEA executes the configuration on opening a JavaScript file with import statements. For the sake of security, when you open a React Native project with webpack, IntelliJ IDEA analyzes it, resolves the located data, and displays a warning that lets you decide whether the project is trustworthy or not.
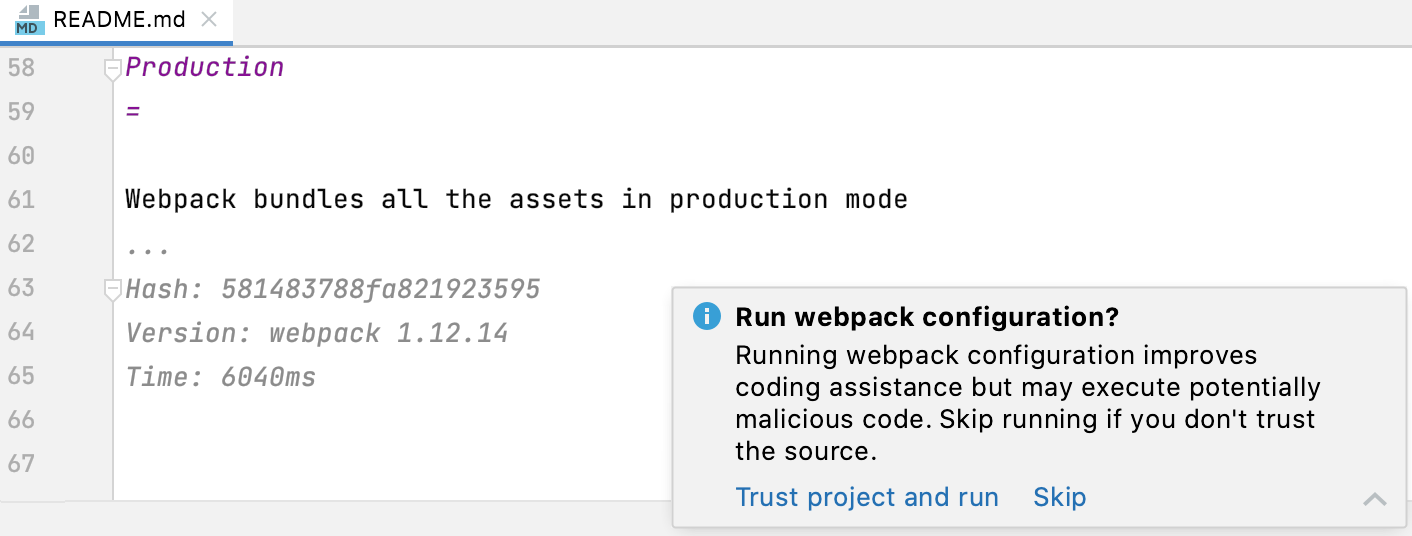
If you click Skip, IntelliJ IDEA disables analysis of the webpack configuration in the current project. As a result, IntelliJ IDEA might not resolve some of the imports in the project or add imports that don't use resolution rules configured in the webpack configuration.
Learn more from Webpack and Project security.
tip
Projects created from the Welcome screen or via File | New | Project as described in are automatically considered trusted.
Coding assistance
IntelliJ IDEA provides code completion for React APIs and JSX in JavaScript code. Code completion works for React methods, React-specific attributes, HTML tags and component names, React events, component properties, and so on. See React: Completing Code for more information.
Code completion for React Native StyleSheet properties is also available:

If you are using Flow in your project, IntelliJ IDEA can highlight the errors from this type checker in the editor. See Configuring Flow in IntelliJ IDEA and Using Flow in WebStorm for details.
Running and debugging a React Native application
You can run and debug your application on a physical device or on a simulator. Before you launch your application, make sure that the simulator is already running or, if you are using a physical device, it is already connected to your computer.
IntelliJ IDEA makes running and debugging React Native applications very flexible. For example, if you are starting your application for the first time, you can choose to run the React Native bundler, build the application, and open it on the simulator - all that as part of a running or debugging session. You can also skip launching the bundler if it is already running or refuse building the application if you have not made any changes to its native code since the previous run.
Create a React Native run/debug configuration
On the main menu, go to Run | Edit Configurations, click
and select React Native from the list. The Run/Debug configuration: React Native opens.
Choose whether you want IntelliJ IDEA to build and launch the application for you:
Select the Build and launch checkbox if you are launching your application for the first time or if you have updated its native code since the last run.
Clear this checkbox if you haven't made any changes to the native code of your application since the last build. When you start debugging, IntelliJ IDEA waits for you to open your application in the simulator with the Remote debug enabled as described on the React Native official website
If your application uses Expo, clear the checkbox because this bundler takes care of the process itself. See Debug a React Native application that uses Expo.
If you selected the Build and launch checkbox, choose the target platform, Android or iOS.
Depending on your choice, IntelliJ IDEA will run the bundler with
react-native run-iosor withreact-native run-android.To emulate the Android platform, use an Android virtual device.
To emulate the iOS platform, you need to install the ios-sim command-line tool globally. You can do it through the Node Package Manager (npm), see npm, pnpm, and Yarn, or by running the
sudo npm install ios-sim -gcommand, depending on your operating system.
Learn more from the React Native official website.
Optionally, in the Arguments field, type the arguments to be passed to React Native, for example, specify the simulator type through the
‑‑simulatorflag:‑‑simulator="iPhone 4s".Specify the browser to use.
In debugging React Native applications, IntelliJ IDEA relies on the Chrome runtime, which is used by React Native itself. You can also use DevTools together with IntelliJ IDEA. When you initiate a debugging session, IntelliJ IDEA starts a new Chrome instance and attaches to it. If you don’t want to see any new Chrome windows, use the Chrome Headless mode.
In the Bundler host field, specify the host where the React Native bundler runs, the default value is localhost.
tip
If you are using Expo, you may need to change the default bundler host to ensure successful connection with the debugger. This connection may fail because IntelliJ IDEA by default uses localhost to start debugging while Expo expects 127.0.0.1 or an external IP address depending on what is selected in Connection field of the Metro bundler configuration. See Debugging a React Native application that uses Expo for details.
In the Bundler port field, specify the port on which the React Native bundler runs, by default 8081 is chosen, learn more from the React Native official website.
If your application uses Expo, you may need to change the port to 19000 or 19001, depending on the Expo configuration. See Debug a React Native application that uses Expo below.
Choose the Node.js interpreter to use. This can be a local Node.js interpreter or a Node.js on Windows Subsystem for Linux.
Specify the path to react-native-cli and the working directory of the application. Optionally, type the environment variables for
react-native run-androidorreact-native run-ios.By default, IntelliJ IDEA starts the React Native bundler automatically when you invoke the run/debug configuration. If you have already started the bundler from outside IntelliJ IDEA, for example, from the command line, you can re-use it without stopping and restarting. Select your bundler in the Before Launch area and click
.
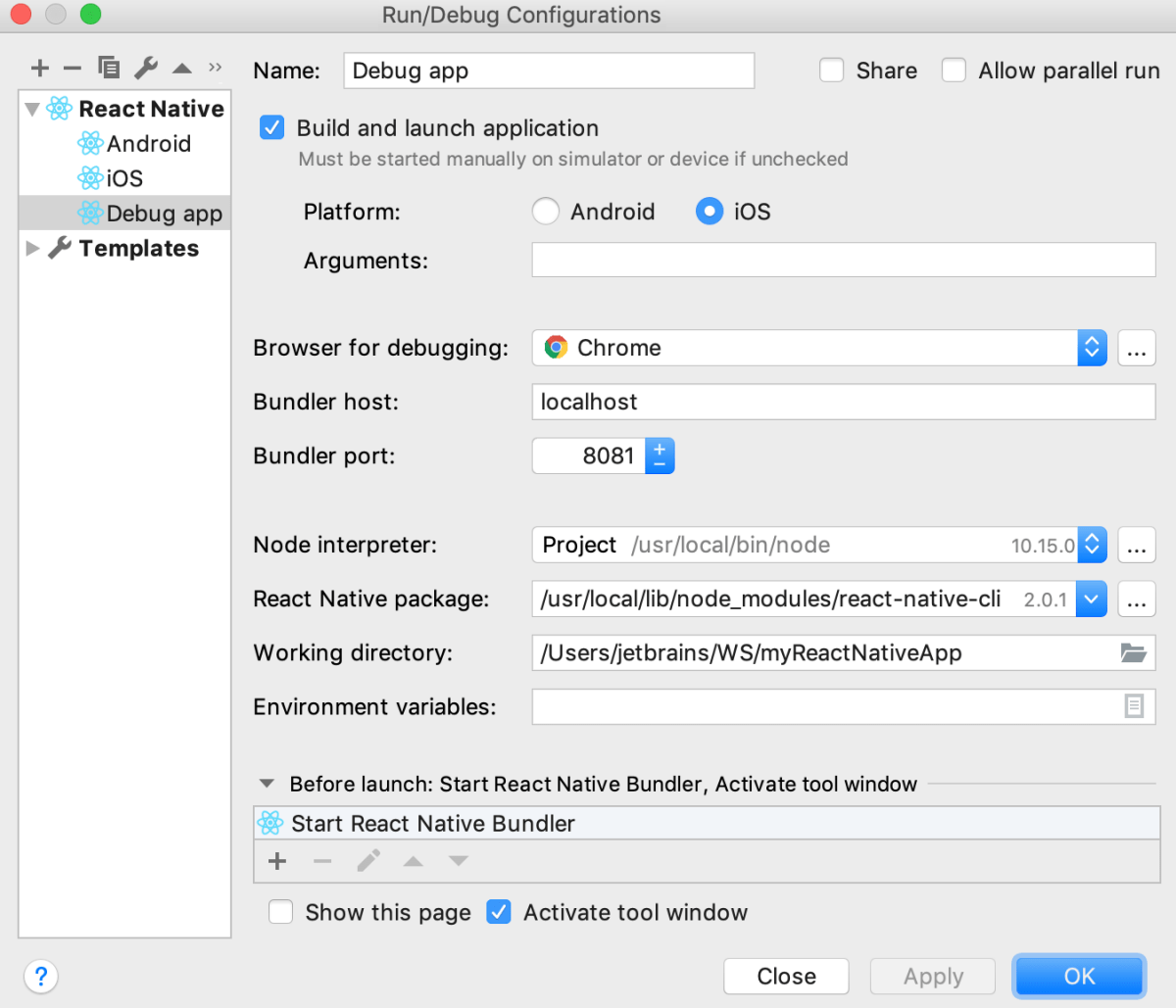
For information on the settings that are common for all run/debug configurations, see Run/debug configurations.
Prepare a device or a simulator
If you are using an Android device, you need to prepare it every time you start working with an application.
An iOS simulator has to be installed only once, after that IntelliJ IDEA starts it automatically with react-native run-ios.
To prepare an Android device, launch an Android virtual device or enable debugging over USB and connect to a physical Android device via USB.
Learn more from the React Native official website.
To prepare an iOS simulator, open the embedded Terminal (Alt+F12) and type:
npm install --global ios-sim
Run an application
Choose the newly created React Native configuration in the Select run/debug configuration list on the toolbar and click
next to it. IntelliJ IDEA opens the Run tool window and first starts the React Native bundler in a new React Native tab. After that, the
react-native run-iosorreact-native run-androidcommand is executed, depending on the selected target platform. If the build is successful, the simulator shows your application:
Debugging an application
With IntelliJ IDEA, you can debug applications that use the native React Native bundler and those that use Expo.
In debugging React Native applications, IntelliJ IDEA relies on the Chrome runtime, which is used by React Native itself. You can also use DevTools together with IntelliJ IDEA. When you initiate a debugging session, IntelliJ IDEA starts a new Chrome instance and attaches to it. If you don’t want to see any new Chrome windows, use the Chrome Headless mode.
Debug a React Native application that uses a native bundler
Set the breakpoints in your code as required.
Create a new React Native run/debug configuration as described above. If the bundler is already running outside IntelliJ IDEA, select it in the Before Launch area and click
.
To start your application, select the newly created React Native configuration from the Select run/debug configuration list on the toolbar and click
next to it. IntelliJ IDEA opens the Run tool window and runs the bundler in a new React Native tab.
When the build is completed and the application appears in the simulator, open the In-App Developer Menu and choose Debug JS Remotely. Learn more from the React official website.

The built-in IntelliJ IDEA debugger connects to the simulator.
When the first breakpoint is hit, proceed with the debugging session — step through the breakpoints, switch between frames, change values on-the-fly, examine a suspended program, evaluate expressions, and set watches.

Debug a React Native application that uses Expo
With IntelliJ IDEA, you can start debugging such React Native applications in several ways:
Create a script that runs Expo and then specify this script as a Before launch task in the React Native run/debug configuration.
First run Expo manually or via a script and then initiate a debugging session without any Expo-related Before launch tasks.
In either case, you may need to change the default bundler port, depending on how Expo is configured.
Set the breakpoints in your code as required.
Create a new React Native run/debug configuration as described above and change the default settings as follows:
Clear the Build and launch checkbox because this bundler takes care of the process itself.
In the Bundler host field, change the default
localhostsetting to127.0.0.1or an external IP address depending on what is selected in Connection field of the Metro bundler configuration.In the Bundler port field, change the default 8081 setting to 19000 or 19001, depending on the Expo configuration.
In the Before launch area, select the default Start React Native Bundler task and click
.
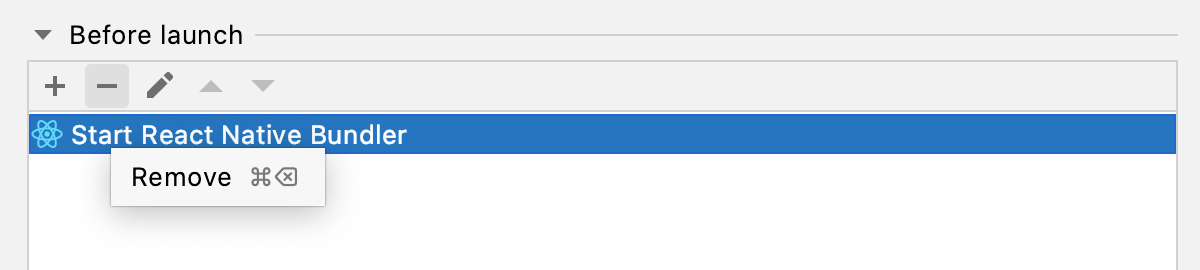
To start Expo via a script automatically, click
and select Run npm script from the list.
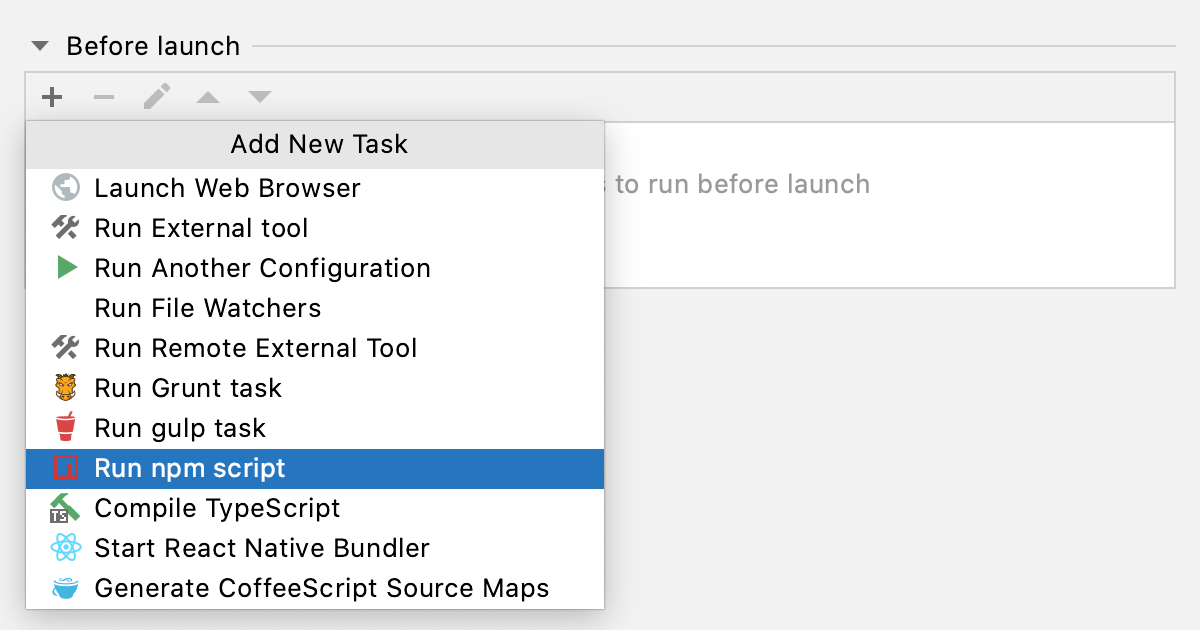
In the NPM Script dialog that opens, select the npm script that starts Expo.

Select the newly created configuration and click
.
Open your Expo client application on your phone or simulator, select the current application, and enable remote debugging, learn more from the Expo official website.
When the first breakpoint is hit, proceed as when debugging an application that uses a native bundler.
Configure Chrome Headless in IntelliJ IDEA
note
The Headless mode is supported for Chrome versions 59 and later on macOS and Linux and for versions 60 and later on Windows.
Click
next to the Browser for debugging field. The Web Browsers and Preview dialog opens.
Select Chrome, click
, and rename the copied configuration, for example, to Chrome Headless.
Select the new browser configuration, click
, and type
--headlessfor macOS and Linux or--headless --disable-gpufor Windows in the Chrome Settings dialog.In the run/debug configuration, choose the new Chrome Headless configuration from the Browser for debugging list.

Thanks for your feedback!