Work offline
Last modified: 10 August 2022A lot of features in IntelliJ IDEA require access to the Internet. If you are working offline (for example, in an isolated environment), there are some aspects that you should keep in mind.
Updates
By default, IntelliJ IDEA is configured to check for updates automatically and notify you when a new version is available. Updates are usually patch-based: they are applied to the existing installation and only require you to restart the IDE. However, sometimes patch updates are not available, and a new version of IntelliJ IDEA must be installed.
If IntelliJ IDEA does not have HTTP access outside your local network, it will not be able to check for updates and apply patches. In this case, you have to download new versions of the IDE and install them manually as described in Standalone installation.
note
Without internet access, you can't install IntelliJ IDEA using the Toolbox App and snaps.
For more information, see Update IntelliJ IDEA.
Plugins
Usually, plugins are installed from the JetBrains Plugin Repository. However, you can set up a custom plugin repository in your local network and configure IntelliJ IDEA to use it for installing and updating plugins.
Alternatively, you can download and manually install plugins from disk.
License activation
You can evaluate IntelliJ IDEA Ultimate for up to 30 days. After that, buy and register a license to continue using the product.
If IntelliJ IDEA does not have HTTP access outside your local network, you will not be able to use the JetBrains Account for signing in. However, you can generate an offline activation code that will be valid during your subscription term.
If your organization has at least 50 active subscriptions or licenses of JetBrains products, you can use the Floating License Server to activate IntelliJ IDEA instances within your company network. Keep in mind that the License Server itself requires internet access for connecting to the JetBrains Account.
For more information, see Register IntelliJ IDEA.
Code inspections
Some code inspections verify external resources. For example, the Non-existent web resource inspection highlights dead links. If you don't have internet access, these inspections will not work and dead links will not be highlighted.
For more information, see Code inspections.
External documentation
External documentation opens the necessary information in a web browser so that you can navigate to related symbols and keep the information for further reference at the same time. However, if you don't have an internet connection, online documentation is not accessible. In this case, you can download it and open it by means of the Quick Documentation popup.
Download the documentation package of the necessary version.
The documentation package is normally distributed in a ZIP archive that you need to unpack once it is downloaded.
For example, you can download the official Java SE Development Kit 14.0.1 Documentation and unzip it.
In the Project Structure dialog Ctrl+Alt+Shift+S, select SDKs.
Select the necessary JDK version if you have several JDKs configured, and open the Documentation Path tab on the right.
Click the
icon and specify the directory with the downloaded documentation package (for example, C:
\Users ).\jetbrains \Desktop \docs \api Apply the changes and close the dialog.
You can add downloaded documentation to your project to be able to access it offline.
From the main menu, select File | Project Structure Ctrl+Alt+Shift+S and click Libraries.
Select the library for which you want to add the documentation and click
 in the right section of the dialog.
in the right section of the dialog. 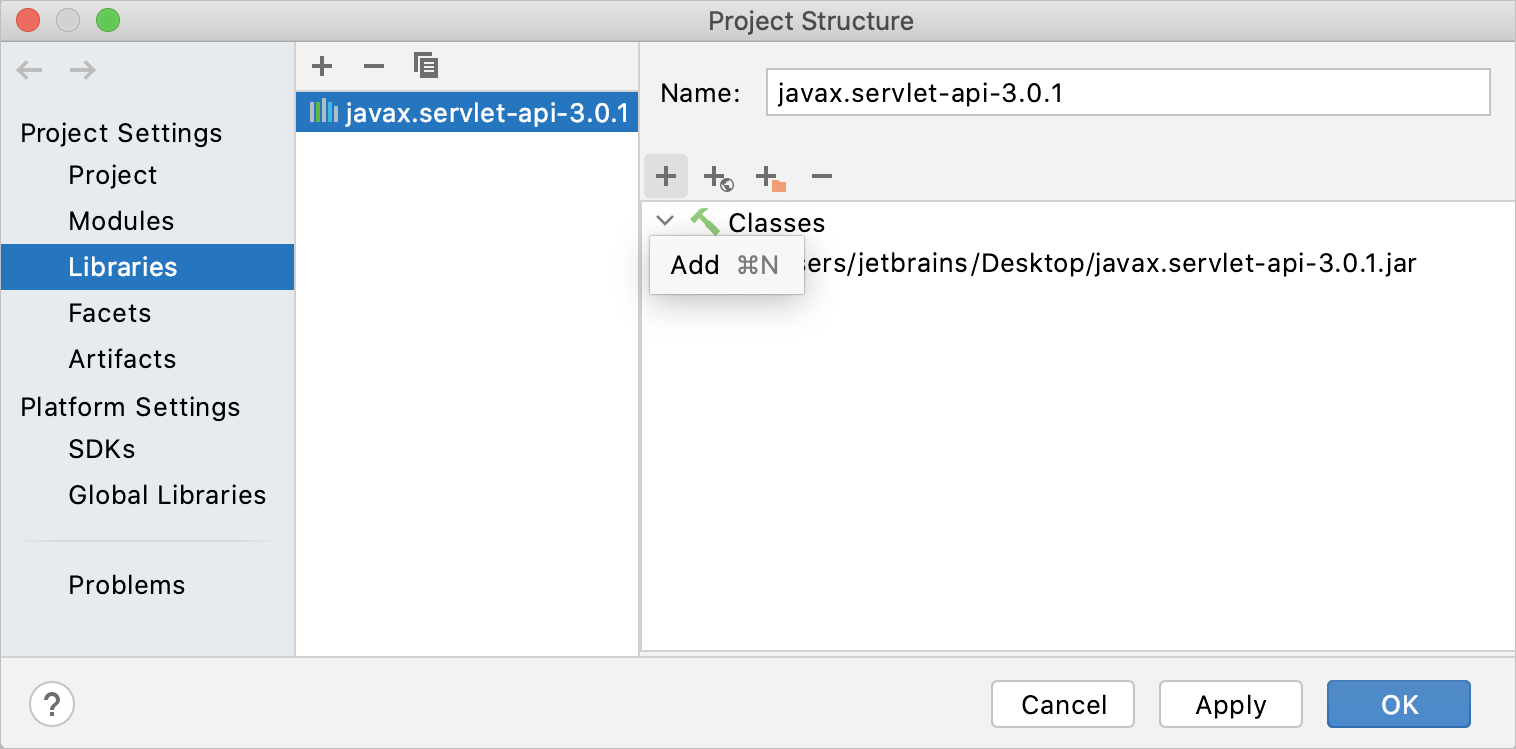
In the dialog that opens, select the file with the documentation and click Open.
Apply the changes and close the dialog.
When the documentation is downloaded and configured, hover the mouse over the necessary symbol in the editor or place the caret at the symbol, and press Ctrl+Q (View | Quick Documentation).
For more information, see Quick Documentation.
Version control systems
Most likely, your source code is under some sort of version control system (VCS). If a remote repository is not in your local network, and there is no internet access, IntelliJ IDEA will not be able to communicate with the VCS. For example, if you are using Git, you will be able to commit your changes but won’t be able to push them to the remote repository or pull updates from it.
For more information about VCS integration, see Version control.
Tasks and issue trackers
You can set up a connection with an issue tracker to work with tasks and bugs assigned to you directly from IntelliJ IDEA. For example, you can connect to YouTrack, Jira, GitHub, and so on.
If the issue tracker server is not in your local network, and there is no internet access, IntelliJ IDEA will not be able to sync your issues. In this case, you will be able to work only with local tasks that you create yourself.
For more information, see Manage tasks and contexts.
Maven dependencies
By default, Maven connects to remote repositories and checks for updates on every launch. Resolving Maven dependencies can require downloading new artifacts. You can switch to offline mode if you want Maven to use only those resources that are available locally.
Switch Maven to offline mode
In the Maven tool window, click
.
This will append the --offline option to all Maven commands that IntelliJ IDEA runs. It will also report any items that cannot be found in the local repository.
Gradle dependencies
By default, Gradle connects to remote repositories and checks for updates on every launch. Resolving Gradle dependencies can require downloading new artifacts. You can switch to offline mode if you want Gradle to use only those resources that are available locally.
Switch Gradle to offline mode
In the Gradle tool window, click
.
This will append the --offline option to all Gradle commands that IntelliJ IDEA runs. It will also report any items that cannot be found in the local repository.
Usage statistics
When you run IntelliJ IDEA for the first time, you are prompted whether to send anonymous data on the features and plugins you use, your hardware and software configuration, file types, number of files per project, and so on. This does not include any personal or sensitive data, such as parts of your source code or file names. This information is collected in accordance with the JetBrains Privacy Policy and is used to help improve the products and overall experience.
Even if you enable anonymous usage statistics, it will not be sent if there is no HTTP access outside your local network. Also, you can disable this feature entirely if you agreed at first and then changed your mind later.
Disable sending usage statistics
In the Settings/Preferences dialog (Ctrl+Alt+S), select Appearance & Behavior | System Settings | Data Sharing.
Clear the Send usage statistics checkbox.
Thanks for your feedback!