External tools
Configure third-party command-line applications as external tools to run them from IntelliJ IDEA. For example, your workflow may require running a specific script, code generator, analyzer, preprocessor or postprocessor, some database utility, and so on. By configuring it as an external tool, IntelliJ IDEA provides a dedicated action for it, which you can run from the main menu, from certain context menus, assign a shortcut to it, or run it when launching a specific run configuration.
You can use built-in IDE macros to pass context-dependent command-line arguments to the tool, such as the current file or your project source path. If necessary, IntelliJ IDEA will print the tool's output to the console.
IntelliJ IDEA supports the following types of external tools:
Local tools run locally on your computer.
Remote tools are executed on a remote server over SSH.
note
You can add and run remote tools only in IntelliJ IDEA Ultimate.
This example demonstrates how to add Emacs as an external tool and use it to open and edit files in your project.
Press to open the IDE settings and then select Tools | External Tools.
Click
and specify the tool's settings.
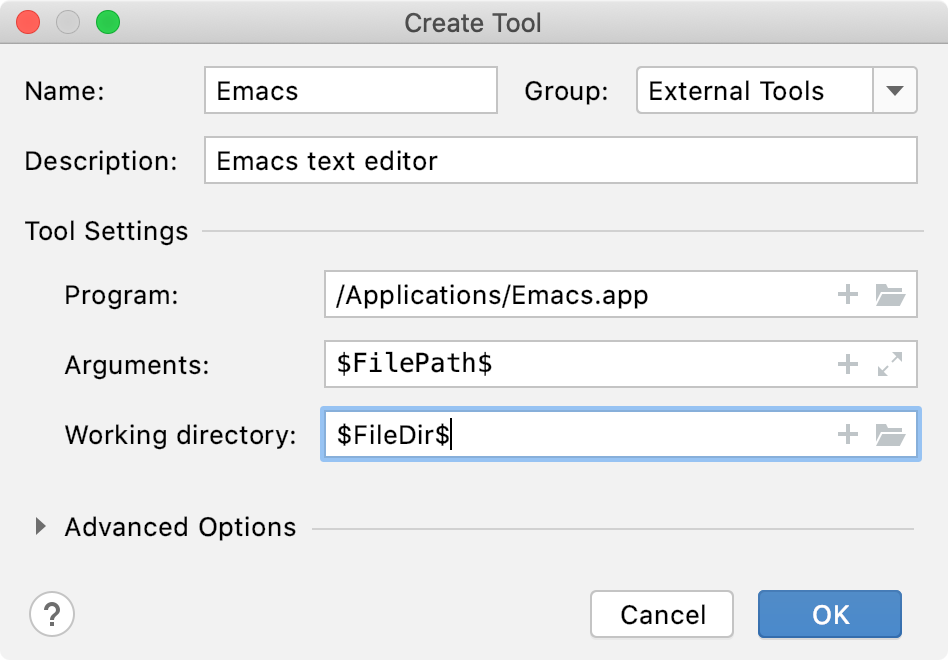
For more information, refer to External tools settings.
tip
Click
to insert a built-in IDE macro with the name or path of the current file, path to the project source, and so on. This example uses
$FilePath$and$FileDir$.Click OK to add the tool and then apply the changes.
To open the selected file in the newly added Emacs tool, do one of the following:
Go to Tools | External Tools | Emacs.
Right-click a file in the Project tool window and select External Tools | Emacs from the context menu.
Create a shortcut to run the tool.
Press to open the IDE settings and then select Keymap. Find the Emacs action under the External Tools node, and assign a shortcut for it.
When you run the tool, the selected file opens in a separate window.

warning
Make sure the FTP/SFTP/WebDAV Connectivity and HTTP Client plugins are installed and enabled. Press to open the IDE settings and then select Plugins.
Remote SSH external tools are configured similarly to local external tools, but also define the remote server on which they are executed and require credentials for connecting to it via SSH.
This example demonstrates how to add date as a remote SSH external tool that is executed on a remote server over SSH and returns the current date and time on it.
Press to open the IDE settings and then select Tools | Remote SSH External Tools.
Click
to open the Create Tool dialog.
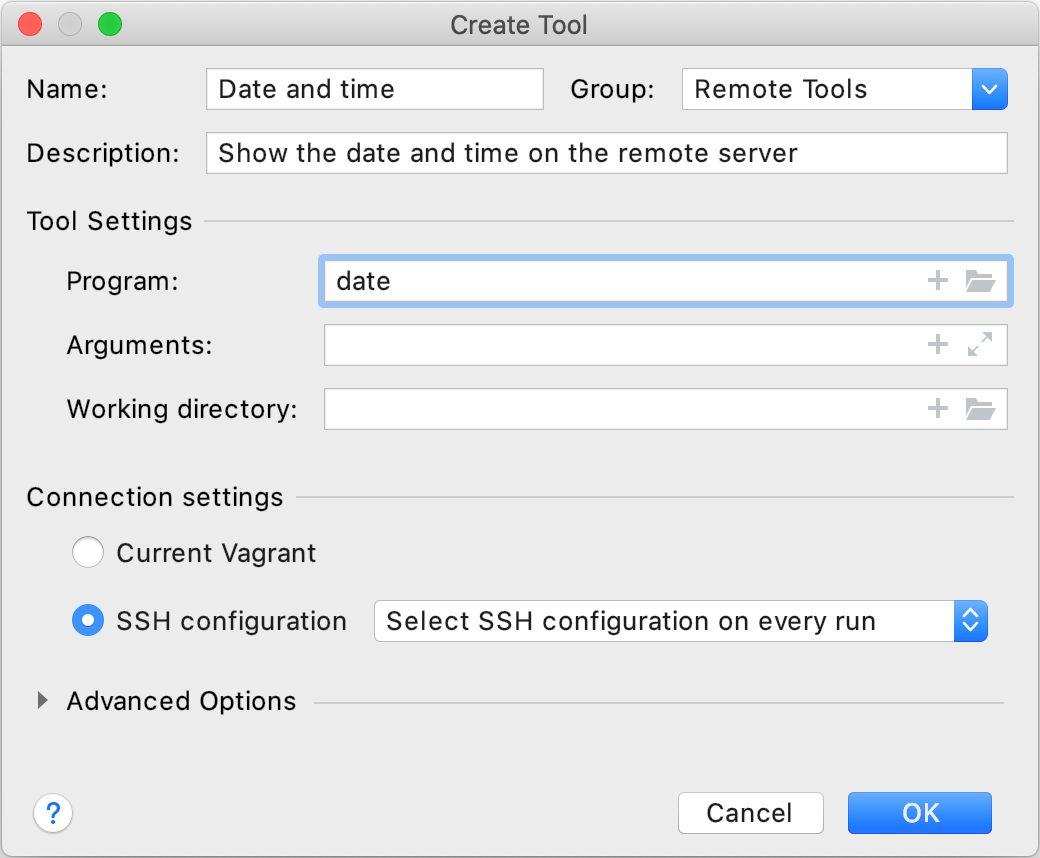
This dialog provides the same set of settings as when you add a local external tool, but also allows you to select a remote connection. If you don't specify the connection settings, IntelliJ IDEA will ask you for the host, port, and relevant SSH credentials every time you run the tool on the server. For more information, refer to Remote external tools settings.
tip
You can use built-in IDE macros to specify the name of the current file, paths relative to the project root, and other contextual information for the tool.
Click OK to add the tool and then apply the changes.
Do one of the following:
Go to Tools | Remote Tools and the name of the added remote external tool.
Create a shortcut to run the tool.
Press to open the IDE settings and then select Keymap. Find the action with the name of your configured remote external tool, and assign a shortcut for it.
After you specify the host, port, and credentials, IntelliJ IDEA will connect to the server via SSH and run the date command, returning the output to the Run tool window in IntelliJ IDEA.
You can use a web browser to open any file from your project. By default, it is used to preview the output of an HTML file or run and debug web applications.
To open a file that is intended to be rendered by a web browser (HTML, XML, JSP, and so on), do one of the following:
Open the file in the editor and press .
Right-click the file in the Project tool window and select Open in Browser.
Go to View | Open in Browser.
Use the browser popup in the top right part of the editor window (appears on hover). Click the browser button to open the web server file URL, or it to open the local file URL.

The Open in Browser action is not available for other file types. However, you can still execute it using Find Action .
note
By default, IntelliJ IDEA supports some of the most popular browsers, which are configured automatically, if available.
In the Settings dialog (), select Tools | Web Browsers and Preview.
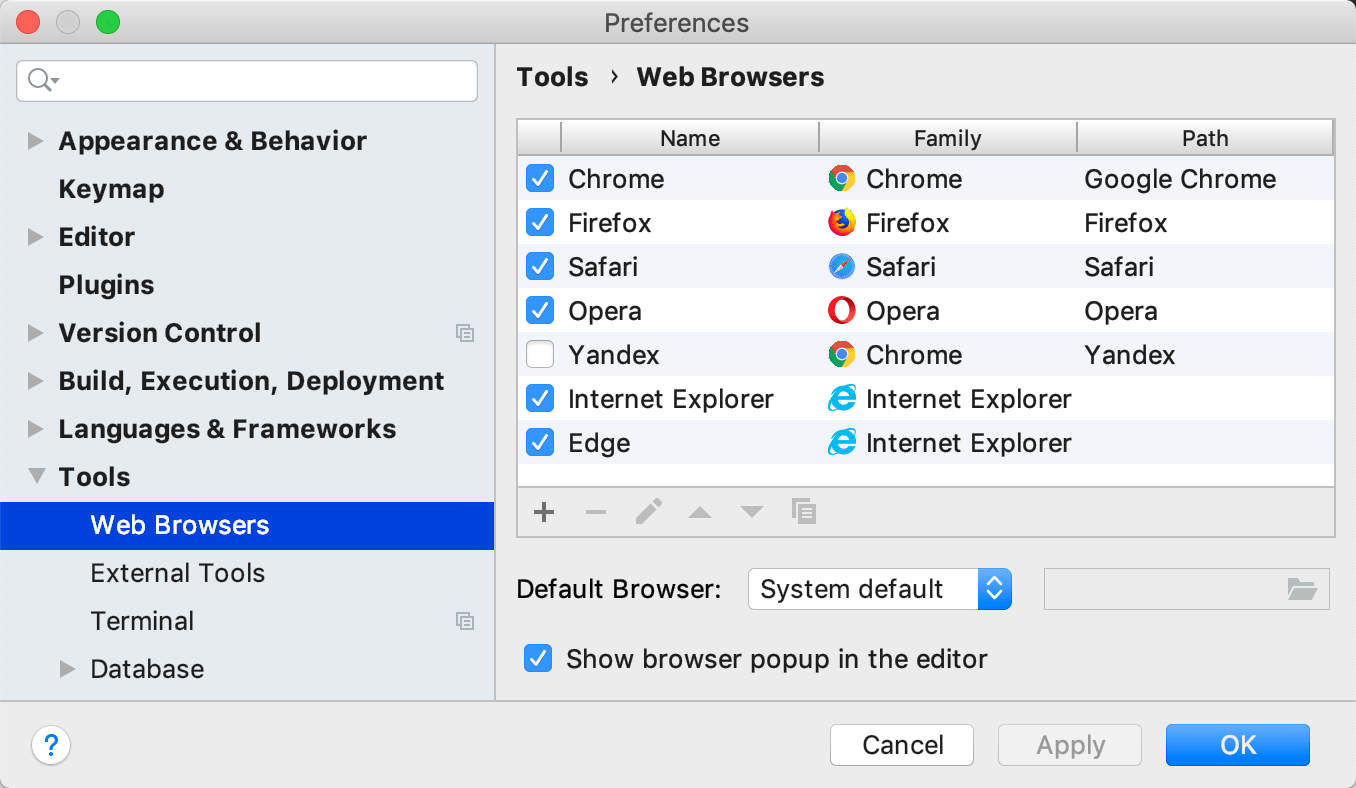
If a browser was installed using a standard procedure, the alias in the Path field should point to the right location. If it does not, specify the path to the corresponding executable file.
tip
To add a custom browser, click
and specify the browser name, family, and location of the executable file or macOS application.
You can configure custom profiles for Firefox and Chrome family browsers.
In the Settings dialog (), select Tools | Web Browsers and Preview.
Select the browser in the list and click
.
For Firefox, specify the path to the profiles.ini file and choose the profile to use. For more information, refer to Firefox browser profile.
For Chrome, select Use custom user data directory and specify the location of the user data directory.
You can also specify additional command-line options to use when running Chrome from IntelliJ IDEA. For more information, open
chrome://flagsin the Chrome address bar.