Navigation in Groovy
Last modified: 11 February 2024IntelliJ IDEA offers standard navigation actions when you work with Groovy.
Recent files
Most of the time you work with a finite set of files, and need to switch between them quickly. A real time-saver here is an action called Recent Files invoked by pressing . By default, the focus is on the last accessed file. Note that you can also open any tool window through this action:
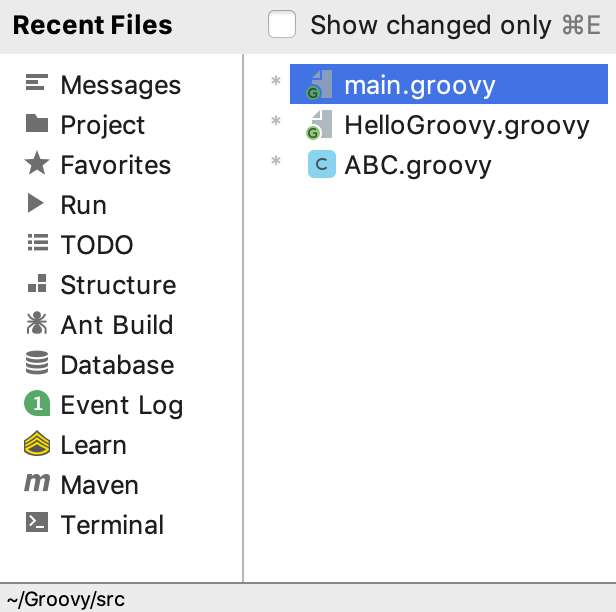
Navigate to Class is available by pressing and supports sophisticated expressions, including camel humps, paths, line navigate to, middle name matching, and many more. If you call it twice, it shows you the results out of the project classes.
Navigate to File works similarly by pressing , but is used for files and folders. To navigate to a folder, end your expression with the Slash character.
Navigate to Symbol is available by pressing and allows you to find a method or a field by its name.
Recent Locations popup lets you check recently visited or changed code locations and is available by pressing .
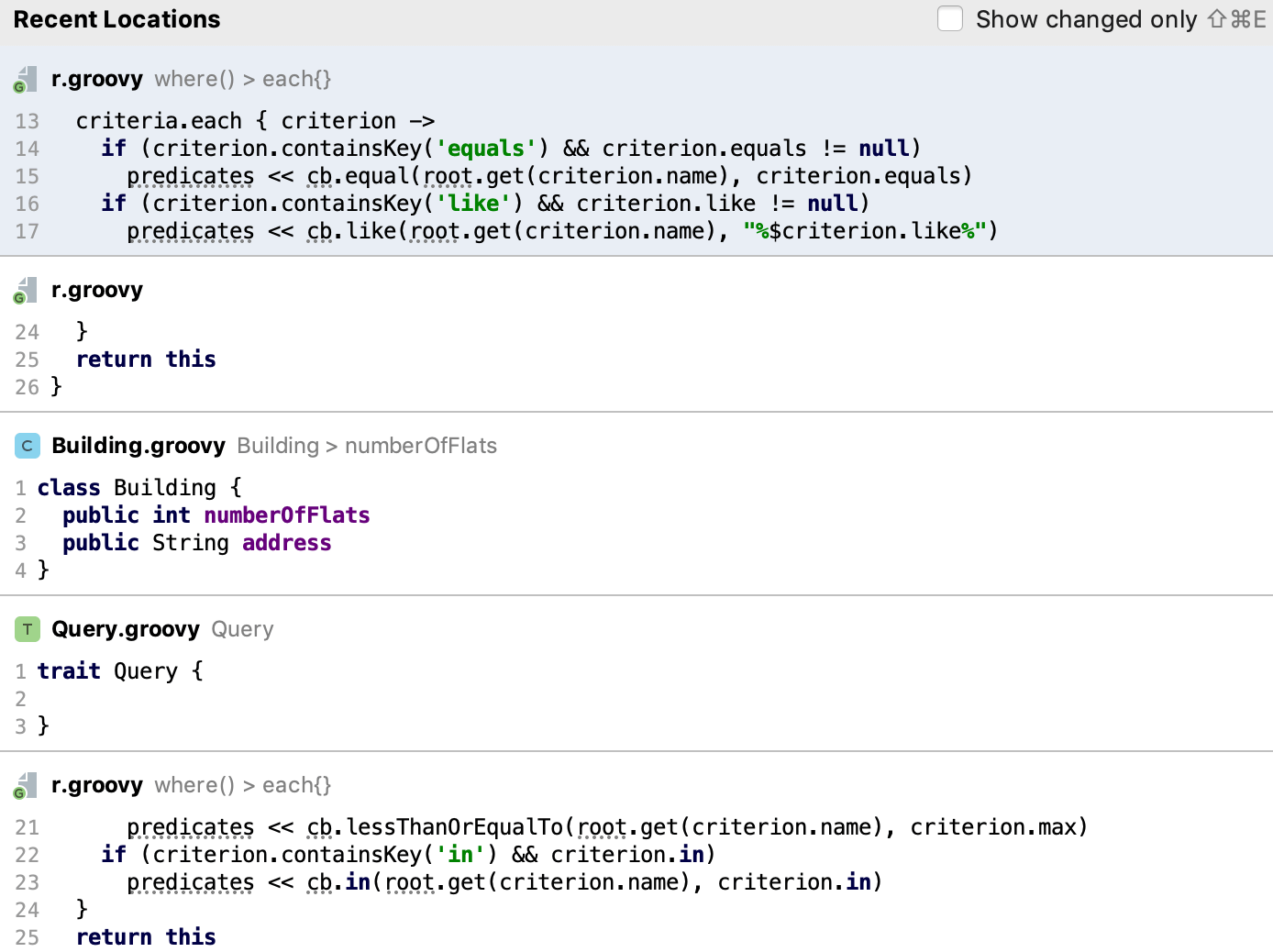
Structure
When you are not switching between files, you are most probably navigating within a file. The simplest way to do it is to press . The popup shows you the structure of a file, and allows you to quickly navigate to any of them:
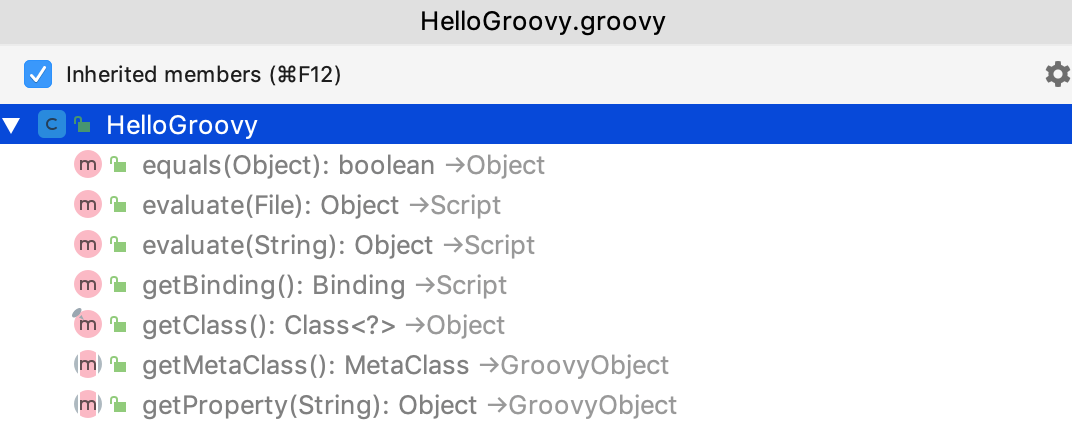
Select in
If you need to open a file in a particular tool window (or Finder/Explorer), you can do so via the Select In action by pressing :
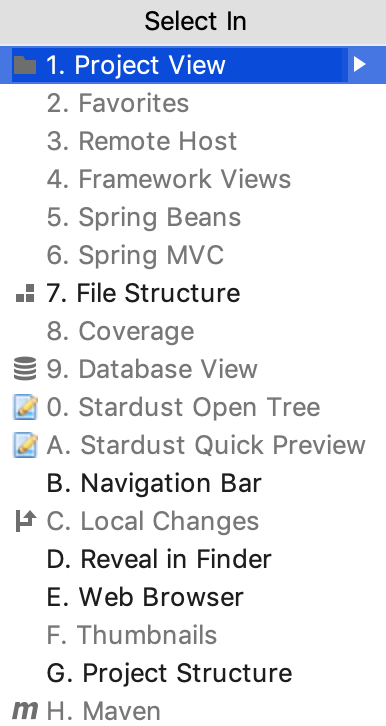
Navigation shortcuts include:
Action | Shortcut |
|---|---|
Search everywhere | Double |
Navigate to class | |
Navigate to file | |
Navigate to symbol | |
Recent files | |
File structure | |
Select in | |
Navigate to declaration | |
Navigate to type hierarchy |
Quick popups
Quick Popups are helpful for checking additional information related to the symbol at the caret. Below is a list of popups you should know if you want to be more productive:
Action | Shortcut |
|---|---|
Documentation | |
Quick definition | |
Show usages | |
Show implementation |
tip
Quick Popups are available for symbols in the editor; however, they are also available for items in any other list via the same shortcuts.
Finding usages
Find Usages helps you quickly find all pieces of code referencing the symbol at the caret, no matter if the symbol is a class, method, field, parameter, or another statement. Just press and get a list of references grouped by usage type, module, and file.
If you want to set custom options for the Find Usages algorithm, press , or click the first button on the right panel with search results.
If what you're looking for is plain text, use Find in Files by pressing .
For more information, refer to Search for usages.