Run/Debug Configuration: Gradle
Last modified: 11 February 2024Required plugin: Gradle (downloaded and enabled by default)
Create: Run | Edit Configurations | | Gradle
For more information, refer to the Gradle section.
You can run Gradle tasks using run configuration. The default options listed in such configuration are enough to run your task. If you want, you can also create an advanced configuration using additional options or adding more tasks and arguments.
Create a run/debug Gradle configuration
From the main menu, select Add Configuration. Alternatively, right-click any task in the Gradle tool window and select Modify Run Configuration.
Specify a name of your configuration in the Name field to quickly identify it when editing or running the configuration, for example, from the Run popup AltShiftF10 or the Gradle tool window.
Specify where you want your configuration to run on. The default Local Machine option will run your configuration locally on your computer.
You can change the location of your run execution. For example, use SSH or Docker to run your target.
You can also run your target on WSL. If you need to configure a new target or change the existing configuration, click Manage targets and in the Run Targets dialog, add your changes. For more information, refer to Run targets.
If you need, specify Store as project file that saves the file with the run configuration settings, so you can share it with other team members. The default location is .idea/runConfigurations. However, if you do not want to share the .idea directory, you can save the configuration to any other directory within the project.
To change the location, select this option and click
and in the dialog that opens, add the new location.
If you don't need to specify anything in the Run field, the default tasks such as
helpand tasks specified in the Before build section. section will be executed. Alternatively, if you are creating a run configuration from the Gradle tool window, the task you have selected will be displayed in this field. However, you can specify additional external tasks and arguments for your run configuration. Use spaces to separate one task from another. If you want to see the available list of Gradle tasks and arguments, clickin the field.
Specify the location of your Gradle project.
You can either enter it manually or click
and point to the desired location in the dialog that opens. However, if you are creating a run configuration from the Gradle tool window, IntelliJ IDEA will display the name of your project automatically.
You can also click Gradle registered projects
icon to select an available Gradle module from the list of registered Gradle modules in your existing IntelliJ IDEA project.
If you need, you can specify a path to the build script file instead of the project path. This might be helpful if you have a custom build script to which you want to refer.
If you need, specify the environment variables that you want to use in you project.
The following default options are enabled, but you can click Modify options to add new options or remove some default ones in Add Run Options:
Open run/debug tool window when started - automatically opens the Run/Debug tool window when the configuration is executed and several debugger options
Debug Gradle scripts - enables breakpoints in the Gradle scripts.
This option is disabled when you execute your test using left gutter in the editor or the context menu. This is done to speed up your debugging process.
Click Modify options to add more run options or remove some of the default ones described above.
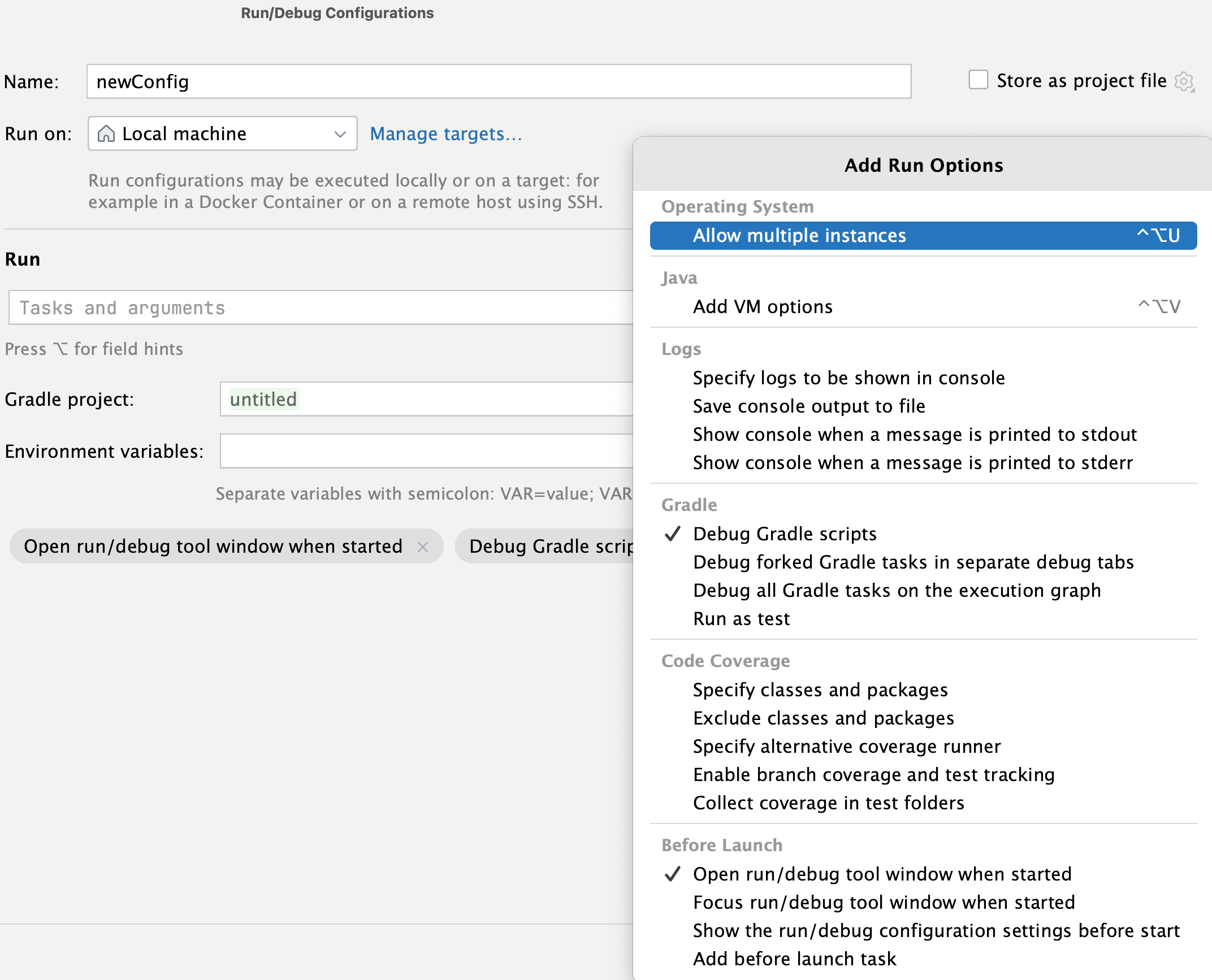
Item | Description |
|---|---|
Allow multiple instances | Select this option to allow running multiple instances of this run configuration in parallel. By default, it is disabled, and when you start this configuration while another instance is still running, IntelliJ IDEA suggests stopping the running instance and starting another one. This is helpful when a run configuration consumes a lot of resources and there is no good reason to run multiple instances. |
Item | Description |
|---|---|
VM options | Specify the options to be passed to the Java virtual machine when launching the application, for example, When specifying JVM options, follow these rules:
Use code completion in this field: start typing the name of a flag, and the IDE suggests a list of available command line options. This works for The |
You can select which log files that are generated while running or debugging should be displayed in the console, that is, on the dedicated tabs of the Run or Debug tool window. You can also select an option that saves the console output to a file or show the console output when a message is printed to |
You can select options related to running your configuration with code coverage. |
You can select additional options to add before the run configuration is executed. For example, you can add a Gradle task that you want to execute before you run your configuration. Click Add before launch task and in the list that opens, select Gradle task, and in the dialog that opens configure your task. |
Item | Description |
|---|---|
Debug all tasks on the execution graph | When you select this option, every task in the execution graph will be debugged. For example, all the dependent tasks of the task you are trying to debug. |
Debug forked Gradle tasks in separate debug tabs | Select this option to run a debugging process in a separate tab in the Debug tool window. |
Run as test | By default, this option is disabled. In such case, IntelliJ IDEA doesn't open the Run tool window and doesn't rerun tests tasks if they are up to date. However, if IntelliJ IDEA finds test tasks in the run configuration, those are highlighted in the Gradle tool window, IntelliJ IDEA doesn't rerun test tasks, but opens the Gradle tool window. The option becomes enabled when you trigger the test execution from the editor using In this case, IntelliJ IDEA opens the Run tool window and reruns the test tasks each time the execution is triggered even if the tests are up to date. This option might be helpful in controlling the rerunning process of the test tasks in your project. |