Minimalistic Mode
Minimalistic mode is designed to reduce distractions for developers who prefer a clutter-free workspace. In this mode, JPA Buddy's panels are hidden, and their content is accessible through standard IntelliJ IDEA windows such as Project panel, Generate menu and so on...
To enable minimalistic mode, click in the JPA Buddy tool window.
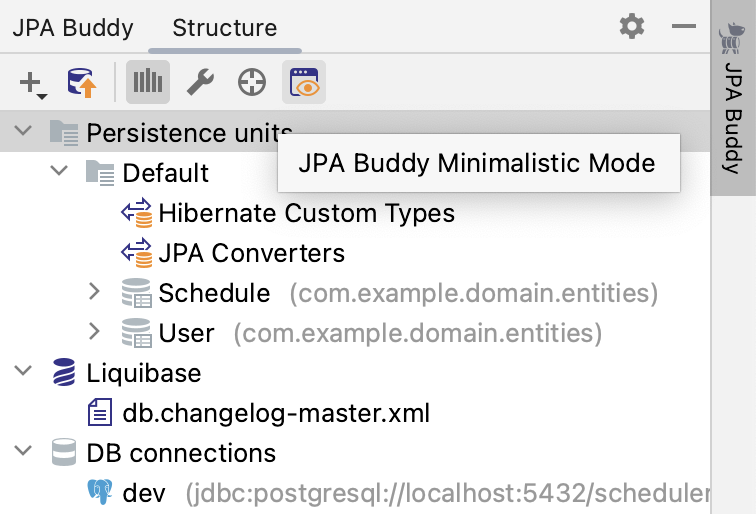
Another way to activate minimalistic mode is via settings. Open Settings | Tools | JPA Buddy | Designer Settings and switch View mode to Minimalistic.
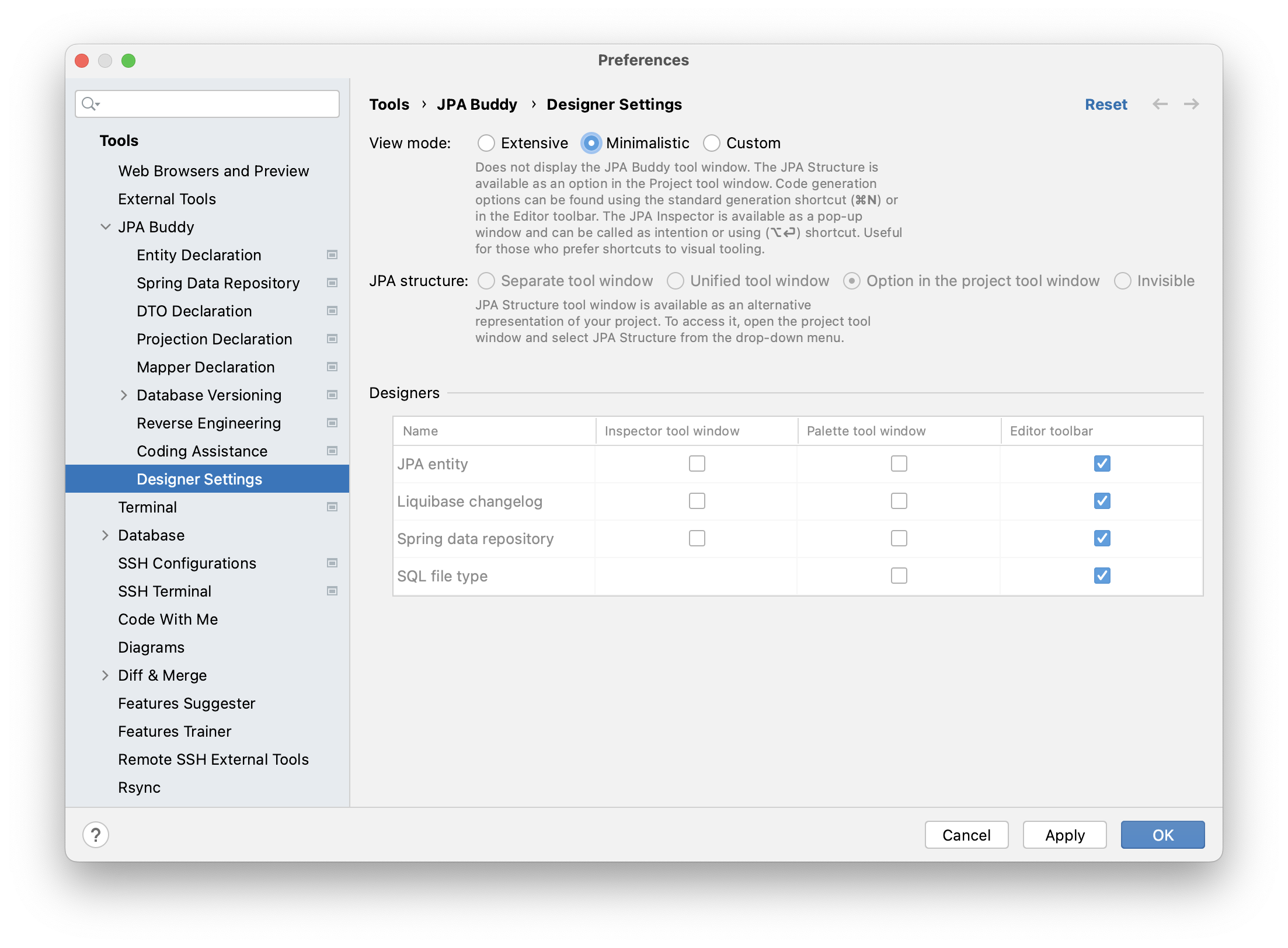
note
Read more about Designer Settings here.
To disable minimalistic mode, open Settings | Tools | JPA Buddy | Designer Settings and switch View mode to Extensive.
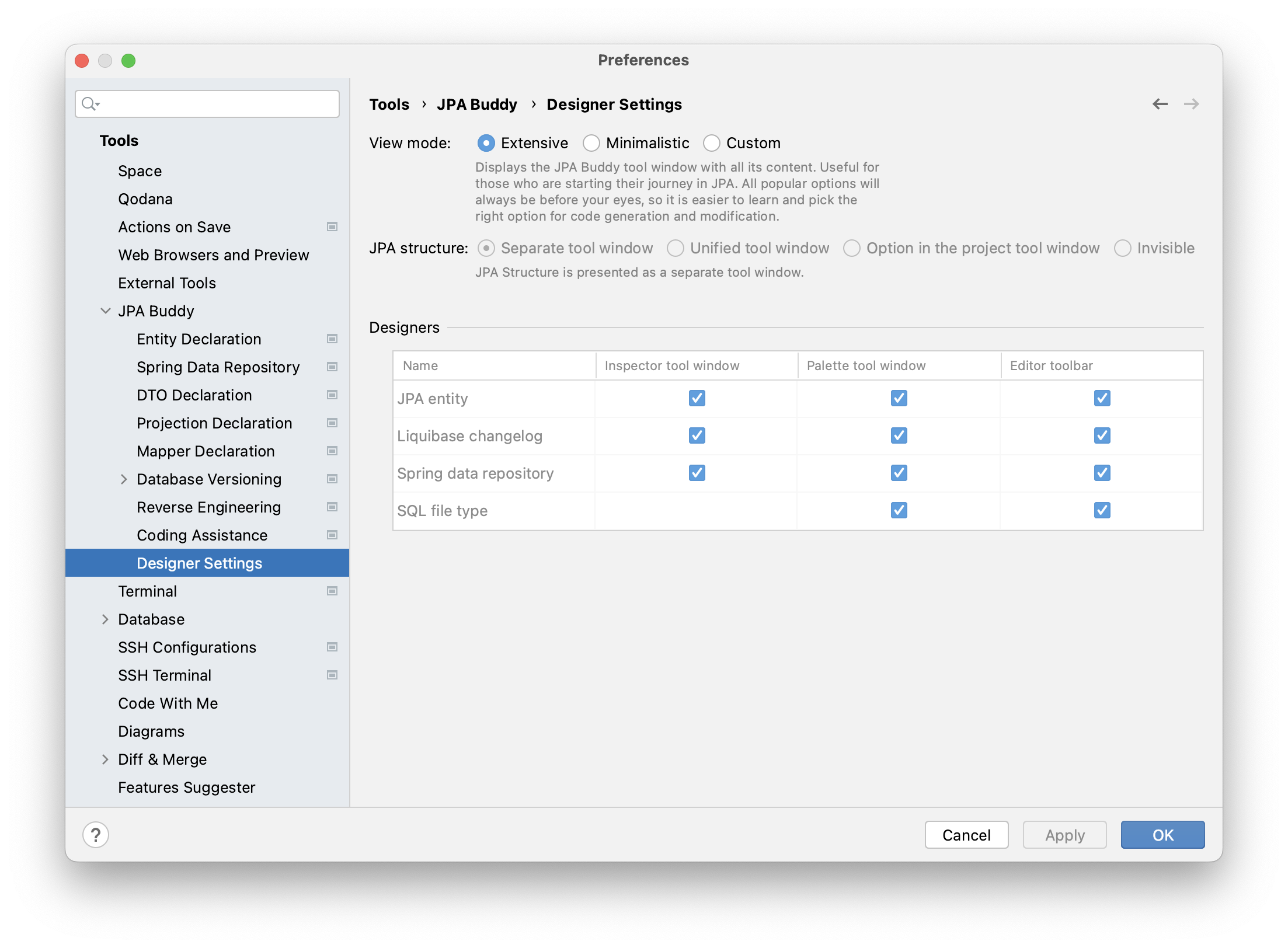
note
Read more about Designer Settings here.
Since one of the primary purposes of JPA Structure tab is to provide a comprehensive data-centric view of the project, it will be available in the Project panel. You can select it from the drop-down list.
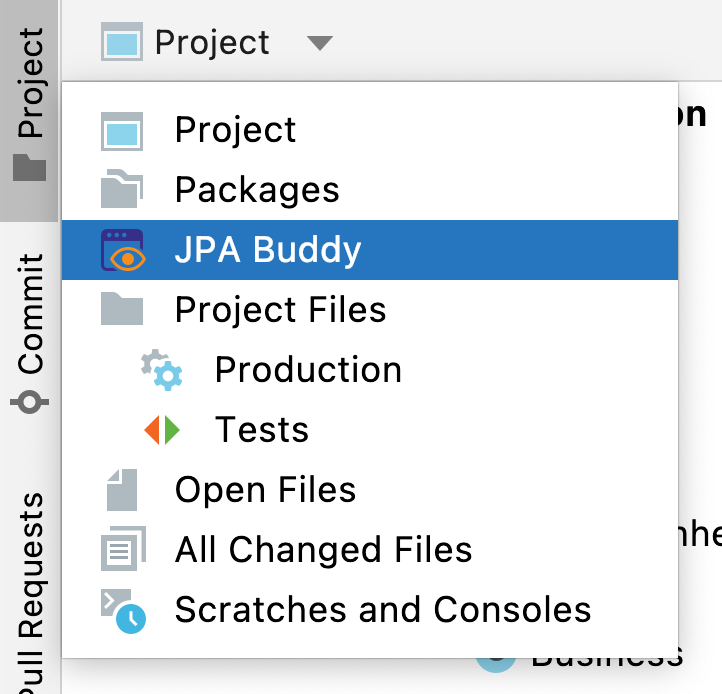
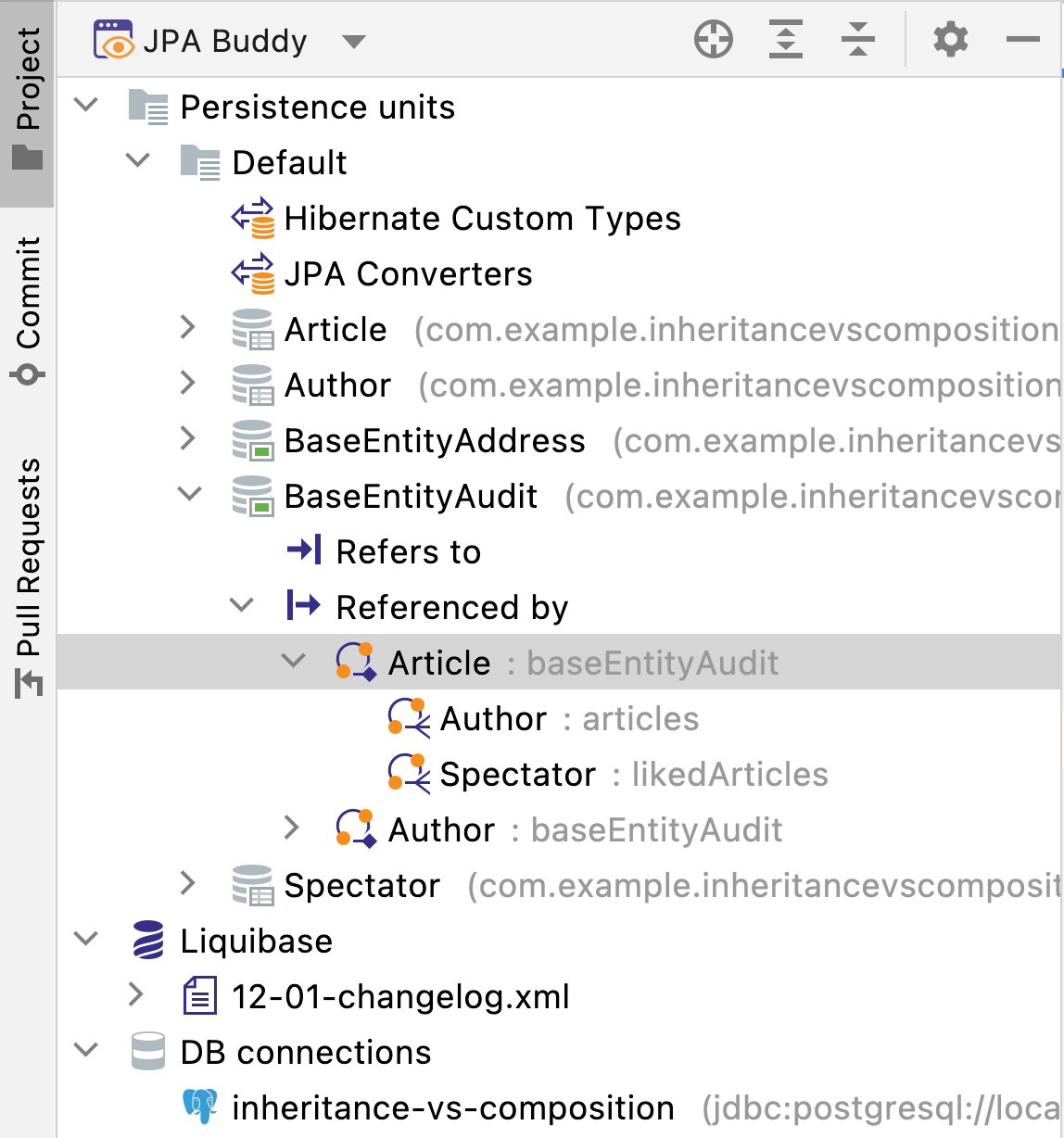
To use wizards from JPA Palette, you need to access the Generate menu (AltInsert). Subsequent interactions with them are the same as those explained in the section about JPA Palette.
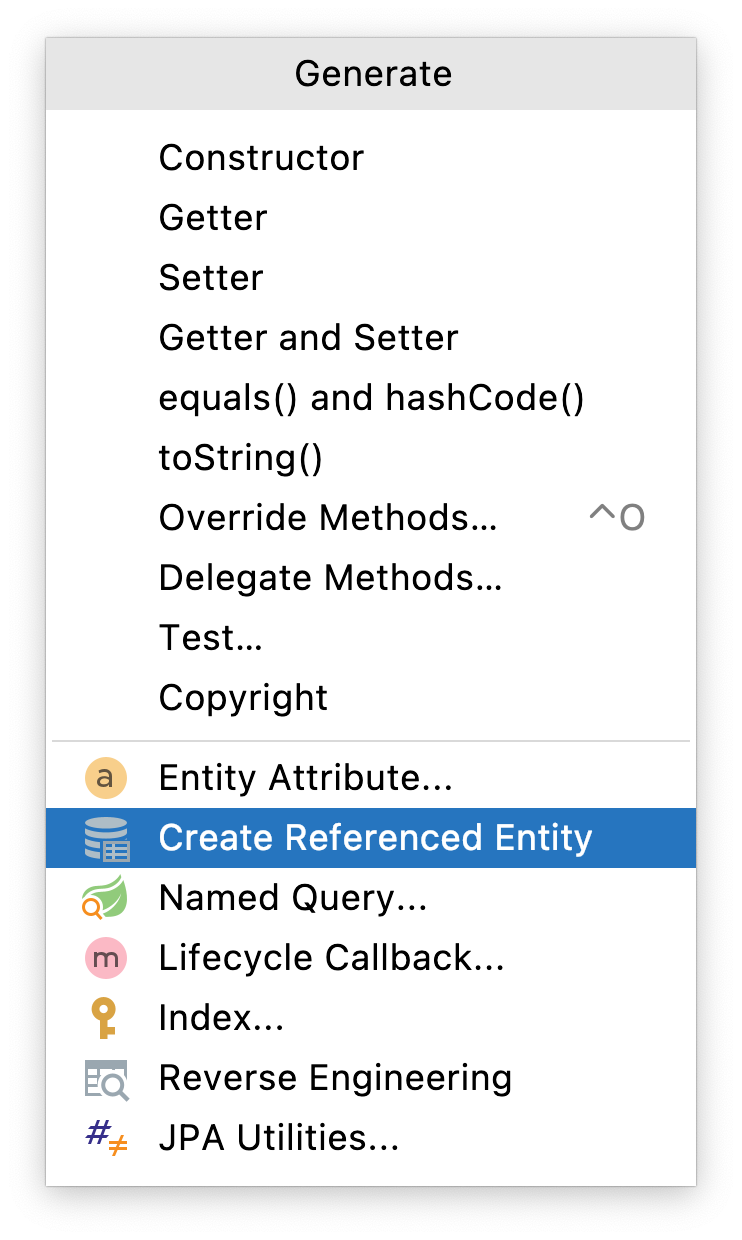
JPA Inspector allows you to configure classes and fields in it. Press AltEnter on any element that you need to configure, and select Show JPA Inspector popup.
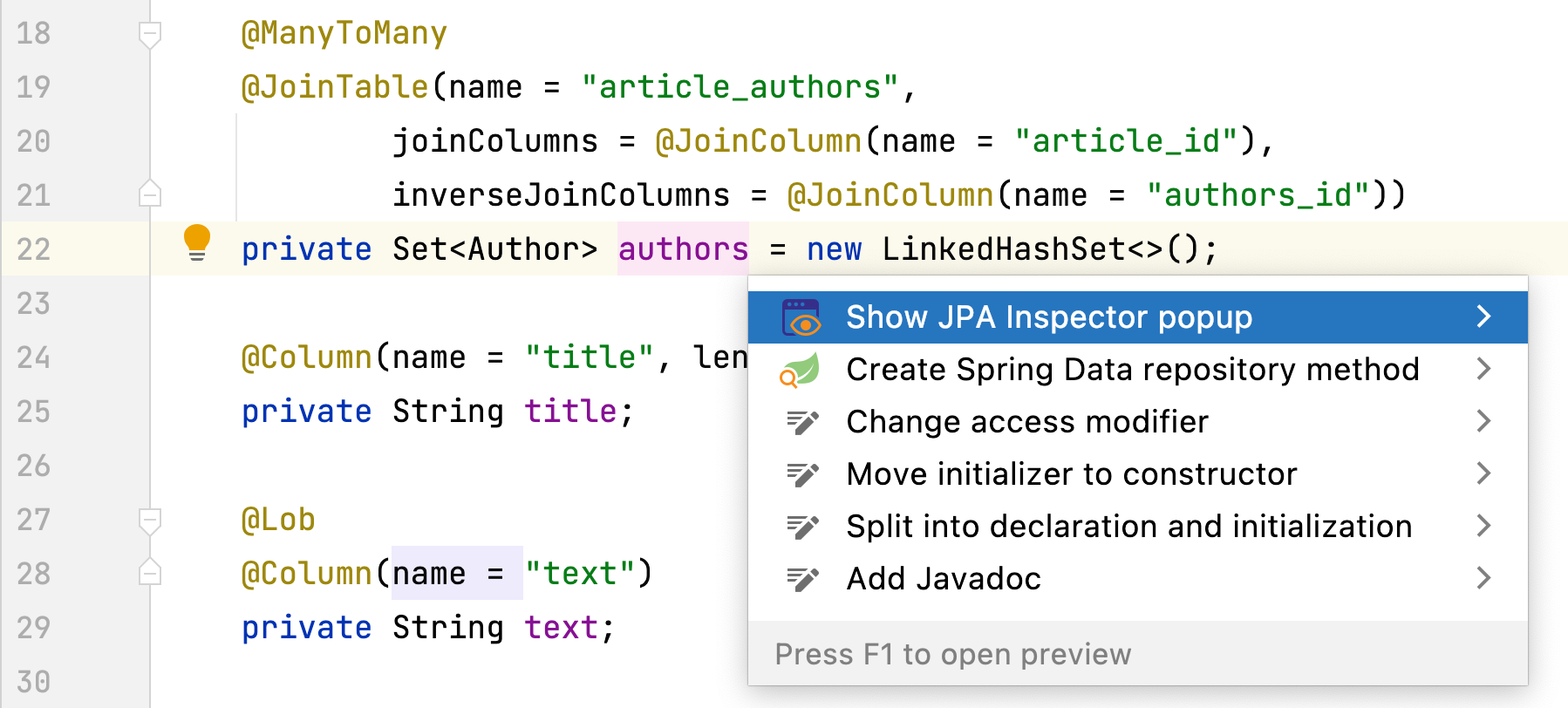
After that, the resizable and draggable JPA Inspector panel will appear. The cool thing is that you can navigate through it and change anything using your mouse or keyboard:
To move through the lines, use the up (0↑) and down (0↓) buttons.
To change the value in the selected row, press Space twice.
To close JPA Inspector, click the Esc button.
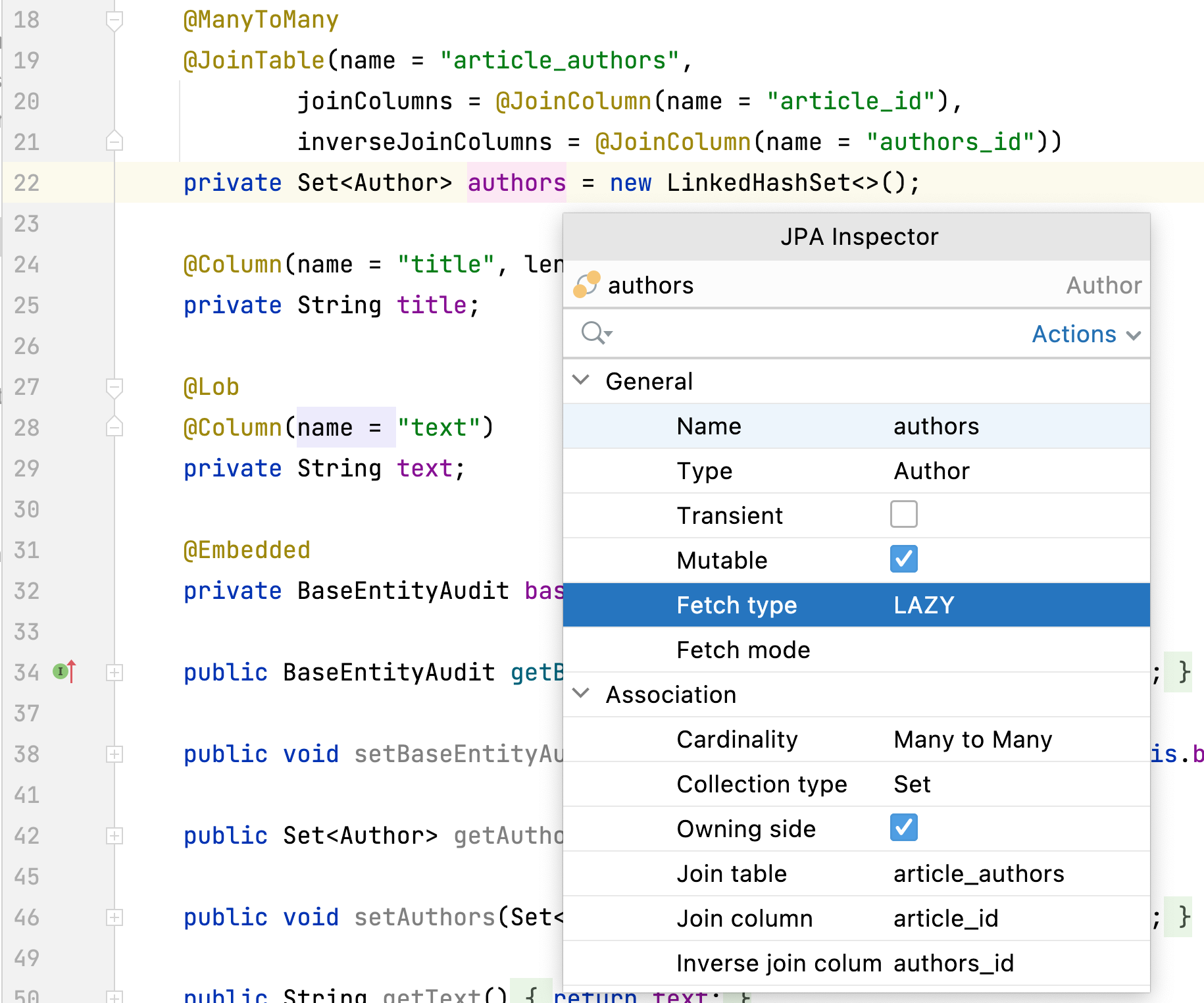
For JPA Inspector popup, it's possible to bind another shortcut. You can do it directly from the Enable Minimalistic Mode window, by clicking on the Add keyboard shortcut:
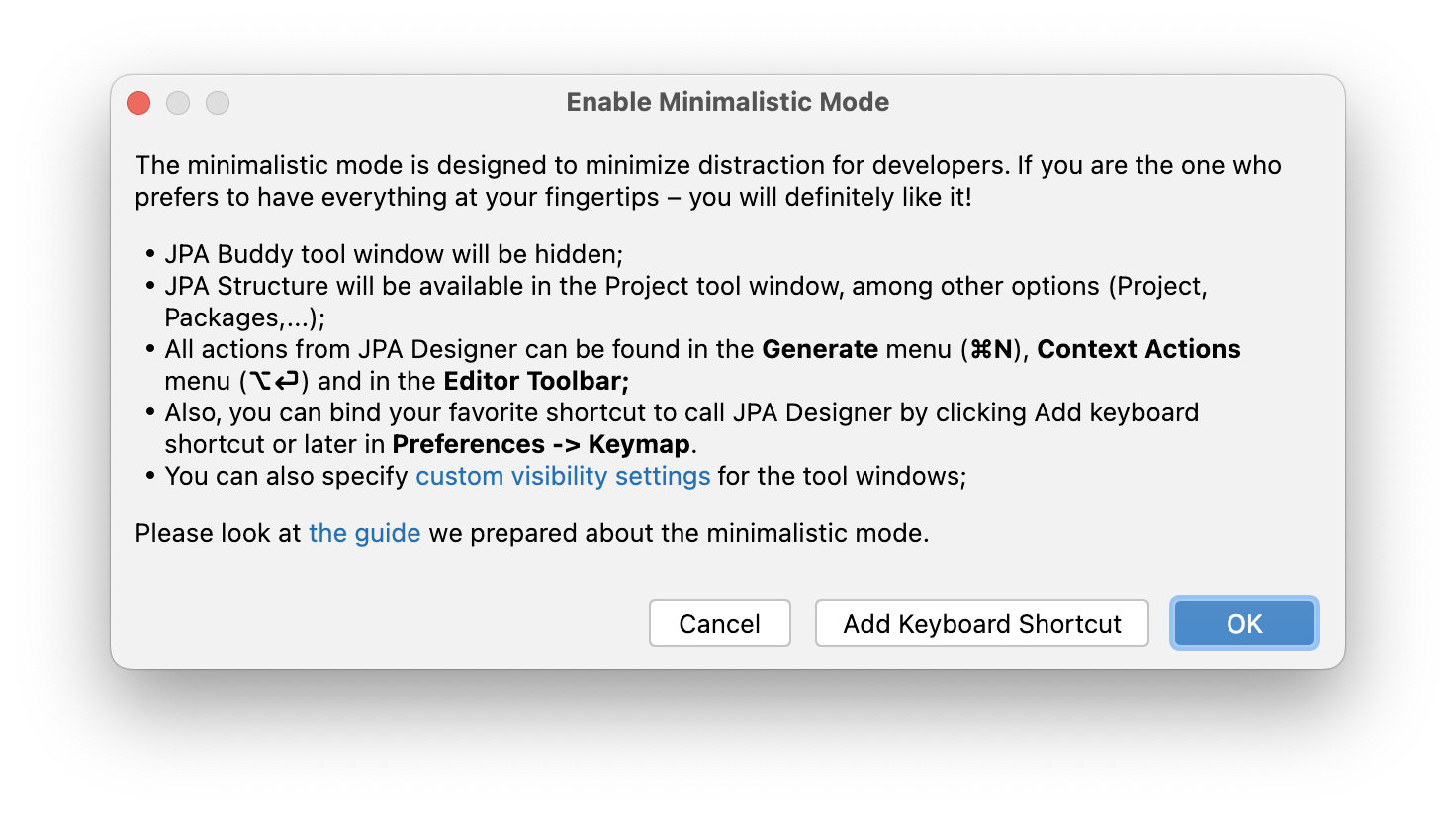
Or using the IDE settings. Open Keymap, JPA Inspector Popup and set your desired combination.
Thanks for your feedback!