Find vulnerable and malicious dependencies
Large and complex projects usually have a number of third-party dependencies that enhance productivity by extending the functionality of common libraries and frameworks.
However, relying on third-party code raises security concerns, as it may involve the use of vulnerable dependencies in your project.
The bundled IntelliJ IDEA Package Checker plugin is powered by OSV. The plugin analyzes Gradle, Maven, NPM, PyPI, and NuGet dependencies for known vulnerabilities. It allows you to handle such cases by retrieving information about a vulnerable dependency and updating it to the latest released version.
This functionality relies on the Package Checker plugin, which is bundled and enabled in IntelliJ IDEA by default. If the relevant features are not available, make sure that you did not disable the plugin.
Press CtrlAlt0S to open settings and then select Plugins.
Open the Installed tab, find the Package Checker plugin, and select the checkbox next to the plugin name.
Open pom.xml or build.gradle in the editor.
The IDE highlights packages that are considered vulnerable.
Place the caret at a highlighted package and press AltEnter to see the suggested fixes. They may suggest updating to a safe version, visiting the OSV website to learn more about a particular vulnerability, or ignoring the vulnerability.
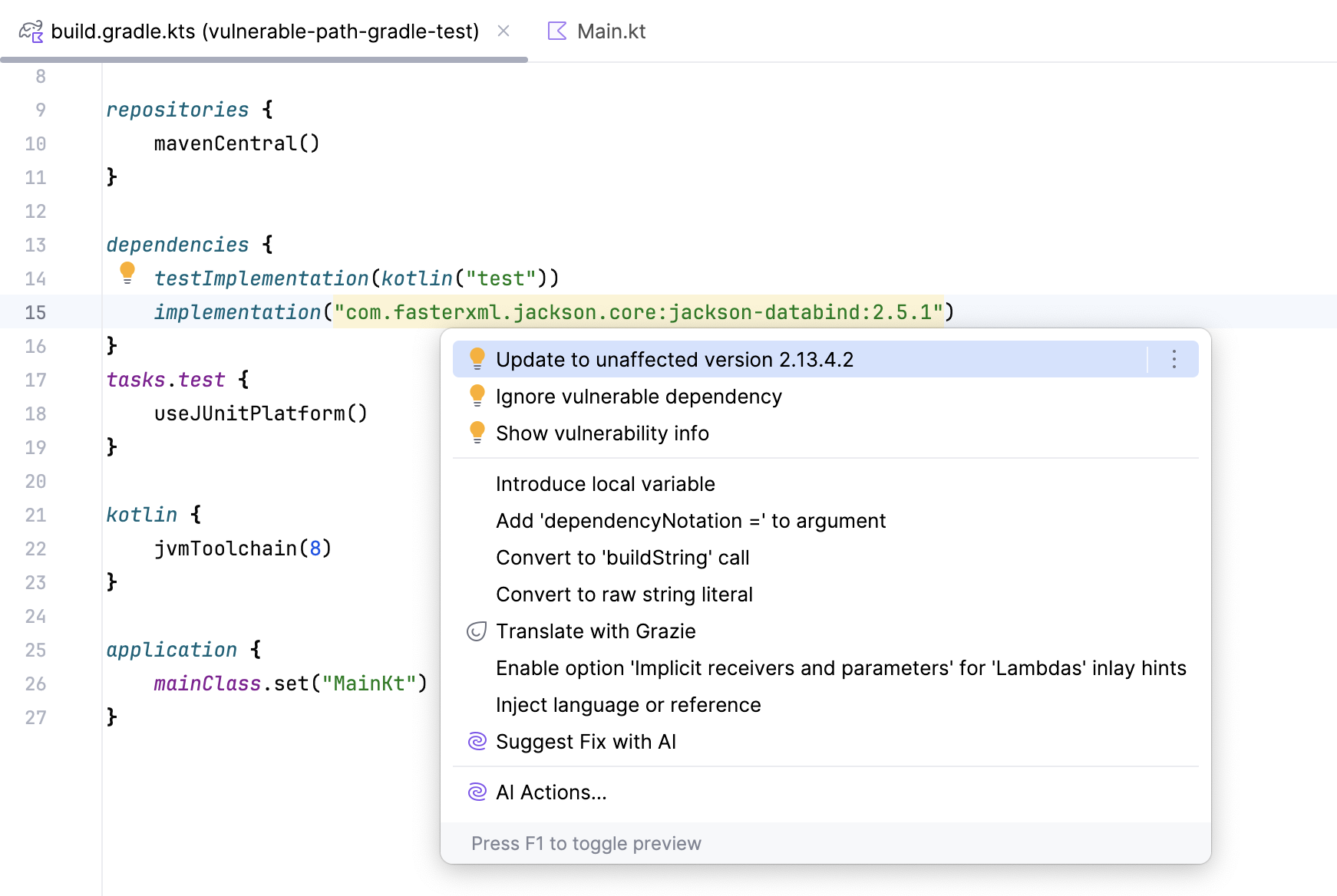
In addition, you can run an inspection to display the list of all declared and imported vulnerable dependencies in the project.
In the main menu, navigate to Code | Analyze Code | Vulnerable Dependencies.
Alternatively, right-click a folder or a file in the Project tool window Alt01 (for example, pom.xml or build.gradle) and select Analyze | Vulnerable Dependencies.
The result is displayed on the Vulnerable Dependencies tab of the Problems tool window (View | Tool Windows | Problems or Alt06) .

For each vulnerability, you can see an indication of the severity. Click a specific dependency to see more information about the vulnerabilities that were found in that dependency.
tip
To see all project dependencies regardless of whether they are vulnerable or not, click the
button on the left panel of the Vulnerable Dependencies tab and select Show Safe Dependencies.
Ignored vulnerabilities are added to a list in inspection settings. If required, you can share the profile with this list with other members of your team.
Open pom.xml or build.gradle in the editor, place the caret at a highlighted package, and press AltEnter.
From the list of suggestions, select Ignore vulnerable <package name and version>, and in the dialog that opens, select a reason for ignoring the dependency. Click Ignore.
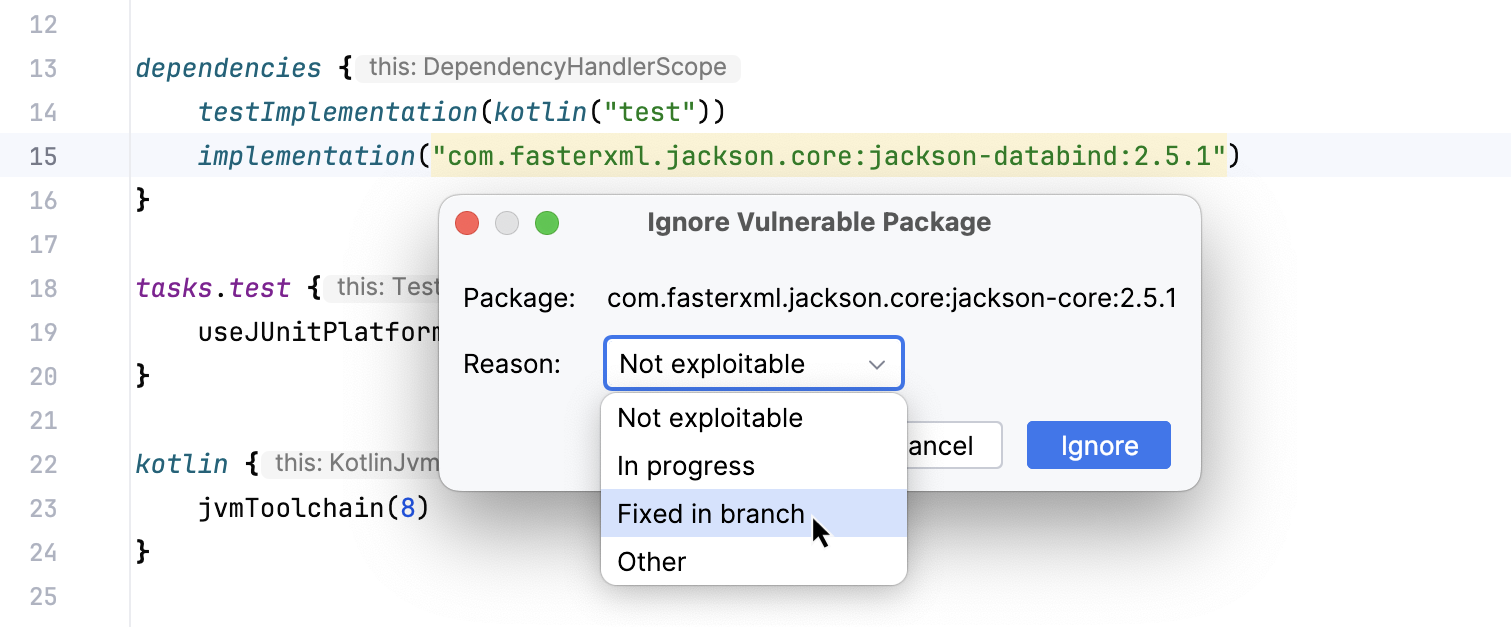
To access the list with ignored vulnerabilities, press CtrlAlt0S to open the IDE settings and then select Editor | Inspections. Expand the Security node and click Vulnerable declared dependency. The list is located in the Options section in inspection details.
Learn how to share inspection profiles from Synchronize profiles between computers.
The Vulnerable API usage inspection automatically highlights vulnerable APIs and open-source libraries right in your code. You can also run the inspection manually to get a report about all vulnerable APIs and open-source libraries in your project.
Hover over the detected problem in the editor.
A popup with vulnerability details appears.
Place the caret at the problem, press, and select Go to file with declared dependency.
You will be taken to the file in which the dependency is defined.
Place the caret at a highlighted package and press AltEnter to see the suggested fixes. They may suggest updating to a safe version, visiting the OSV website to learn more about a particular vulnerability, or ignoring the vulnerability.
Press CtrlAltShift0I or go to Code | Analyze Code | Run Inspection by Name in the main menu.
Type
Vulnerable API usageand double-click the inspection to open the dialog with settings.Select the scope of files that you want to analyze.
The File mask(s) option helps you narrow down the number of files that will be inspected. Specify a pattern of characters and wildcards that matches the names of files you want to analyze. Use a comma to separate multiple file masks.
Click OK to run the inspection.
The result appears in the Problems tool window (View | Tool Windows | Problems or Alt06) from which you can navigate to the file with declared vulnerable dependencies, suppress the inspection, or generate a report.
If you believe that a dependency identified as vulnerable is safe, you can report a false positive.
Click a dependency on the Vulnerable Dependencies tab of the Problems tool window (View | Tool Windows | Problems or Alt06) to open its description.
Locate the vulnerability that you want to report and click Report false positive.
You will see a notification with confirmation.
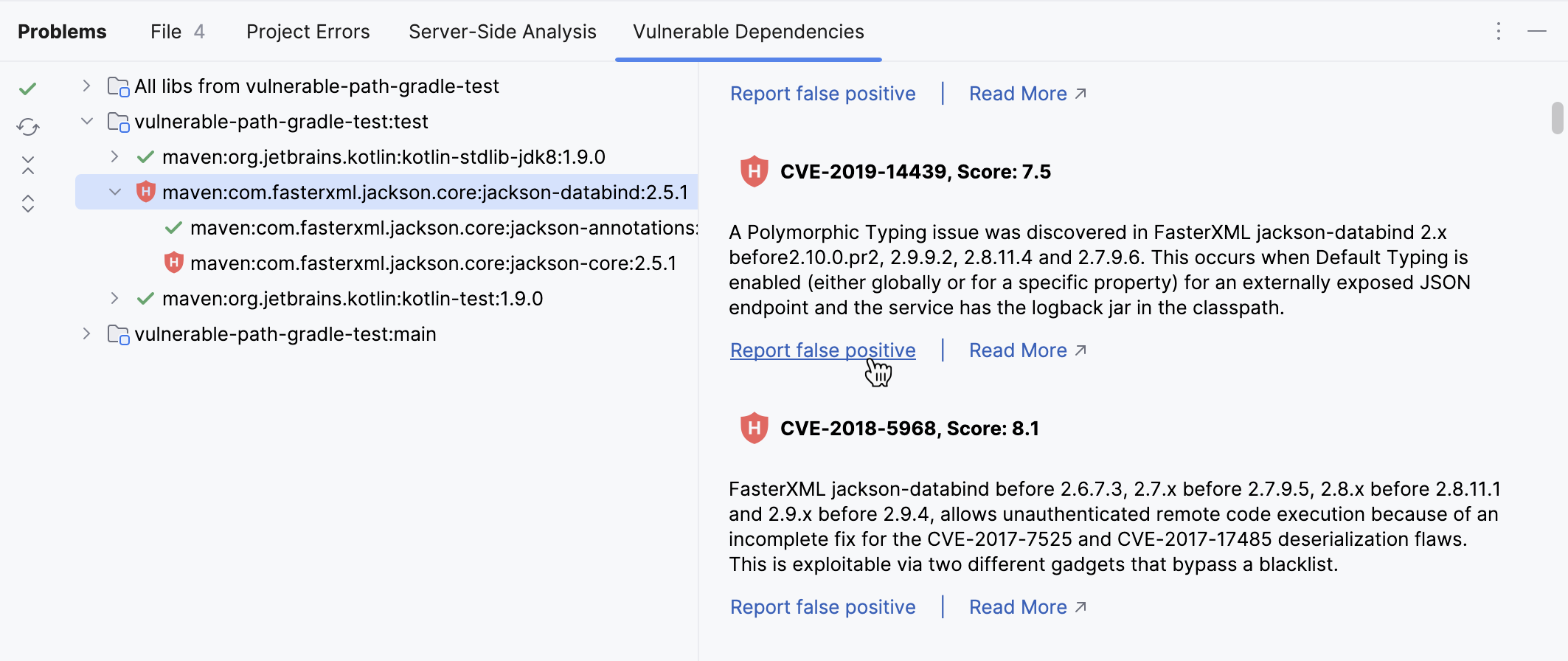
The Package Checker plugin features the Malicious dependency inspection that detects malicious NPM and PyPI dependencies declared in your project. Fixing the reported problems stops your software from being compromised by an attacker.
Open a file in which NPM or PyPI dependencies are declared.
The IDE highlights the dependencies that are considered malicious.
It is recommended that you remove the detected dependencies. Malicious dependencies data is provided by OSV.dev.
note
Press Alt00 to open the Commit tool window and click Show Commit Options
.
Enable the Check malicious dependencies option.

You can change the severity of the Security inspections, enable and disable them, and configure problem highlighting in settings.
Press CtrlAlt0S to open settings and then select Editor | Inspections.
From the options on the right, select the Security node and select the name of the inspection.
Change the severity, scope, and highlighting as needed. Click OK to save the changes.
Thanks for your feedback!