Manipulating tool windows
Show a tool window
Do one of the following:
-
In the lower left corner of the workspace, point to
 and select the tool window in the menu that is shown.
and select the tool window in the menu that is shown. Click the corresponding tool window button on the tool window bar.
Choose in the main menu.
If the tool window has an associated quick access number, press Alt (for example, for the Project tool window, press Alt + 1.
Hide an individual tool window
Do one of the following:
Click the corresponding tool window button on the tool window bar.
Click
 on the tool window title bar.
on the tool window title bar.Right-click the corresponding tool window button and select from the context menu.
Right-click the tool window title bar and select from the context menu.
Choose in the main menu.
If the tool window has an associated quick access number, press Alt (for example, for the Project tool window, press Alt + 1.
If the tool window you are going to hide is currently active, press Shift+Escape.
Hide all tool windows attached to the same tool window bar
Do one of the following:
Press and hold Alt, and click
 on the title bar of any of the tool windows attached to the corresponding tool window bar.
on the title bar of any of the tool windows attached to the corresponding tool window bar. Choose in the main menu. This command hides all the tool windows attached to same tool window bar as the active tool window or the last of the active tool windows.
Hide all tool windows
Do one of the following:
Choose in the main menu.
Press Ctrl+Shift+F12.
Switch to the last active tool window
Do one of the following:
Choose in the main menu.
Press F12.
If all the tool windows are currently hidden, the last active tool window will be shown and made active.
Hide or showing the tool window bars
You can hide all the tool window bars if you need more space in the MPS window:
In the lower left corner of the workspace, click
 .
.
If the tool window bars are hidden, you can bring them back onto the screen either permanently or for a short period of time:
To restore the tool window bars, click
 in the lower left corner of the workspace.
in the lower left corner of the workspace.To see the tool window bars for a short period of time, double-press and hold Alt. The tool window bars appear on the screen making the tool window buttons accessible. The tool window bars are hidden again when you release the key.
Hide tool window buttons
MPS makes it possible to hide individual tool window buttons, without actually uninstalling the corresponding plugins.
To restore the hidden tool window button, choose from the main menu, and then click the window with the hidden toolbar button.
Make sure that the tool window bars are visible.
Right-click the tool window button you want to hide.
Select Remove from Sidebar.
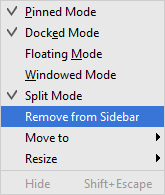
Attach a tool window to a different tool window bar
You can attach a tool window to a different tool window bar by performing one of the following actions:
-
Drag the corresponding tool window button onto the desired tool window bar (top, left, bottom or right).
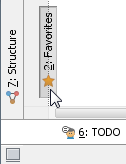
-
Right-click the corresponding tool window button or the tool window title bar to open the context menu. Choose and then select the destination tool window bar (Top, Left, Bottom or Right).
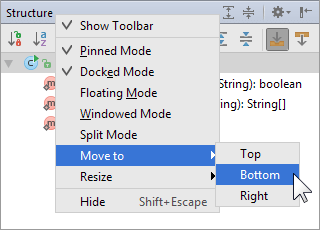
Resize a tool window
You can resize a tool window by performing one of the following actions:
-
Hover the mouse pointer over the tool window border. When the pointer becomes a double-headed arrow, drag the border in the required direction.

-
You can also resize a tool window by moving its border to left or right, or up or down in steps. The following alternatives are available for doing that:
Right-click the corresponding tool window button or title bar and select Resize. Then select one of the available Stretch to options.
-
Make the tool window of interest active and do one of the following:
Choose , and then select the necessary Stretch to option.
Press Ctrl+Shift in combination with the corresponding arrow key.
Increase the number of tool windows shown at a time
To increase the number of tool windows to be shown at a time, you should appropriately set the viewing modes for different tool windows. Consider the following:
Generally, for a tool window to be visible always (that is, even when inactive), the tool window should be pinned.
-
There are no limiting factors for the number of visible floating windows and ones in the windowed mode.
To be able to see two windows docked to the same tool window bar at a time (rather than one), one of the windows should have the split mode off and the other one on.
Initially, three (out of four) tool window bars are used. You can "activate" the forth tool window bar (the top one) by moving certain tool windows to it.
Save and restore the arrangement of the tool windows
You can save the way the tool window are currently arranged by choosing in the main menu.
At a later time, you can return to the saved workspace layout by choosing Shift+F12.