Viewing modes of tool windows
You can view and adjust tool windows in various ways to quickly access them and save space when you work in the editor or other tool windows.
Change view mode of a tool window
From the main menu, select and the actual mode option.
On the title bar of a tool window, click
 , from the list of options, select and the actual mode option.
, from the list of options, select and the actual mode option. 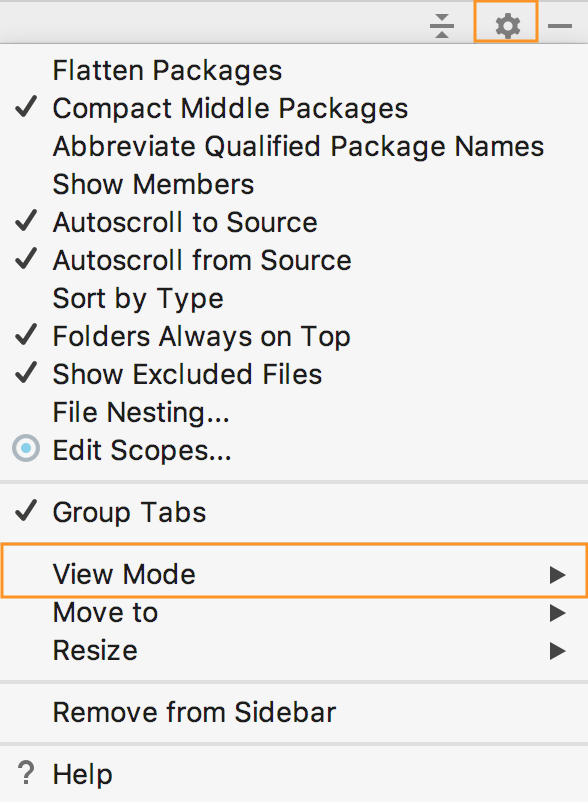
Right-click a tool window or a title bar and from the list of options, select and the actual mode option.
You can configure a number of general viewing options for tool windows under Window Options on the page of MPS settings Ctrl+Alt+S.
Docked mode
You can make a tool window stay open even if your focus is somewhere else, for example, in the editor or other tool window. To achieve that, use the Dock pinned mode when you select your viewing mode.
To close the tool window when you switch focus, use the Dock unpinned or the Undock mode.
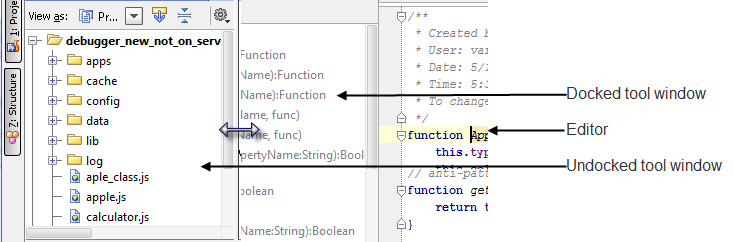
In the docked mode, all the sides of a tool window are attached to surrounding elements (the editor, other tool windows, and so on.) In this mode, the tool window and the adjacent elements share the space available in the main window.
When undocked, all the sides of a tool window (except the one at the tool window bar) are detached from surrounding elements. The window moves to the "upper layer" covering the elements it used to share the space with. In one of the directions (along the tool window bar), the window stretches and takes all the available space. In the other direction, one of the window borders becomes loose and can be moved without affecting the sizes of other, underlying elements.
Float/Window mode
You can detach a tool window using the Float or the Window mode.
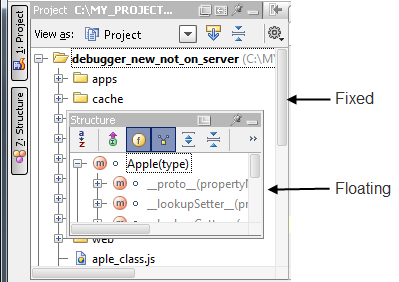
Initially, all the tool windows are in a fixed mode. It means that the tool window stays within the main IDE window.
-
In the Float mode, a tool window can be moved around the screen, but it stays on top of the main IDE window.
-
In the Window mode, a tool window behaves as a separate application window. It means that the tool window can be overlapped by the main IDE window.
Split mode
This mode has to do with how many windows Dock Pinned to the same tool window bar may be shown at a time (one or two).
Generally, the space along a tool window bar is shared between two groups of docked tool windows.
At each moment of time, only one window from each of the groups may be visible.
Thus, if all the tool windows docked to a tool window bar have the split mode off, only one tool window may be shown at a time. In this case, the tool window which is visible takes all the space available along the tool window bar. So when you make a certain window visible, the previous visible window is automatically hidden.
The same behavior is observed if the split mode is on for all the windows docked to the same tool window bar.
To be able to see two windows simultaneously, the corresponding windows should have the Docked Pinned selected.
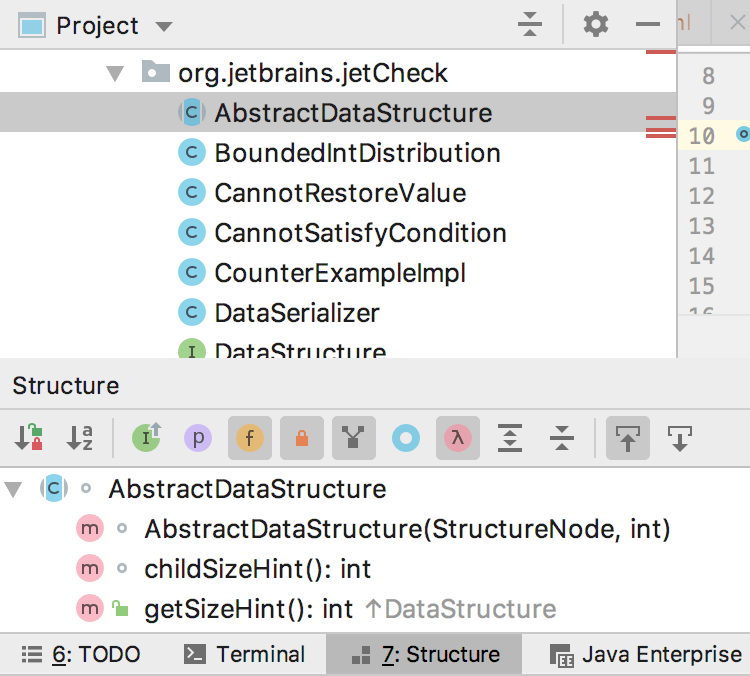
Group Tabs option
If more than one view is available in a tool window, the corresponding views may be shown on separate tabs if the Group Tabs option is selected in of the main menu.
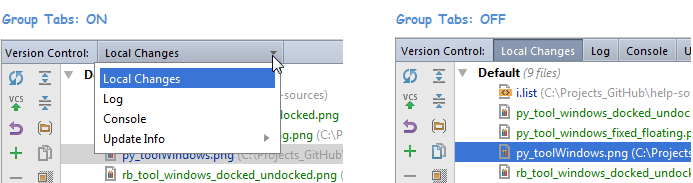
Wide screen support
MPS makes it possible for the tool windows to use the full width and height of the screen. In the Settings dialog Ctrl+Alt+S, expand the node Appearance and Behaviour, and in the Appearance page, use the checkboxes Wide screen tool window layout and Side by side layout on the left/right to optimize placement of the tool windows.