Appearance
File | Settings | Appearance and Behavior | Appearance for Windows and Linux
MPS | Preferences | Appearance and Behavior | Appearance for macOS Ctrl+Alt+S ![]()
Use this page to change the overall look and feel of your IDE.
Option | Description |
|---|---|
Theme | Select the desired theme from the list. The high contrast theme is available for those who have the eyesight deficiency. |
Use custom font | Select the checkbox to specify custom font family and size. When first installed, MPS takes Windows default font size and style. |
Accessibility
Option | Description |
|---|---|
Support screen readers (requires restart) | Enable a screen reader for MPS. |
Use contrast scrollbars | Select this checkbox to make the editor scrollbar more visible. |
Adjust colors for red-green vision deficiency (protanopia, deuteranopia) | Adjust colors if you have red-green color vision deficiency. |
UI Options
Option | Description |
|---|---|
Cyclic scrolling in list | Enable scrolling through a list by jumping from the last item to the first one and vice versa. |
Use smaller indents in trees | Decrease the amount of space between the tool window border and the text in tree views, for example, in the Project tool window. |
Show tree indent guides | Display vertical lines that mark indent levels in tree views, for example, in the Project tool window. These lines can help you better understand the hierarchy of the components in your project. |
Automatically position mouse cursor on default button | Place the mouse pointer at the default button when a dialog opens. |
Hide navigation popups on focus loss | If this checkbox is selected, the navigation popup frames close, when any other MPS component gets the focus. If this checkbox is not selected, the navigation popup frames persist on changing the focus, and the only way to close such popup lays with pressing Escape. |
Drag-n-Drop with pressed only | If this checkbox is not selected (by default), MPS allows moving editor tabs, tool window buttons, files and folders in the Project tool window, using drag-n-drop. Select this checkbox to avoid accidental moving of a file or folder, or a UI component. Thus drag-n-drop only works while Alt key is pressed. |
Background Image | This option allows you to configure a custom background image for the IDE. |
Antialiasing
Option | Description |
|---|---|
IDE | Select which antialising mode you want to apply to the IDE (including menus, tool windows, and so on):
|
Editor | Select which antialiasing mode you want to apply to the editor:
|
Window Options
| Item | Description |
|---|---|
Animate windows | Select this checkbox to have undocked tool windows slide with the animation effect. This option applies only when a tool window is undocked. |
Disable mnemonics in menu | Hide underlining of hot keys in the MPS menus. |
Disable mnemonics in controls | Hide underlining of hot keys in the MPS controls. |
Display icons in menu items | If this checkbox is selected (by default), the icons are displayed to the left of the menu options. If this checkbox is not selected, the menu options are displayed without icons. |
Side by side layout on the left/right | When these checkboxes are selected, the way the tool windows are positioned is optimized for a wide-screen display. Side-by-side layout is off Side-by-side layout is on 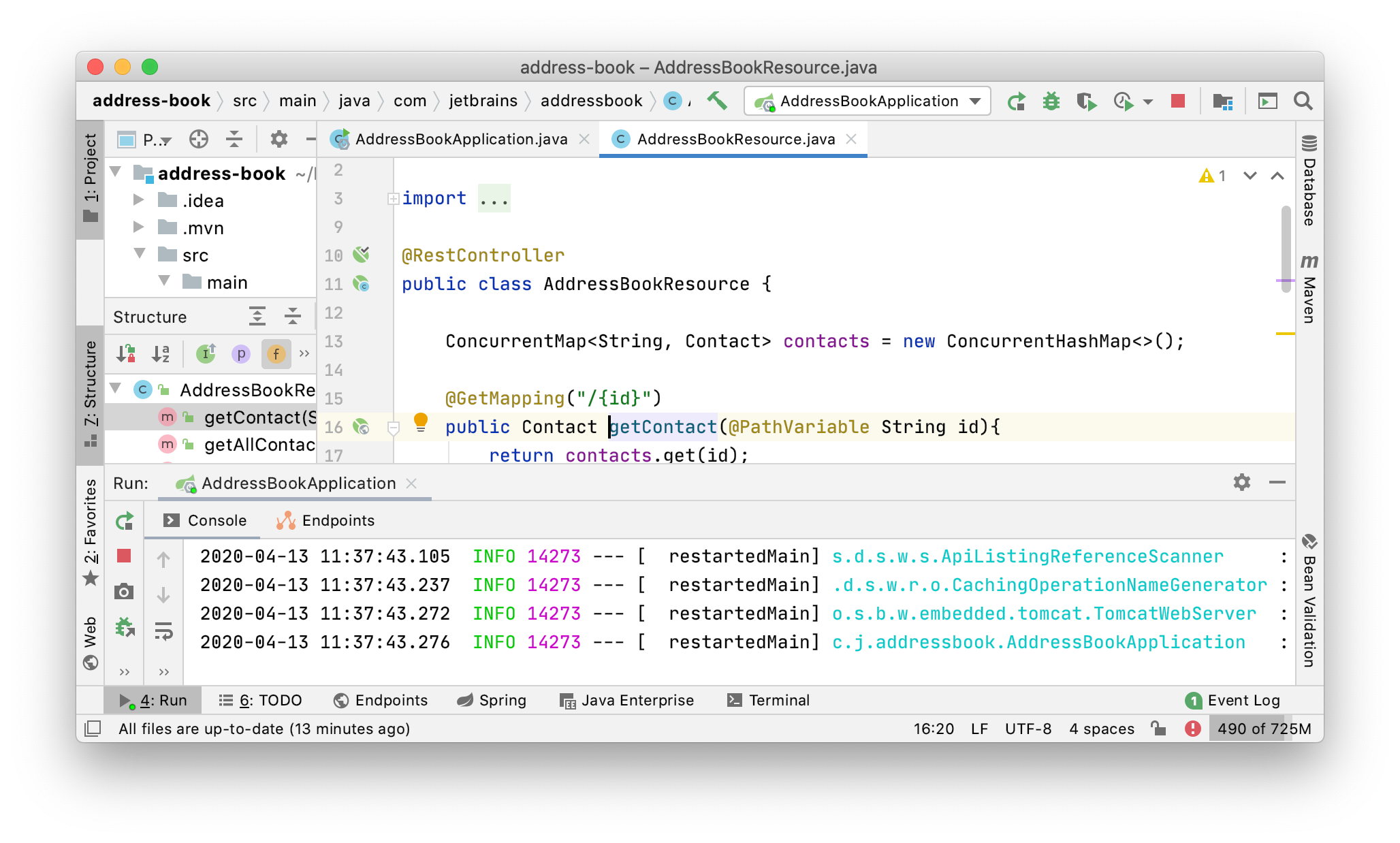 Toggle layout by Ctrl+Click the splitter between the tool windows.
|
Smooth scrolling | Enable by-pixel scrolling instead of by-line scrolling when you turn your mouse wheel. When this option is enabled, MPS also enables the animated smooth srolling for Windows and Linux by default. If you need to change the animated smooth scrolling to the precise scrolling for the touchpad on Windows or Linux, press Ctrl+Shift+A and in the window that opens, type Smooth Scroll Options, select it the search results and press Enter to open the Smooth Scroll Options dialog. In the dialog, disable the Animated smooth scrolling option and click OK. 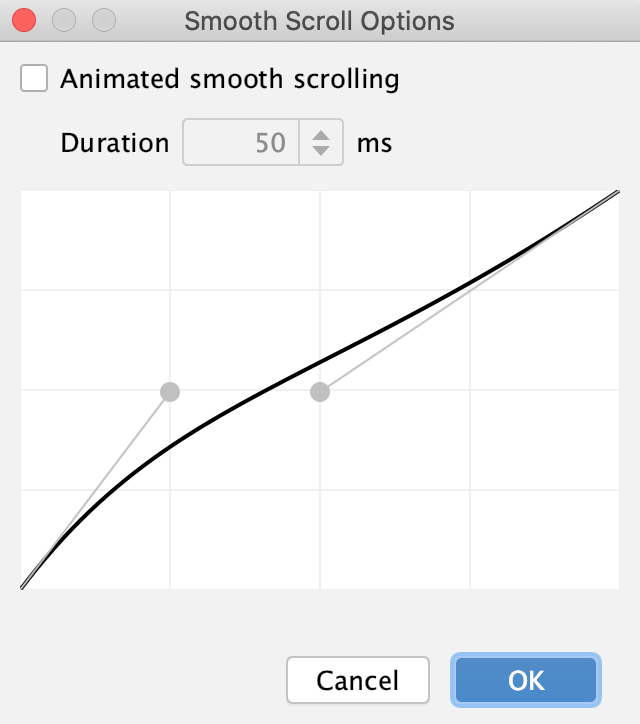 |
Show tool window bars | Select this checkbox to display tool window bars. |
Show tool window numbers | Select this checkbox to show tool window quick access numbers on the tool window buttons. You can use the Alt+number shortcuts regardless of this setting and change the shortcuts on the Keymap page. Note that the tool window mnemonics show up only when the corresponding key bindings have the format Alt+number, where |
Allow merging buttons on dialogs |
Merged buttons Split buttons 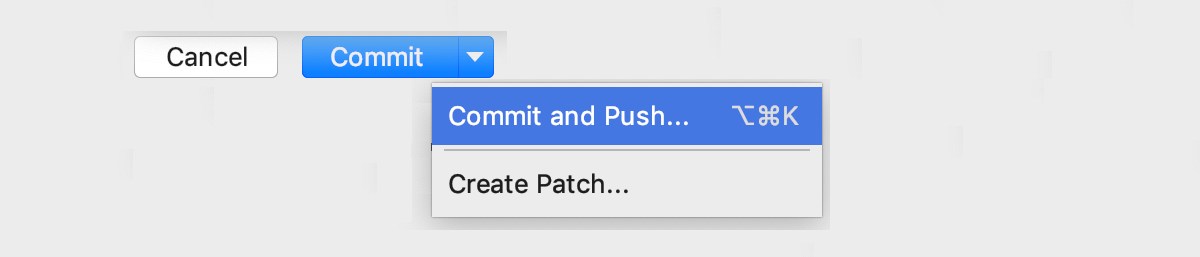 |
Widescreen tool window layout | If this checkbox is selected, the way the tool windows are positioned is optimized for a wide-screen display. Widescreen layout is off Widescreen layout is on 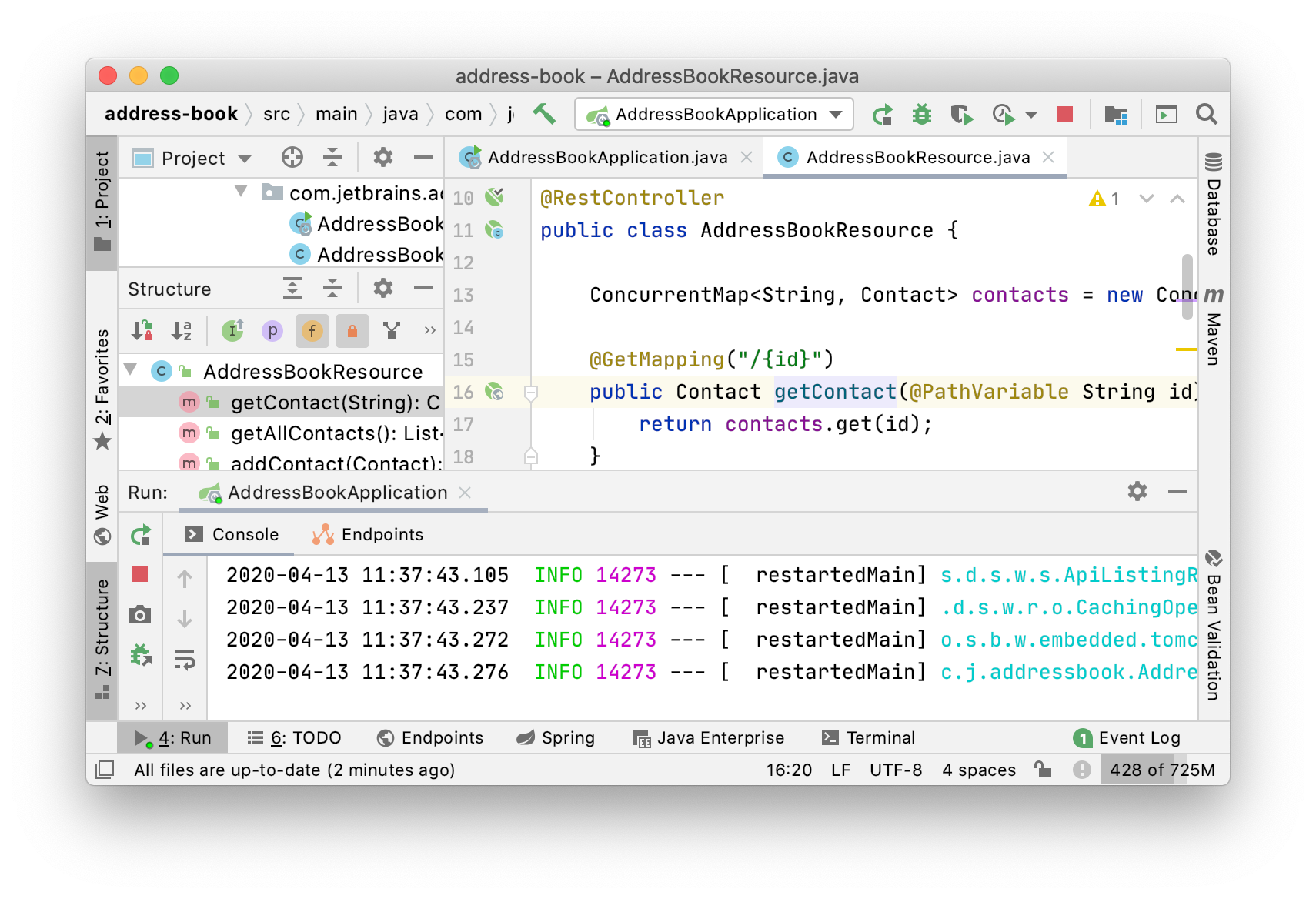 |
Presentation Mode
Item | Description |
|---|---|
Font size | Select the font size for the presentation mode. If you changed the settings while in the Presentation mode, reenter the Presentation mode. |