Code completion
Last modified: 21 July 2022Configure: Settings/Preferences | Editor | General | Code Completion
For automatic completion enable the Show suggestions as you type option
Basic completion: Ctrl+Space
Smart type-matching completion: Ctrl+Shift+Space
This section covers various techniques of context-aware code completion that allow you to speed up your coding process.
Basic completion
Basic code completion helps you complete the names of classes, methods, and keywords within the visibility scope. When you invoke code completion, MPS analyses the context and suggests the choices that are reachable from the current caret position .
tip
Code completion is available for custom file types. However, MPS does not recognize the structure of such files, and suggests options regardless of whether they are appropriate in the current context.
tip
Basic completion is also available for a non-English keyboard layout.
If basic code completion is applied to a part of a field, parameter, or variable declaration, MPS suggests a list of possible names depending on the item type.
Invoke basic completion
Start typing a name.
Press Ctrl+Space or choose Code | Code Completion | Basic from the main menu.
If necessary, press Ctrl+Space for the second time (or press Ctrl+Alt+Space).
tip
Completion in the Stream API chains is aware of type casts, so the list will not only contain items based on the existing call
filter(String.class::isInstance), but also automatically typecasted suggestions.
Type-matching completion
Smart type-matching code completion filters the suggestions list and shows only the types applicable to the current context.
Invoke type-matching completion
Start typing. By default, MPS displays the code completion popup automatically as you type. If automatic completion is disabled, press Ctrl+Shift+Space or choose Code | Code Completion | Type-Matching from the main menu.
Press Ctrl+Shift+Space.
The most suitable suggestion for the current context is highlighted.
If necessary, press Ctrl+Shift+Space once again.
note
Completion for chained expressions is only available for Java and requires the project to be built with the MPS compiler (not the Gradle compiler).
Statement completion
You can create syntactically correct code constructs by using statement completion. It inserts the necessary syntax elements (parentheses, braces, and semicolons) and gets you in a position where you can start typing the next statement.
Completion tips and tricks
Open completion settings from the completion popup
You can quickly access code completion settings right from the completion popup.
Click the
icon in the completion popup and select Code Completion Settings.
After that, the Editor | General | Code Completion page of the IDE settings Ctrl+Alt+S opens.
Narrow down the suggestions list
You can narrow down the suggestions list by typing any part of a word (even characters from somewhere in the middle) or invoking code completion after a dot separator . MPS will show suggestions that include the characters you've entered in any positions.
This makes the use of wildcards unnecessary:
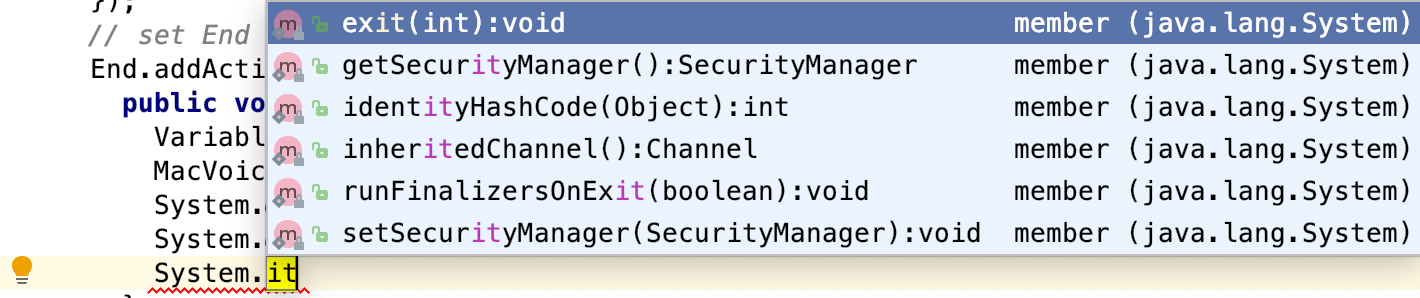
Accept a suggestion
You can accept a suggestion from the list in one of the following ways:
Press Enter or double-click a list item to insert it to the left of the caret.
Press Tab to replace the characters to the right from the caret.
Use Ctrl+Shift+Enter to make the current code construct syntactically correct (balance parentheses, add missing braces and semicolons, and so on).
note
While this setting helps you save time, turning it on may result in items being inserted accidentally.
Completion shortcuts
You can use the following live templates shortcuts for one of the most frequently used statements:
sout: printsSystem.out.printIn()serr: printsSystem.err.printIn()
View code hierarchy
You can view code hierarchy when you've selected an entry from the suggestions list:
Ctrl+H - view type hierarchy
Troubleshooting
If code completion doesn't work, this may be due to one of the following reasons:
The Power Save Mode is on (File | Power Save Mode). Turning it on minimizes power consumption of your laptop by eliminating the background operations, including error highlighting, on-the-fly inspections, and code completion.
An SDK is not configured for your project.
Your file doesn't reside in a content root , so it doesn't get the required class definitions and resources needed for code completion.
A file containing classes and functions that you want to appear in completion suggestions list is marked as a plain text file.
External libraries that contain functions that you want to appear in the completion suggestions list are not added as dependencies or global libraries.
Thanks for your feedback!