JavaScript
Required plugin: Javascript and TypeScript
The plugin is bundled with AppCode and enabled by default.
AppCode also supports React, Angular, Vue.js, and other frameworks and provides tight integration with various tools for web development.
JavaScript-aware coding assistance includes completion for keywords, labels, variables, parameters, and functions, error and syntax highlighting, formatting, numerous code inspections and quick-fixes, as well as common and JavaScript-specific refactoring. AppCode also integrates with JavaScript linters and the Flow type checker.
With AppCode built-in debugger, you can debug both your client-side and server-side code and even run JavaScript code snippets in the interactive debugger console. Note that AppCode supports debugging JavaScript only in Chrome or any other browser of the Chrome family. Learn more from Debug JavaScript in Chrome.
AppCode integrates with Jest, Karma, Protractor, Cucumber, and Mocha testing frameworks. AppCode supports running and debugging tests as well as navigation between tests and subjects or between a failed test and the fragment of code that caused the problem.
Before you start
Make sure the JavaScript and TypeScript plugin is enabled on the Settings/Preferences | Plugins page, tab Installed, see Managing plugins for details.
Choose the JavaScript language version
To get reliable and efficient coding assistance, you need to specify the language version that will be used in all JavaScript files of your project by default.
In the Preferences dialog ⌃ ⌥ S, go to Languages and Frameworks | JavaScript. The JavaScript page opens.
From the list, choose one of the supported JavaScript language versions:
ECMAScript 6+: This version adds support for the features introduced in ECMAScript 2015-2020 and for JSX syntax as well as some current proposals to the standard.
Flow: This version adds support for the Flow syntax.
Using multiple JavaScript versions
If you are working on an application that uses both ECMAScript 5.1 and a newer version of ECMAScript, the easiest way is to choose the highest language version for the whole project from the list on the JavaScript page.
On the JavaScript page, click
next to the JavaScript language version list. The JavaScript Language Versions dialog opens.
Click
and in the dialog that opens select the folder where you need a custom language version. AppCode brings you back to the JavaScript Language Versions dialog where the selected folder is shown in the Path field.
From the Language list, choose the language version for the files in the selected folder. In all the other JavaScript files in the project AppCode will use the version chosen on the JavaScript page.
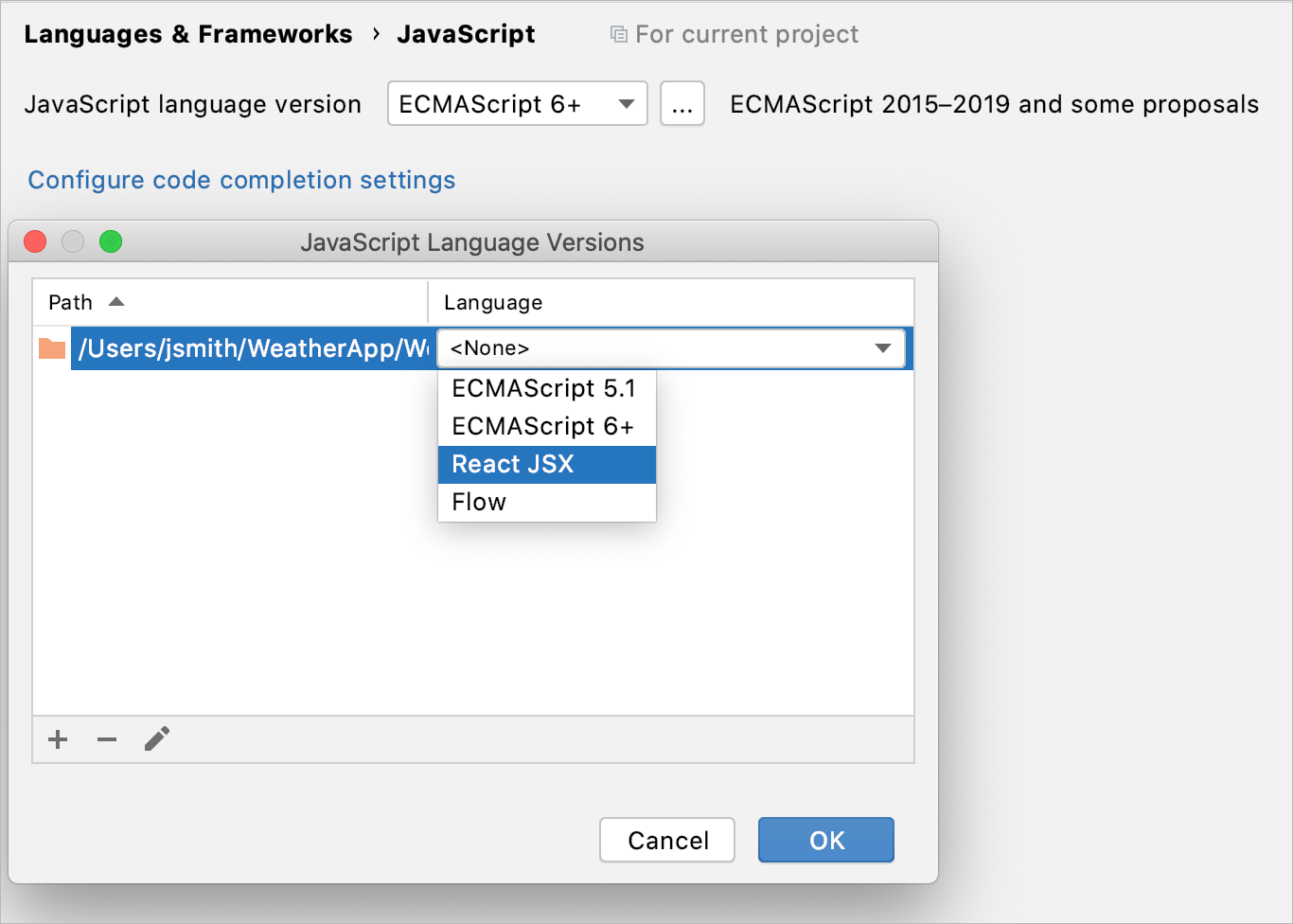
JSX syntax in JavaScript code
If you are using JSX syntax in your JavaScript code, enable ECMAScript 6+.
In the Preferences dialog ⌃ ⌥ S, go to Languages and Frameworks | JavaScript, and select ECMAScript 6+ from the JavaScript language version list.
To be warned when JSX syntax is used by mistake, open the Preferences dialog ⌃ ⌥ S, go to Editor | Inspections, and enable the React JSX syntax inspection under JavaScript and TypeScript | General node. Use the search field to locate the inspection.

Optionally, configure the inspection severity and scope. Learn more from Code inspections.
View inlay hints
Inlay hints appear in the editor and provide you with additional information about your code to make it easier to read.
Enable inlay hints
Open the Preferences dialog ⌃ ⌥ S, go to Editor | Inlay Hints, and select the checkbox next to JavaScript.
On the JavaScript page below, specify what hints and in what context you want AppCode to display.
Parameter hints
Parameter hints show the names of parameters in methods and functions to make your code easier to read. By default, parameter hints are shown only for values that are literals or function expressions but not for named objects.

Configure parameter hints
Open the Preferences dialog ⌃ ⌥ S and go to Editor | Inlay Hints | JavaScript.
Select Parameter hints from the list, make sure the Show parameter hints checkbox is selected, and then specify the context where you want parameter hints shown.
The preview below shows how the changes you make in the settings affect the code appearance.
For some methods and functions, AppCode does not show parameter hints in any context. Click Exclude list... to view these methods and functions, possibly enable parameter hints for them, or add new items to the list.
tip
To hide parameter hints for all types of values, clear the Show parameter name hints checkbox. Learn more from Parameter info.
Return type hints
Return type hints for chained methods are inferred from a JSDoc comment or based on the static analysis of your code. Return type hints are by default shown for chained methods that are split between multiple lines and return at least 2 different types.
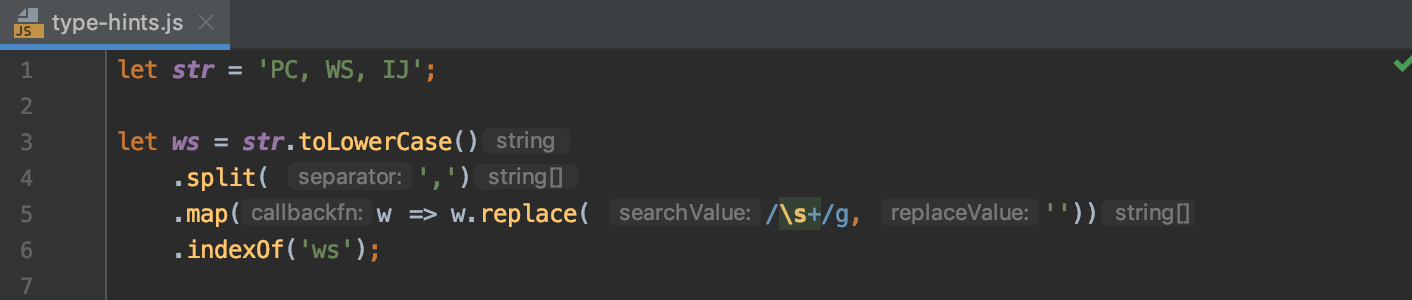
Configure method return type hints
Open the Preferences dialog ⌃ ⌥ S and go to Editor | Inlay Hints | JavaScript.
Select Method return types in call chains from the list, make sure the Show hints checkbox is selected, and then specify the minimum number of different types in a call chain for which you want return type hints show.
The preview below shows how the changes you make in the settings affect the code appearance.
Type annotations
Type annotations show a variable type or a function return type next to their definition. Type annotations are inferred from JSDoc comments or static analysis of your code.
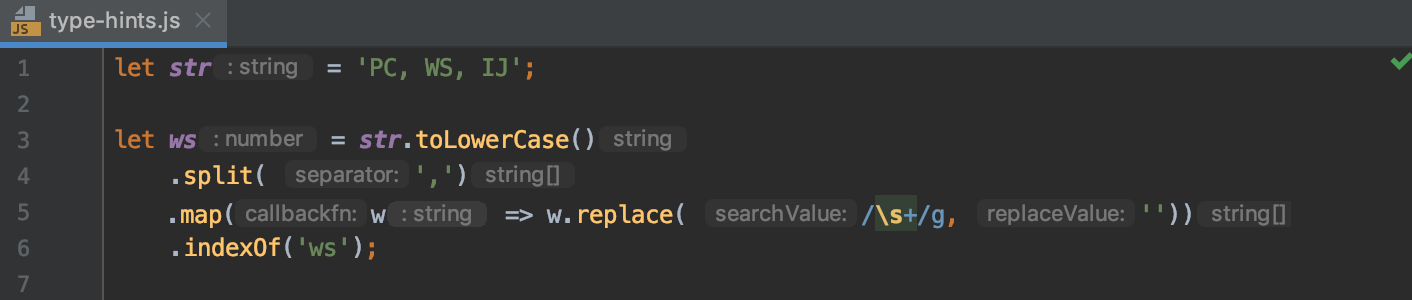
Configure type annotations
Open the Preferences dialog ⌃ ⌥ S and go to Editor | Inlay Hints | JavaScript.
Select Type annotations from the list, make sure the Show type hints for checkbox is selected, and then specify the context where you want type hints shown.
The preview below shows how the changes you make in the settings affect the code appearance.
Auto-import in JavaScript
AppCode can generate import statements for modules, classes, components, and any other symbols that are exported. AppCode can add missing import statements on the fly, when you complete ES6 symbols or CommonJS modules. AppCode either decides on the style of the import statement itself or displays a popup where you can choose the style you need.
Add ES6 import statements
If you are importing a symbol from your project into a file that is a ES6 module or that already contains ES import statements, AppCode automatically inserts an ES6 import on symbol completion.
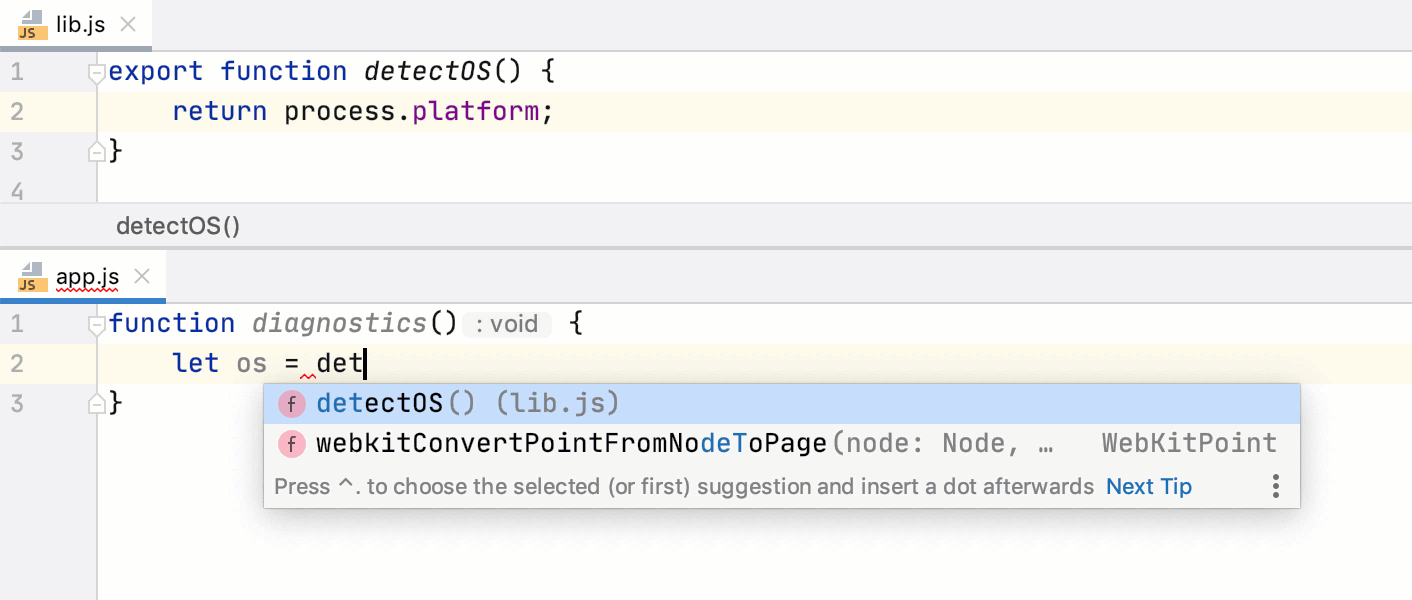
For earlier JavaScript versions or when auto-import on completion is disabled, AppCode marks the symbol as unresolved and shows a tooltip with the suggested quick-fix:
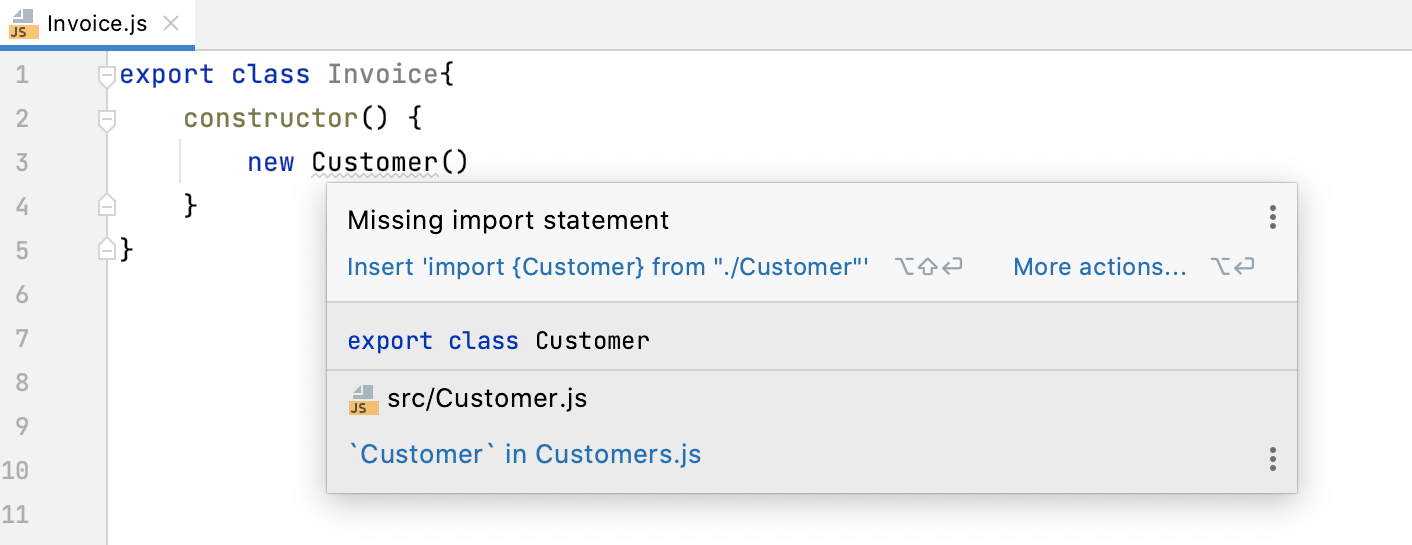
Alternatively, press ⌥ ⏎:
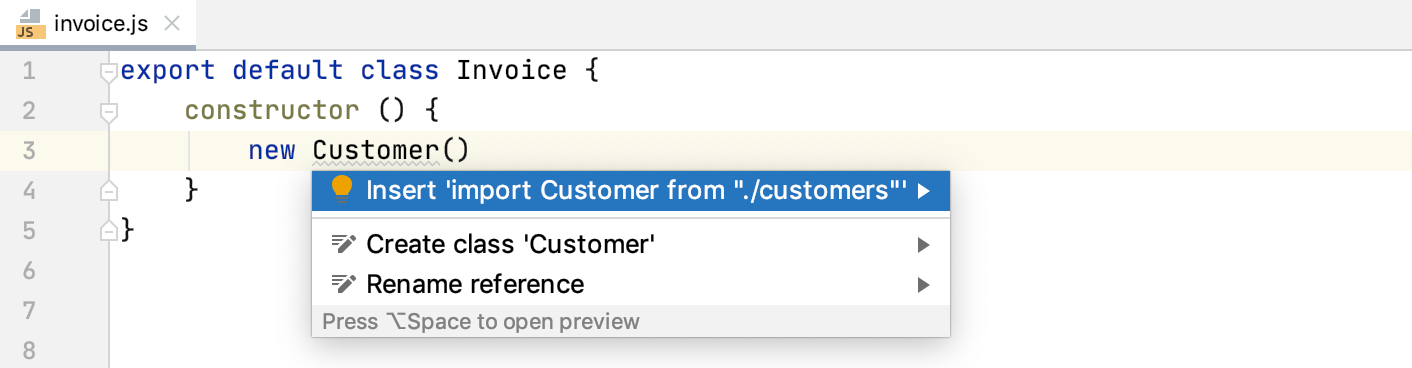
If there's more than one possible source of import, AppCode shows a list of suggestions:
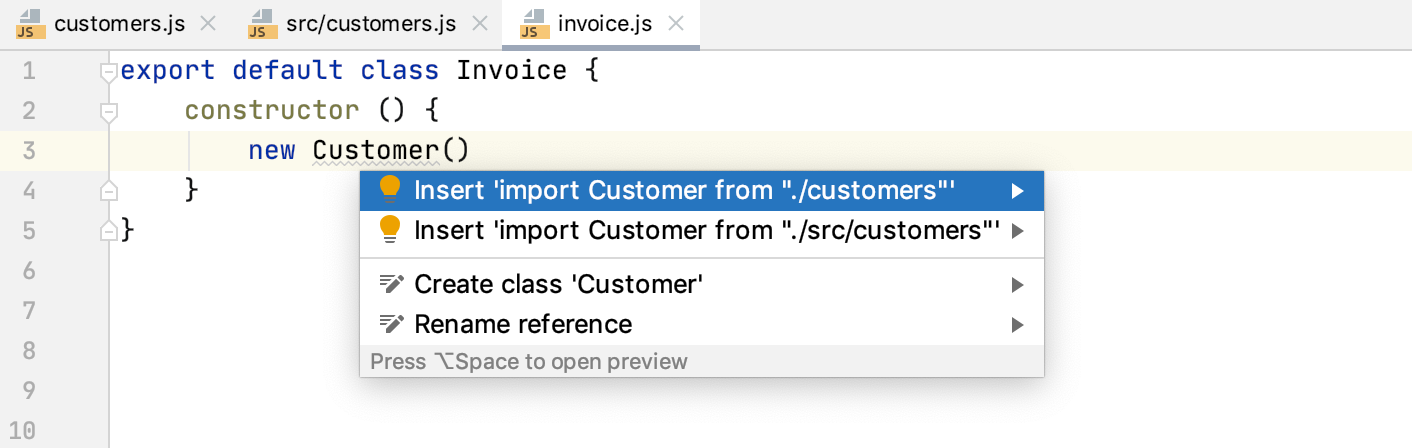
Learn more from Choosing the JavaScript language version.
If the current file already contains a ES6 import statement, AppCode inserts a new one also in the ES6 style.
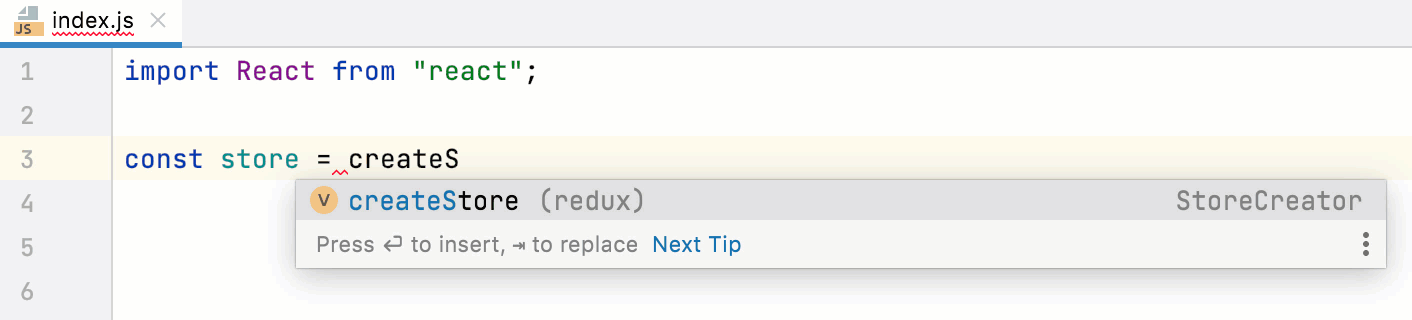
Add CommonJS (require) import statements
If you are importing a symbol from your project into a file that already is a CommonJS module (with a require statement or module.export), AppCode automatically inserts a CommonJS import on symbol completion.
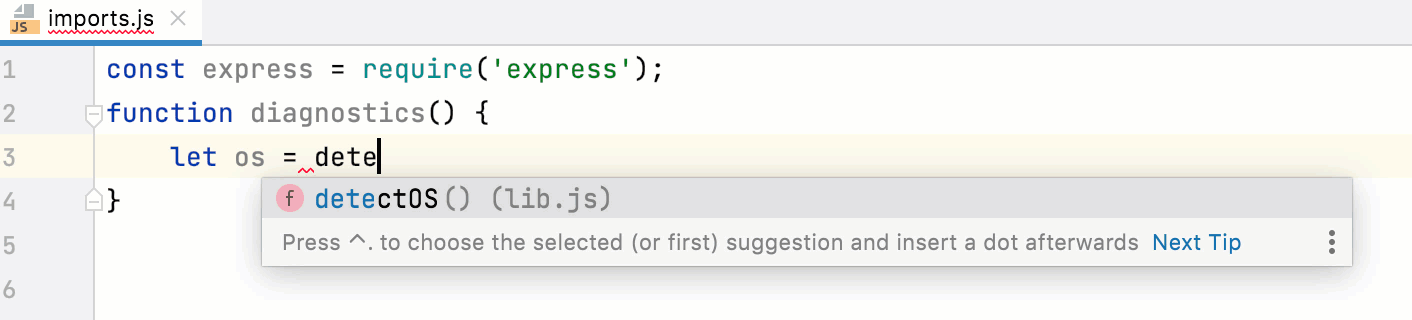
Alternatively, position the caret at the symbol to import, press ⌥ ⏎, and select a quick-fix with the CommonJS (require) import style.
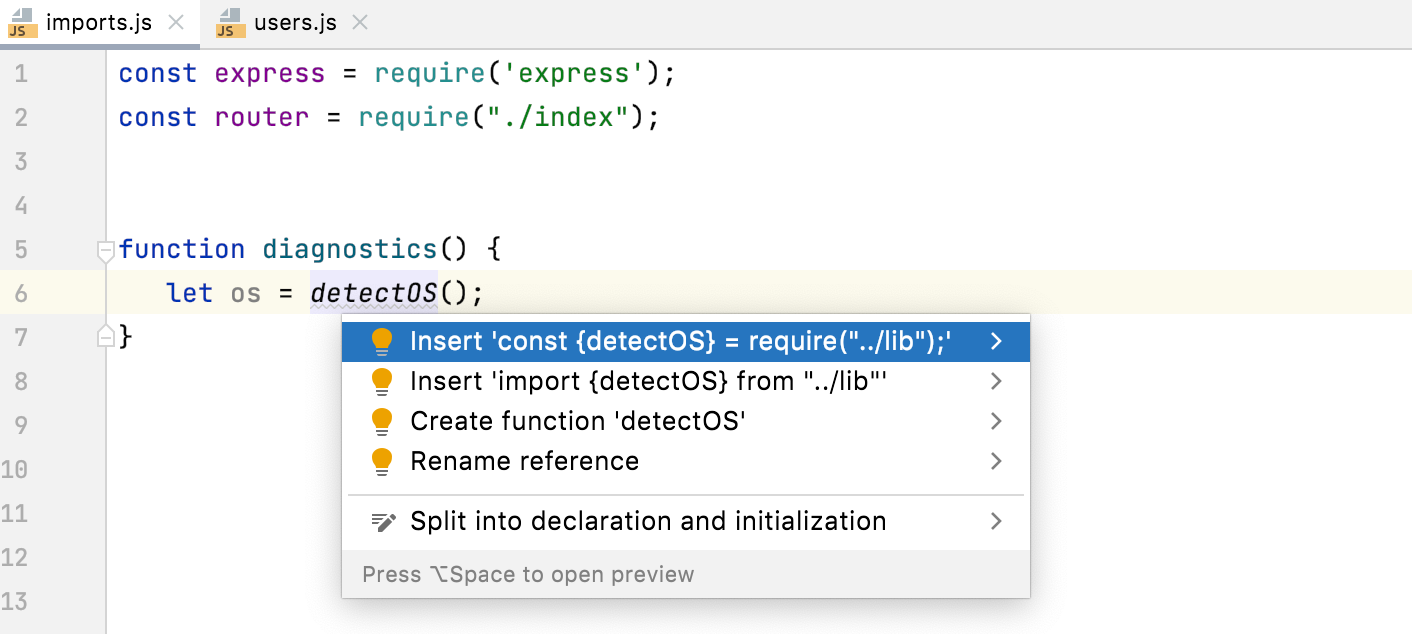
note
Whenever AppCode isn’t sure what syntax should be used in a file, it displays a popup where you can choose between using the ES6 and CommonJS syntax.
Configure auto import
To automatically add ES6 import statements on code completion, open the Preferences dialog ⌃ ⌥ S, go to Editor | General | Auto Import, and select the Add ES6 imports on code completion checkbox in the TypeScript/JavaScript area.
To configure the appearance of
importstatements, open the Preferences dialog ⌃ ⌥ S, go to Editor | Code Style | JavaScript, and use the controls in the Imports tab, see Imports tab for details.
Configure syntax highlighting
You can configure JavaScript-aware syntax highlighting according to your preferences and habits.
In the Preferences dialog ⌃ ⌥ S, go to Editor | Color Scheme | JavaScript.
Select the color scheme, accept the highlighting settings inherited from the defaults or customize them as described in Colors and fonts.
Run JavaScript in browser
In the editor, open the HTML file with the JavaScript reference. This HTML file does not necessarily have to be the one that implements the starting page of the application.
Do one of the following:
Choose View | Open in Browser from the main menu or press ⌥ F2. Then select the desired browser from the list.
Hover your mouse pointer over the code to show the browser icons bar:
. Click the icon that indicates the desired browser.
Debug JavaScript
AppCode provides a built-in debugger for your client-side JavaScript code that works with Chrome or any other browser of the Chrome family. With AppCode, you can debug JavaScript applications running on the built-in server, on an external server, or on a remote server. For details, see Debug JavaScript in Chrome.