JSDoc comments
Professional feature: download PyCharm Professional to try.
PyCharm recognizes JSDoc comments and helps you create them by automatically inserting @param, @returns, @private, and other tags when you type the opening block comment /** and press Enter. JSDoc comments are used for documentation lookup with Ctrl+Q in JavaScript and TypeScript, see JavaScript documentation look-up and TypeScript documentation look-up for details.
PyCharm also recognizes TODO patterns and Closure Compiler annotations inside documentation comments and uses them in code completion, intention actions, and other types of coding assistance.
Find a detailed description of the JSDoc syntax with examples in Getting Started with JSDoc.
Create JSDoc comments
Position the caret before the declaration of the method/function or field to document, type the opening block comment
/**, and press Enter.PyCharm generates a JSDoc comment with a list of parameters (
@param) and return values (@returns), where applicable. Describe the listed parameters, return values, and so on.tip
To turn off automatic generation of JSDoc comments, open the Settings/Preferences dialog Ctrl+Alt+S, go to Editor | General | Smart Keys, and clear the Insert documentation comment stub checkbox in the Enter area.
Alternatively, use the dedicated Fix Doc Comment action. Position the caret at the method/function or field to document, press Ctrl+Shift+A and start typing
Fix Doc Comment. Then select Fix Doc Comment from the list, and press Enter.
View JSDoc comments rendered in the editor
With PyCharm, JSDoc comments can be shown in an easier-to-read format. In this Rendered View mode, items are shown grouped by their @ tags, while the tags themselves are skipped. You can open the referenced web pages, view quick documentation for the referenced topics, and adjust the font size for better readability.
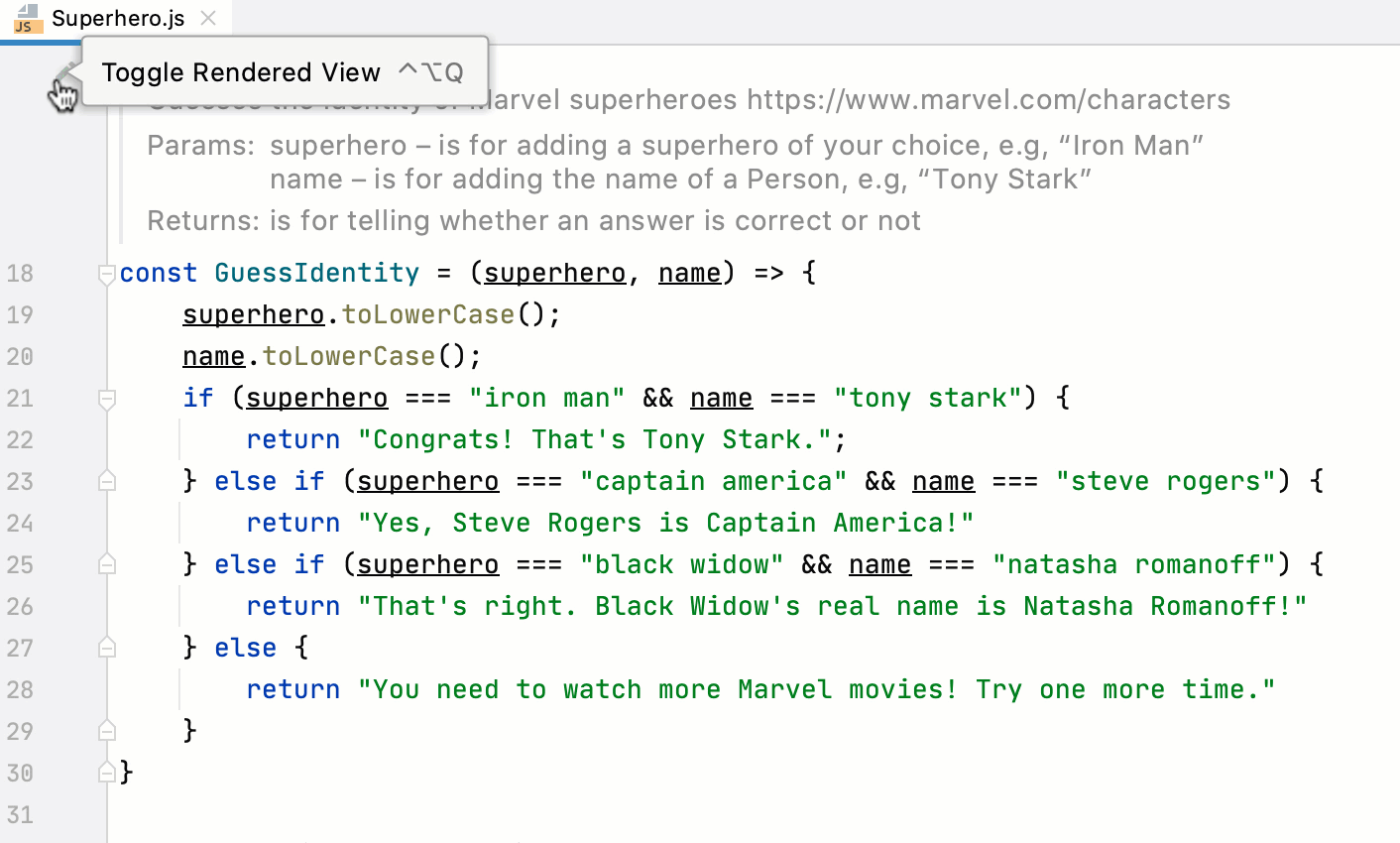
tip
The Rendered View mode is available both in JavaScript and in TypeScript.
To enter the Rendered View mode, hover the mouse pointer over a comment and click
in the gutter or press Ctrl+Alt+Q. The icon turns into
.

To quit the Rendered View mode, click
in the gutter, or select Toggle Rendered View from the context menu of the JSDoc comment, or just press Ctrl+Alt+Q.

To turn on the Rendered View mode for all JSDoc comments in the current file, select Render All Doc Comments from the context menu in the gutter.

If necessary, select Adjust Font Size from the context menu and change the font size using the slider.

To show all JSDoc comments rendered by default, open the Settings/Preferences dialog Ctrl+Alt+S, go to Editor | General | Appearance, and select the Render documentation comments checkbox.

To hide the icons, select Configure Gutter Icons... from the context menu in the gutter and then clear the Documentation comments in-place rendering checkbox on the Settings/Preferences | Editor | General | Gutter Icons page, that opens.