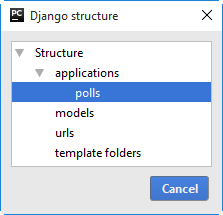Django
for Windows and Linux
for macOS
Ctrl+Alt+S
Use this page to configure Django support for each of the projects opened in the same window.
Projects pane
| Item | Description |
|---|---|
| Projects | This pane displays the list of projects, opened in the same window. The first project in the list is the primary project. |
Django support pane
| Item | Description |
|---|---|
| Enable Django support | The default state of this checkbox depends on the project type. For the empty projects, Django support is disabled. For the Django projects it is enabled by default; you can clear this checkbox if required. In this case, the other fields become unavailable. |
| Django project root | By default, this field shows the directory that stores settings.py and manage.py files of the application. If required, you can specify a different location. |
| Settings | Click the browse button to select the desired settings file. Use one of the following approaches:
By default, PyCharm shows the settings.py file, located under the Django project root. |
| Do not use Django test runner | By default, this checkbox is not selected. You can select it if you want to use any of the alternative test runners specified in the PyCharm Integrated Tools dialog window ( for Windows and Linux and for macOS). |
| Manage.py tasks | |
| Manage script | Specify here the desired manage.py file for the current project. By default, PyCharm shows the manage.py file, located under the Django project root. Click |
| Environment variables | Specify here the environment variables to be passed to the script. |
| Folder pattern to track file | Specify here folder names separated with colons. If needed, you can use Glob-style wildcards. Django only pulls and adds to VCS files matched by this pattern. |
| Show structure | Click this button to show the structure of a Django project: The users are advised to look into this window to see whether the Django project structure is correct. |