Configure projects in PyCharm
Whatever you do in PyCharm, you do that in the context of a project. A project is an organizational unit that represents a complete software solution. It serves as a basis for coding assistance, bulk refactoring, coding style consistency, and so on.
Project files
A project in PyCharm is represented in the Directory Based Format. A project directory is marked with ![]() icon.
icon.
Such project directory contains the .idea directory, with the following files:
.iml file that describes the project structure.
workspace.xml file that contains your workspace preferences.
A number of xml files. Each xml file is responsible for its own set of settings, that can be recognized by its name: projectCodeStyle.xml, encodings.xml, vcs.xml, and so on.
Thus, for example, adding a new run/debug configuration and changing encoding will affect two different xml files. This helps avoid merge conflicts when the project settings are stored in a version control system and modified by the different team members.
All the settings files in the .idea directory should be put under version control except workspace.xml, which stores your local preferences. The workspace.xml file should be marked as ignored by VCS.
.idea directory is not visible in the Project view of the Project tool window.
Project settings
Project settings apply to the current project only. They are stored together with other project files in the .idea directory in the .xml format. For example, projects keep VCS settings, code style spellchecker settings, the list of language injections, and so on. These settings are placed under version control automatically together with your application code when you send it to your VCS.
To configure project settings, select PyCharm | Preferences for macOS (Ctrl+Alt+S) or File | Settings for Windows and Linux.
In the Settings/Preferences dialog, settings that are marked with the icon apply only to the current project. Other settings are global and apply to all existing projects.
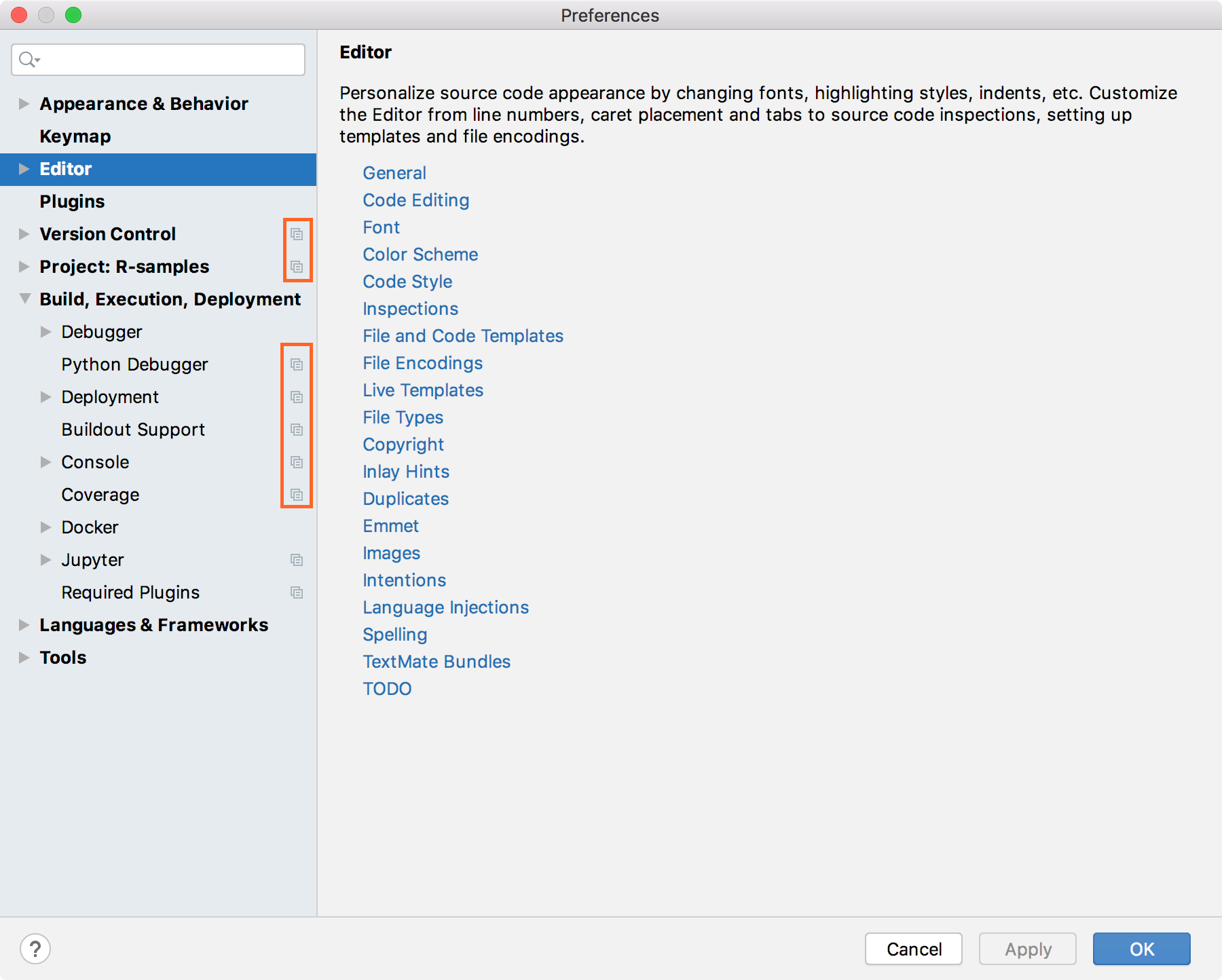
If you want to share project settings between already existing projects, you can use the Settings Repository or the Settings Sync plugin. You can also export the settings to a ZIP archive and import it later to other IDE instances.
You can configure project settings not only for the current project, but for all projects that you will create later. This means that you can set the new default settings for your projects.
You can configure settings not only for the current project, but also for all the projects that will be created later.
Configure default project settings
From the main menu, select File | New Projects Settings | Settings/Preferences for New Projects.