Configure a Pipenv environment
Pipenv is a tool that provides all necessary means to create a virtual environment for your Python project. It automatically manages project packages through the Pipfile file as you install or uninstall packages.
Pipenv also generates the Pipfile.lock file, which is used to produce deterministic builds and create a snapshot of your working environment. This might be particularly helpful for security sensitive deployment, when project requirements and packages versions are critical. For more details about pipenv, see project documentation at pipenv.kennethreitz.org/.
To use Pipenv with PyCharm, you need to implement several preparation steps.
Install Pipenv
Run the following command to ensure you have pip installed in your system:
$ pip --versionYou should expect to receive a system response indicating the pip version. If no pip is discovered, install it as described in the Installation Instructions. Alternatively, you can download and install Python from http://python.org.
Install
pipenvby running the following command:$ pip install --user pipenvWhen installation completes, you will see the following message:
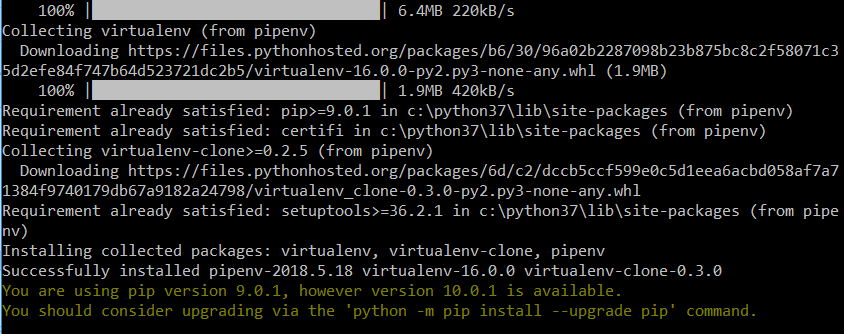
For your convenience, you might add the user base’s binary directory to your
PATHenvironmental variable. If you skip this procedure, PyCharm will prompt you to specify the path to the pipenv executable when adding a pipenv environment.WindowsLinux and macOSRun the following command:
$ py -m site --user-siteA sample output can be:
C:
\Users \jetbrains \AppData \Roaming \Python \Python37 \site-packages Replace
site-packageswithScriptsin this path to receive a string for adding to thePATHvariable, for example:$ setx PATH "%PATH%;C:\Users\jetbrains\AppData\Roaming\Python\Python37\Scripts"
At any time you can alter the specified path to the pipenv executable in the project settings. In the Settings/Preferences dialog Ctrl+Alt+S, navigate to Tools | Python Integrated Tools, and type the target path in the Path ot Pipenv executable field.
After the preparation steps are done, you can use pipenv to create a virtual environment for new or existing projects.
Set pipenv for a new Python project
Initiate creating a new Python project as described in Creating a pure Python project.
In the New Project dialog, click
to expand the Python Interpreter node, select New environment using, and from the list of available virtual environments select Pipenv.

If you have added the user base’s binary directory to your
PATHenvironmental variable, you don't need to set any additional options: the path to the pipenv executable will be autodetected.
Click OK to complete the task.
If you have not modified the
PATHvariable, PyCharm shows an error message: Pipenv executable is not found. Discover the proper executable path as described in the pipenv installation procedure and enter the target string in the Pipenv executable field, for example: C:\Users (Windows) or\jetbrains \AppData \Roaming \Python \Python37 \Scripts \pipenv.exe /Users (macOS)./jetbrains /.local /bin /pipenv Click OK to save the changes and complete the task.
You can also set up pipenv for any of your earlier created projects.
Configure pipenv for an existing Python project
Do one of the following:
Click the Python Interpreter selector and choose Add Interpreter.
Press Ctrl+Alt+S to open the project Settings/Preferences and go to Project <project name> | Python Interpreter. Then click the
icon and select Add.
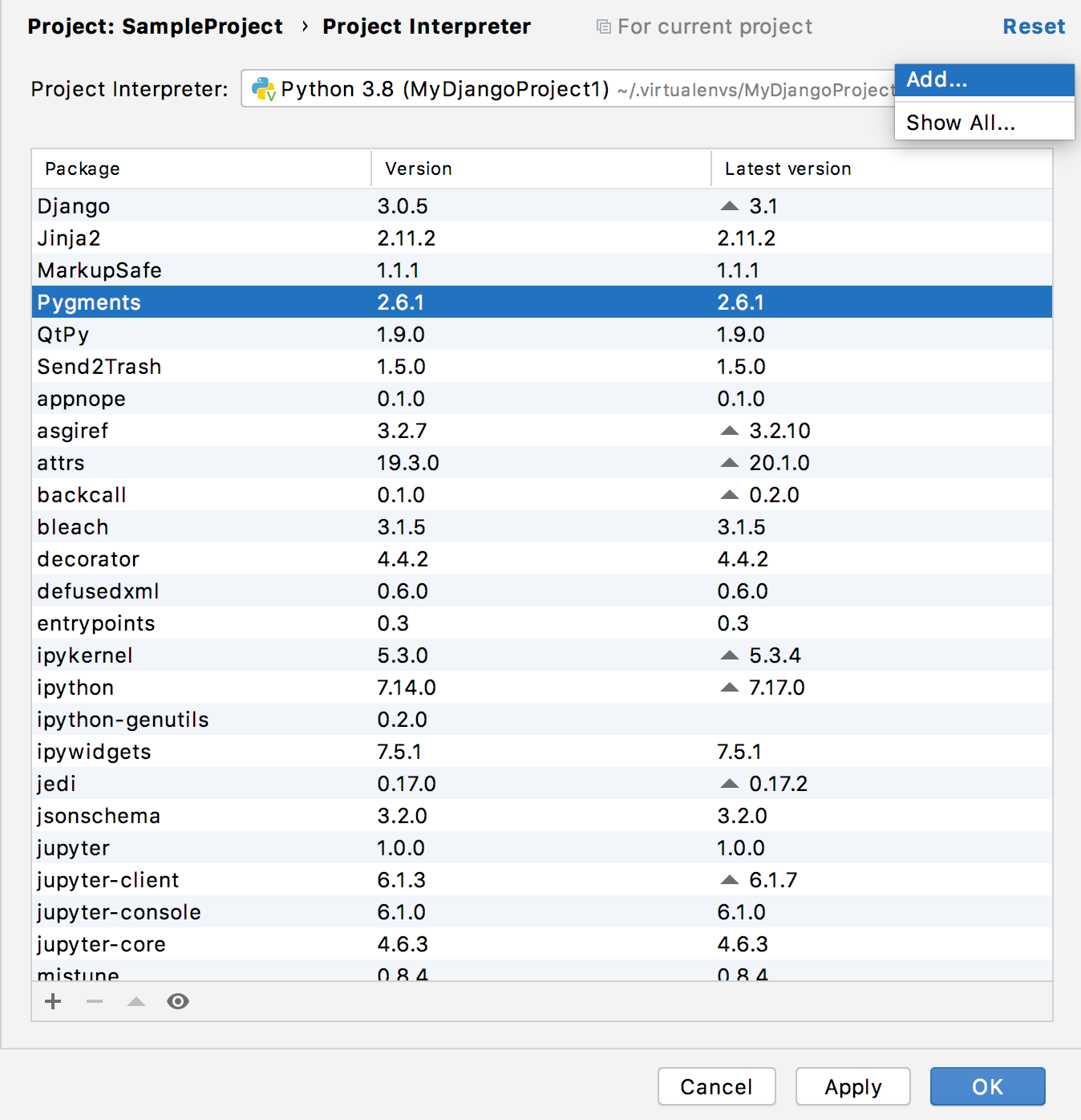
In the left-hand pane of this dialog, click Pipenv Environment.

If you have added the user base’s binary directory to your
PATHenvironmental variable, you don't need to set any additional options: the path to the pipenv executable will be autodetected.If you see the Pipenv executable is not found error message, follow the pipenv installation procedure to discover the executable path and add it to the Pipenv executable field.
Click OK to complete the task.
Once all the steps are done, the new pipenv environment is set for your project and the packages listed in the Pipfile are installed.
If you open a project with a Pipfile file added but no any interpreter configured, PyCharm offers you to use Pipenv environment.
![]()
If you select this option, PyCharm sets pipenv for you automatically. Alternatively, you can click Configure Python interpreter to follow the standard workflow.
Similarly, when you open a project with a Pipfile file in PyCharm for the very first time, for example, by checking it out from the Version Control, the Pipenv virtual environment will be configured automatically.
When you have set the Pipenv virtual environment as a Python interpreter, all available packages are added from the source defined in Pipfile . The packages are installed, removed, and updated in the list of the packages through pipenv rather than through pip.
PyCharm can create a Pipenv environment for your project based on the project requirements recorded in the Pipfile.
Create an environment using the Pipfile
Open any directory with your source files that contains the Pipenv file: select File | Open from the main menu and choose the directory.
If no any environment has been created for this project, PyCharm suggests creating it:

If PyCharm cannot autodetect the pipenv executable, specify a path to it. Click OK to complete the task.
Once you click OK, PyCharm creates an environment and installs all the required packages.
Note that if you ignore a suggestion to create a pipenv environment, PyCharm won't create a Python interperter for your project. So, any time when you open a .py file, you'll see the warning with the options for configuring a project interpreter:

note
PyCharm supports environment variables, for example,
PIPENV_VENV_IN_PROJECT. You can addPIPENV_VENV_IN_PROJECT=trueto your ~/.profile, or ~/.bash_profile or ~/.bashrc and re-login to your OS in order for all the GUI processes to inherit new environment variables from your shell config.
For any of the configured Python interpreters (but Docker-based), you can: