Part 1. Find by name, recent usages, and searching everywhere
note
To be able to try the functionality described in this tutorial and follow it step by step, you'll need an example source code. It can be found here.
This is one of the most powerful PyCharm's navigation and search features that enables you to find actually any file, class or symbol by its name, and jump directly to it. This is how it's done.
Press , and type ca in the popup that opens:
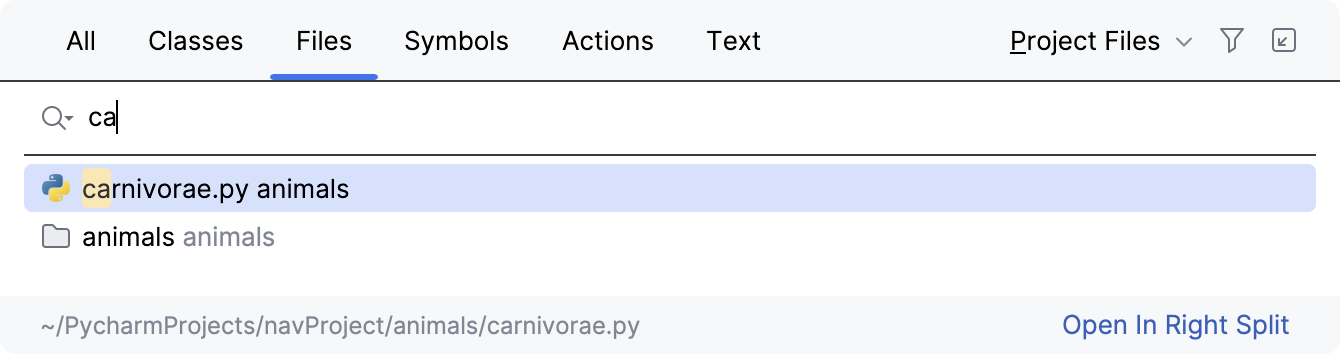
Next, let's jump to a specific class. To achieve this goal, press , and type, for example, ca. The suggestion list shows all classes with the letter ca somewhere inside their names. Note that each class is followed by its fully qualified path:
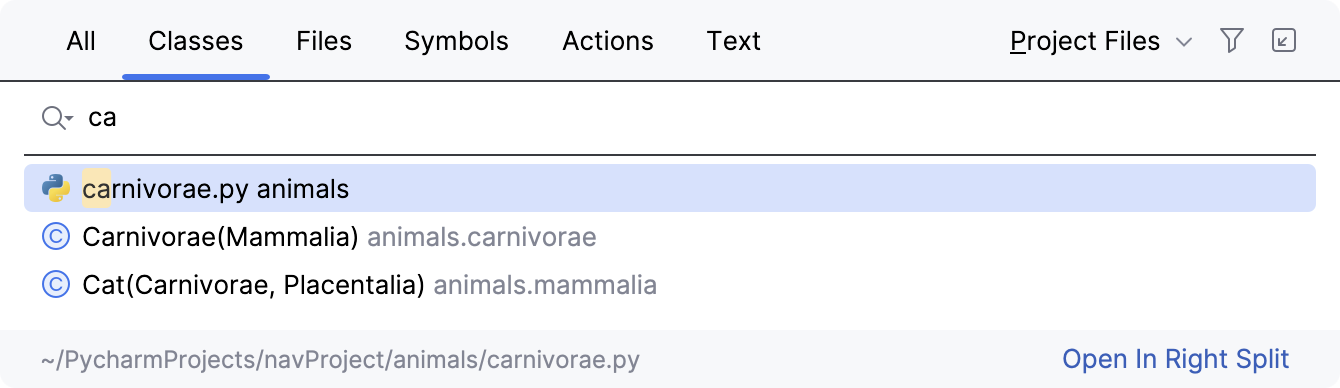
Select Cat in the suggestion list, and press . This time, the file opens with the caret at the class declaration:
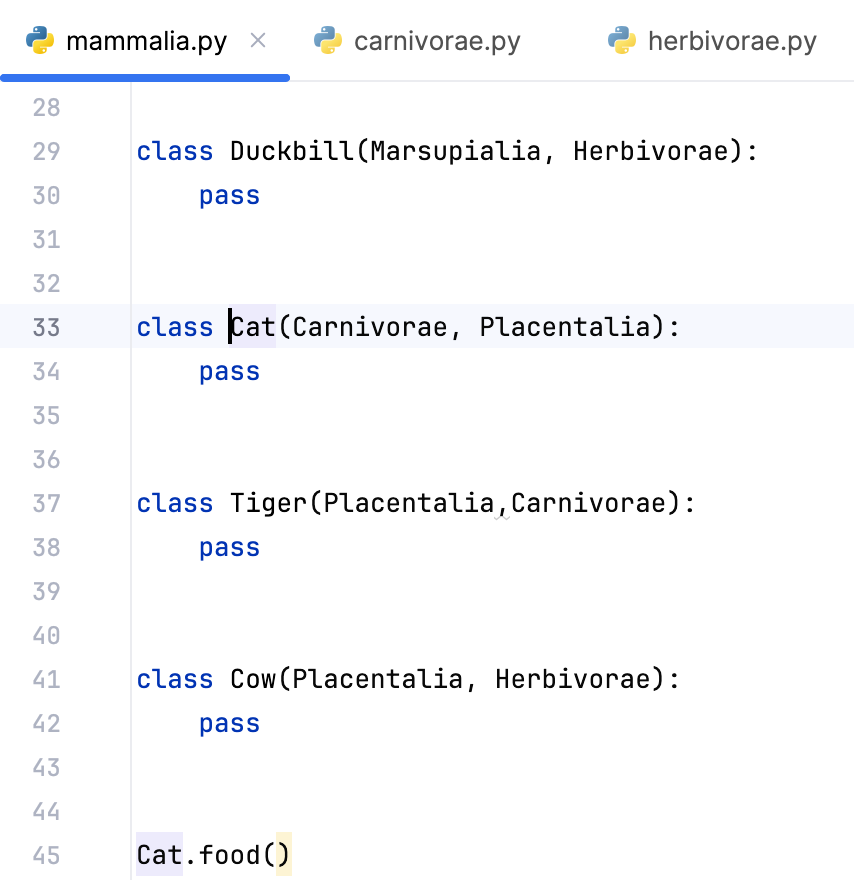
Next, let's jump to a certain member of a class. Press , and type *oo (* is a mask for any amount of any characters.)
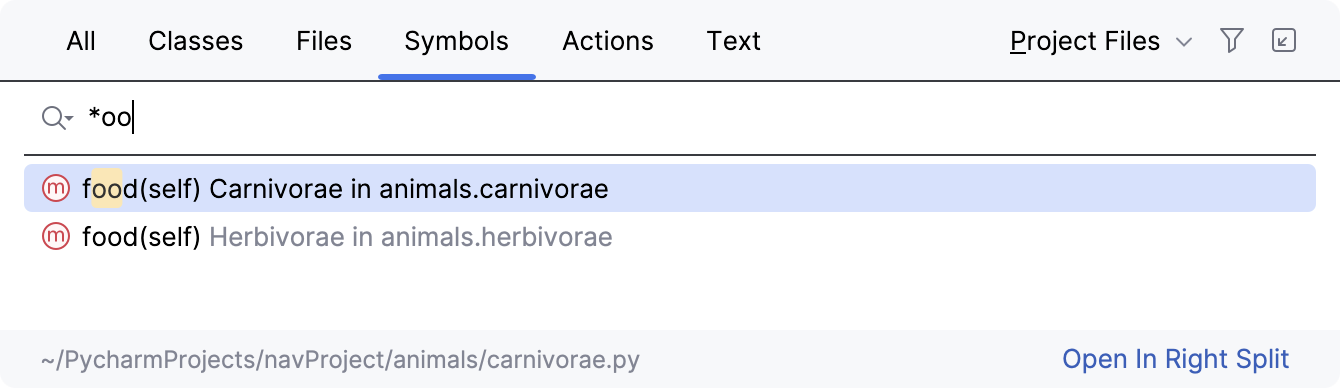
From the suggestion list, select food from Carnivorae and press . The file Carnivorae.py opens at the method declaration:
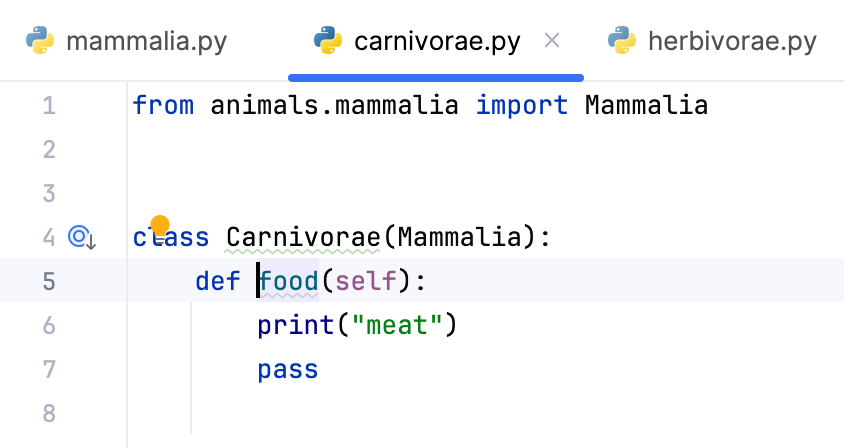
Most of the time, you switch between a handful of files you are actively working on. The other files are less necessary. PyCharm has the features making this workflow very convenient.
Suppose you are editing a function, and at the same time you’re writing a test for this function - it means that you are switching back and forth.
This is where navigating to recent files comes to help: press . Note that the most recent file is listed first and selected by default - you just need to press .
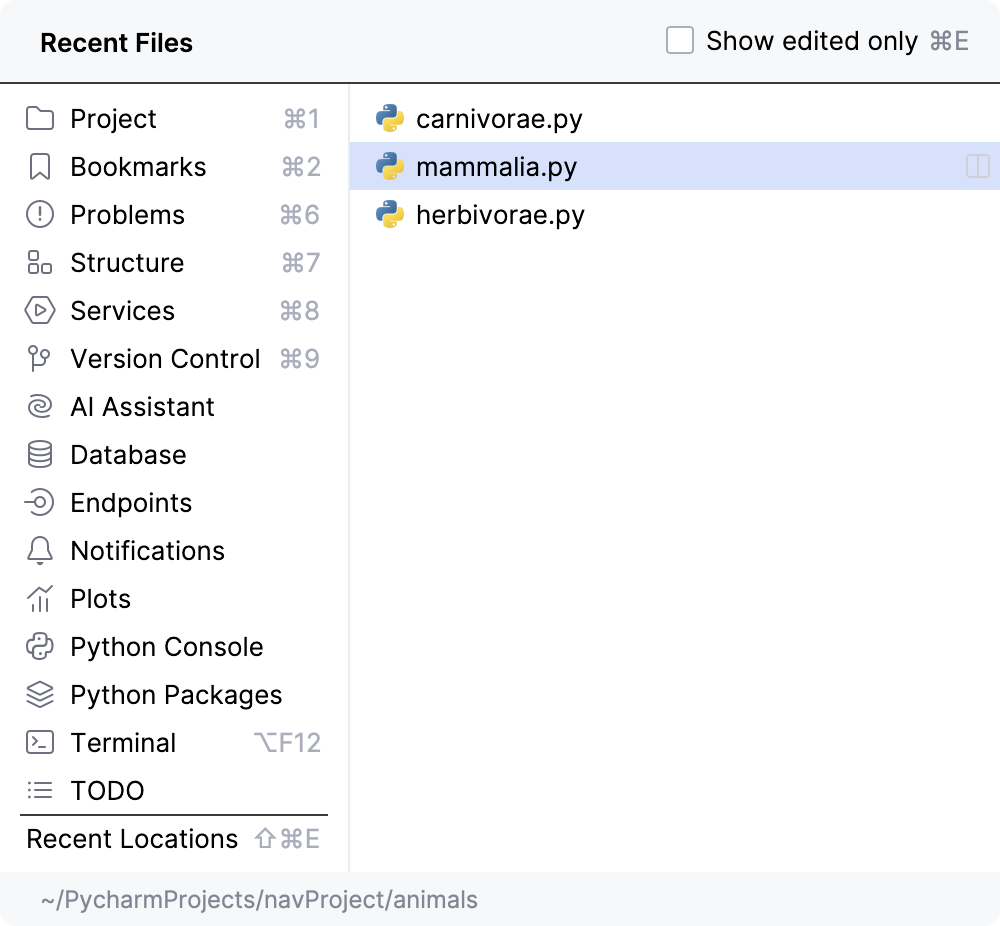
Speed search is available in the recent files popup. Just start typing what you are looking for, and you'll see the result that matches the search string:
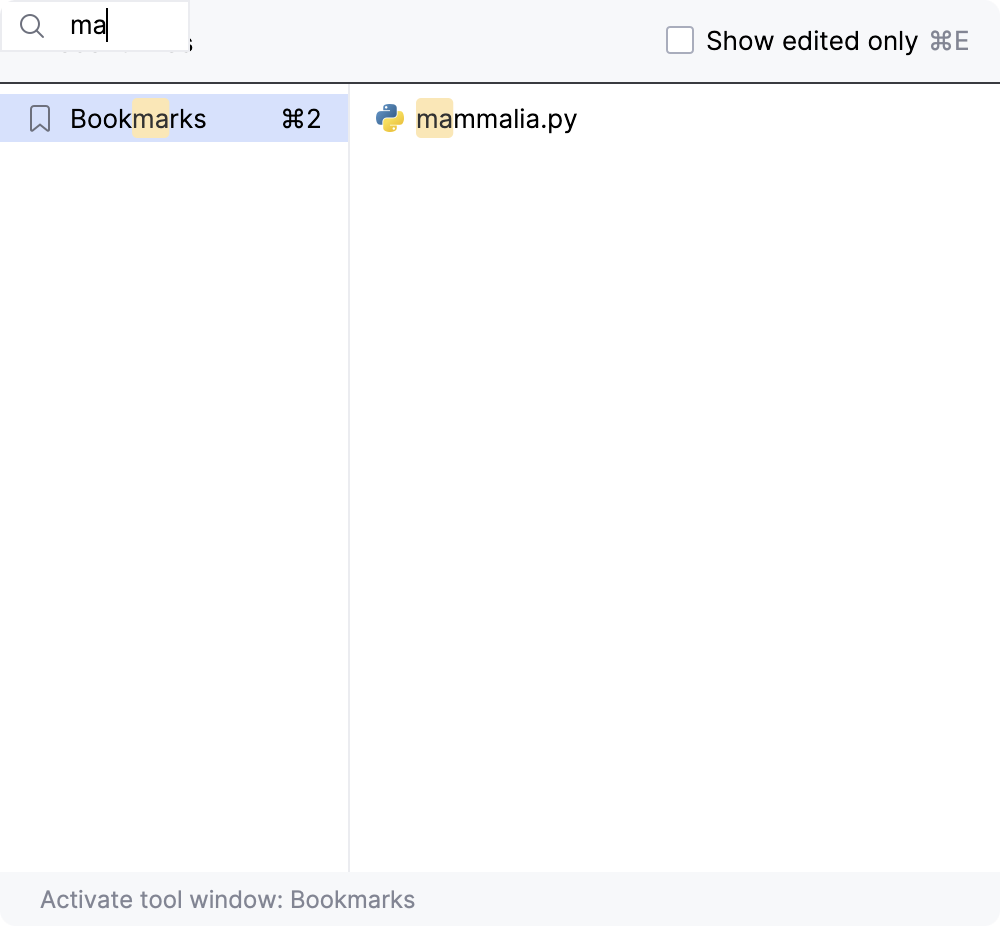
Note that you can also jump to a tool window (for example, open a new terminal session).
What if you are interested in the recently edited (not just visited) files? Press Shift twice, then switch to Actions, and type: "Recent Changed Files". Note that speed search and navigation to the tool windows are also available.
PyCharm gives you the chance to find anything anywhere, and jump directly to the search result. Thus you can find the same classes, files and symbols, actions and settings. To do that, just double-press , or click the magnifier glass icon in the right-hand corner of the PyCharm window, and here you are:
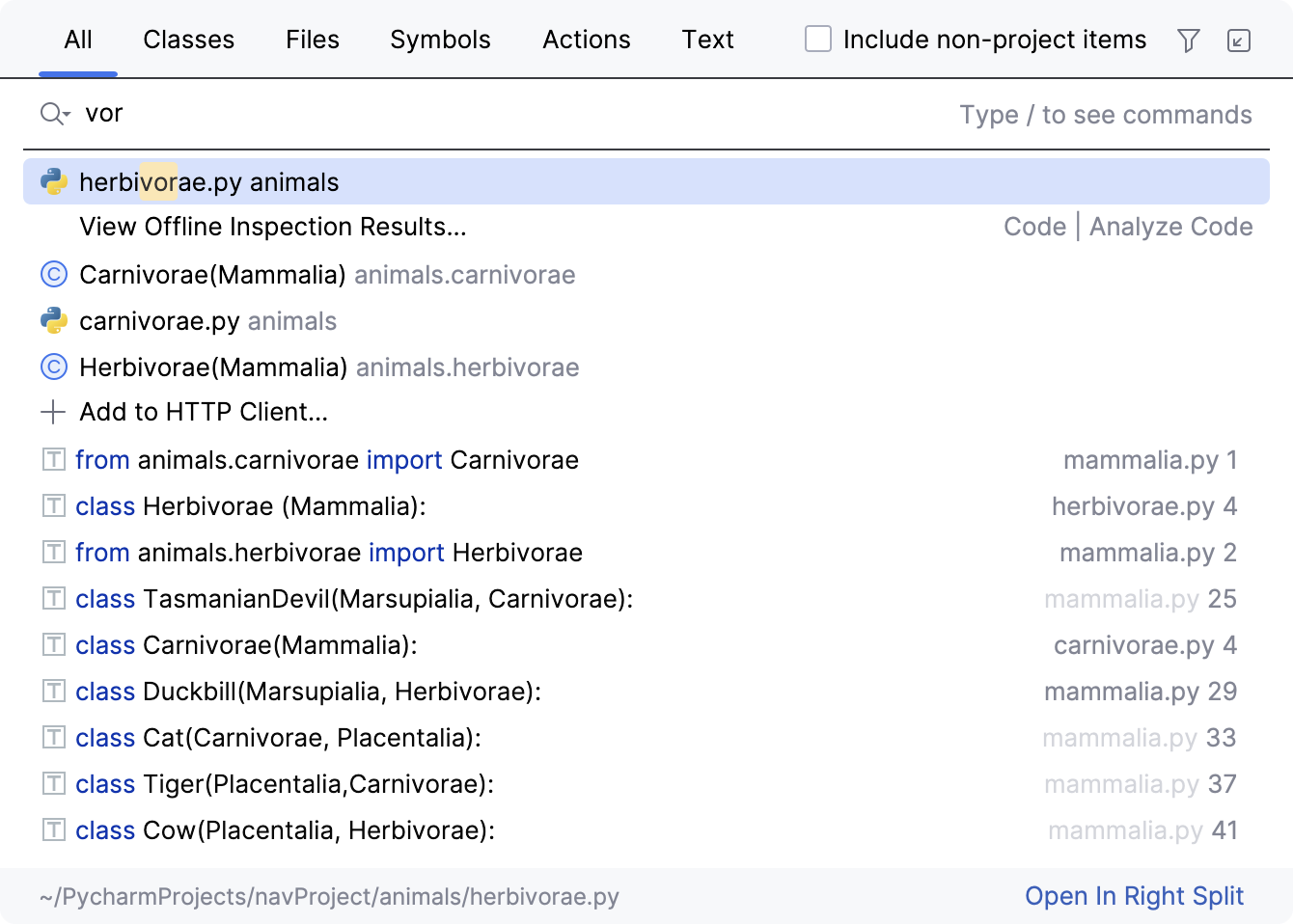
And finally, let's open a file for editing . Let it be Mammalia.py. Then, press :

You'll find yourself at the specified line, and the specified column:
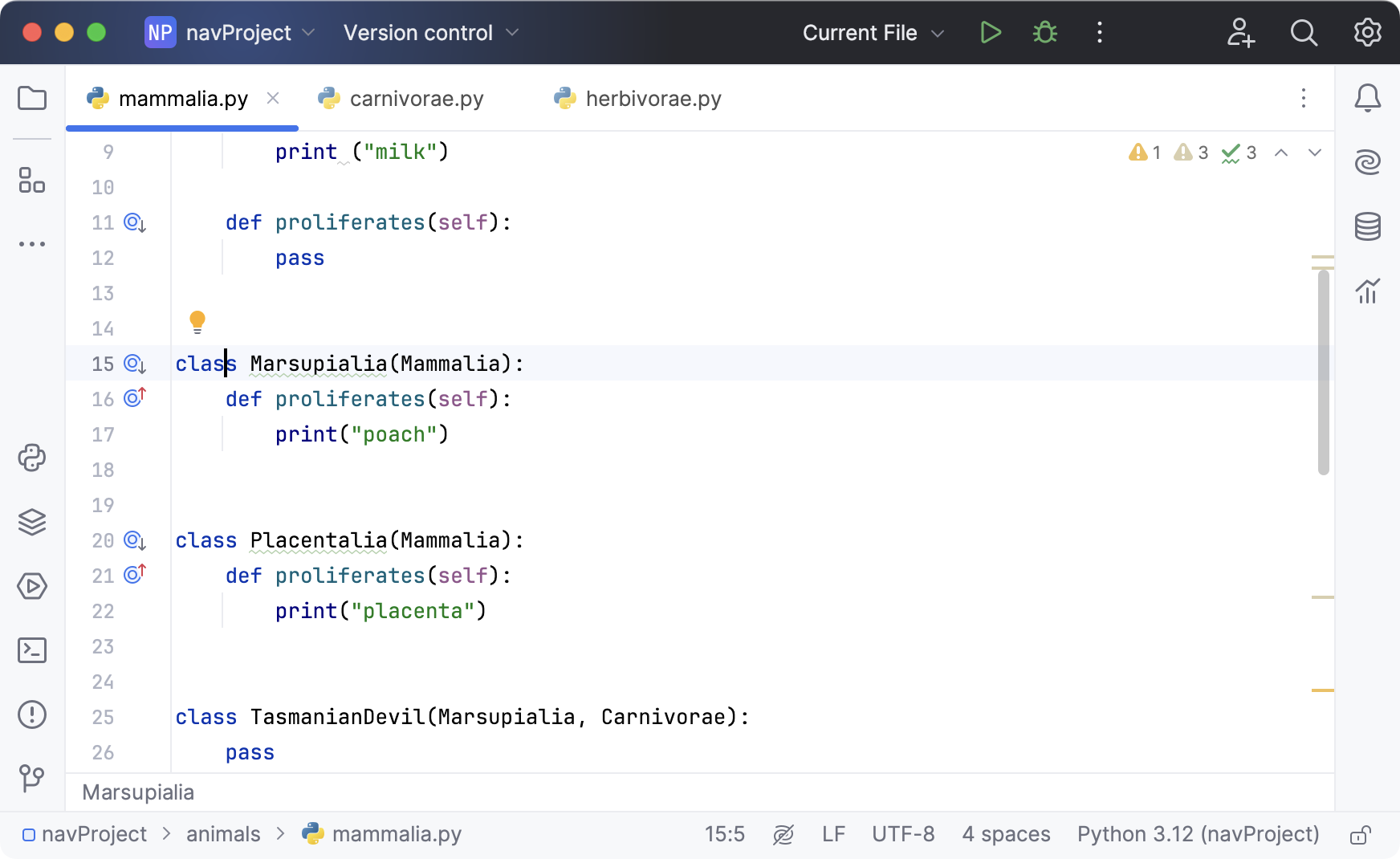
This brief tutorial is over. You've mastered the following features:
Finding any file, class or symbol by its name, and navigating to it.
Jumping to recent files.
Jumping to the specified location in the currently edited file .
Let's proceed with Part 2 and see how to jump to a declaration and implementation. Besides that, you see how to create a test, or navigate to an already created one.