Using Filters in Code Completion
ReSharper allows you to filter completion suggestions by kind of symbol, access modifiers, and so on. You can modify the set of applied filters each time the code completion is invoked and/or choose to keep the state of filters.
By default, ReSharper shows filters bar at the bottom of the completion popup. In this bar, you can see the state of filters and click the icons to enable or disable specific filters.
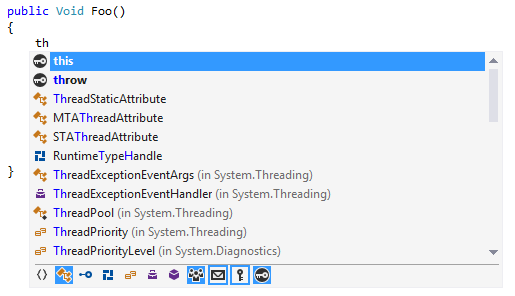
tip
Icons for filters in the filters bar depend on the currently selected symbol icons scheme.
If necessary, you can hide the filters bar and configure other related options on the Environment | IntelliSense | Completion Filters page of ReSharper options.
Persisting state of filters
By default, completion filters you specify are reset each time you invoke code completion. If necessary, you can keep the last modified state of filters. To do so, select Persist filters on the Environment | IntelliSense | Completion Filters page of ReSharper options.
When this checkbox is selected, you can optionally modify the default state of filters. Note that these filter state controls are synchronized with the filter bar in the completion popup.
Filter modes
You can use each filter either to include or exclude suggestions of specific kind.
'Include' mode
To include only specific kinds of suggestions in the completion list, left-click the corresponding icons on the filter bar. The filter icons for included items get highlighted with a solid background.
In the example below, only namespaces are included in the list:
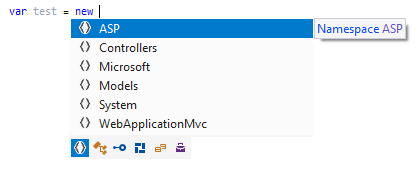
'Exclude' mode
To exclude specific kinds of suggestions from the completion list, right-click the corresponding icons on the filter bar. The filter icons for excluded items get highlighted with a border.
In the example below, everything except namespaces is excluded from the list:
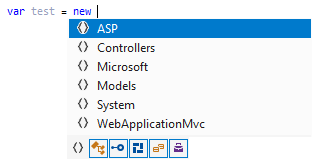
Shortcuts for completion filters
By default, completion filters have no shortcuts, but you can assign a shortcut to any filter. The table below lists aliases for each filter action. You can use this aliases to find and assign specific shortcuts in Visual Studio options. (Tools | Options | Environment | Keyboard).
| Filter | Action aliases (include/exclude) |
|---|---|
| Namespaces | ReSharper_IntelliSenseFilterNamespaces/ ReSharper_IntelliSenseFilterNamespacesInvert |
| Classes | ReSharper_IntelliSenseFilterClasses/ ReSharper_IntelliSenseFilterClassesInvert |
| Interfaces | ReSharper_IntelliSenseFilterInterfaces/ ReSharper_IntelliSenseFilterInterfacesInvert |
| Structs | ReSharper_IntelliSenseFilterStructs/ ReSharper_IntelliSenseFilterStructsInvert |
| Enums | ReSharper_IntelliSenseFilterEnums/ ReSharper_IntelliSenseFilterEnumsInvert |
| Delegates | ReSharper_IntelliSenseFilterDelegates/ ReSharper_IntelliSenseFilterDelegatesInvert |
| Events | ReSharper_IntelliSenseFilterEvents/ ReSharper_IntelliSenseFilterEventsInvert |
| Methods | ReSharper_IntelliSenseFilterMethods/ ReSharper_IntelliSenseFilterMethodsInvert |
| Fields | ReSharper_IntelliSenseFilterFields/ ReSharper_IntelliSenseFilterFieldsInvert |
| Properties | ReSharper_IntelliSenseFilterProperties/ ReSharper_IntelliSenseFilterPropertiesInvert |
| Parameters | ReSharper_IntelliSenseFilterParameters/ ReSharper_IntelliSenseFilterParametersInvert |
| Local Variables | ReSharper_IntelliSenseFilterLocalVariables/ ReSharper_IntelliSenseFilterLocalVariablesInvert |
| Public members | ReSharper_IntelliSenseFilterPublic/ ReSharper_IntelliSenseFilterPublicInvert |
| Internal members | ReSharper_IntelliSenseFilterInternal/ ReSharper_IntelliSenseFilterInternalInvert |
| Protected members | ReSharper_IntelliSenseFilterProtected/ ReSharper_IntelliSenseFilterProtectedInvert |
| Private members | ReSharper_IntelliSenseFilterPrivate/ ReSharper_IntelliSenseFilterPrivateInvert |
| Dynamic properties | ReSharper_IntelliSenseFilterDynamicProperties/ ReSharper_IntelliSenseFilterDynamicPropertiesInvert |
| Extension methods | ReSharper_IntelliSenseFilterExtensionMethods/ ReSharper_IntelliSenseFilterExtensionMethodsInvert |
| Keywords | ReSharper_IntelliSenseFilterKeyword/ ReSharper_IntelliSenseFilterKeywordInvert |
| Custom filters | ReSharper_IntelliSenseFilterAggregate/ ReSharper_IntelliSenseFilterAggregateInvert |
Custom filters
ReSharper allows you to define custom filters that you can use to exclude items by their assembly, namespace, and other parameters from completion suggestions.
Define a custom completion filter
Select ReSharper | Options from the main menu or press Alt+R O, then choose Environment | IntelliSense | Completion Filters on the left.
Make sure that the Enable Filters checkbox is ticked.
Click Add on the bottom of the page and choose CLR Symbols Filter
In the Custom Filter Configuration dialog that opens specify filter details:
Specify one or more masks for the symbol.
Optionally, select a kind of symbols to be matched.
Choose whether to match types with or without type parameters.
Click OK to add the filter and close the dialog. The new filter appears in the Custom Filters area. If necessary, you can modify the filter later.
Click Save in the Options dialog to apply the modifications and let ReSharper choose where to save them, or save the modifications to a specific settings layer using the Save To list. For more information, see Manage and Share ReSharper Settings.
This feature is supported in the following languages and technologies:
The instructions and examples given here address the use of the feature in C#. For details specific to other languages, see corresponding topics in the ReSharper by Language section.