Structural navigation with Tab and Shift+Tab
ReSharper allows you to use the Tab and Shift+Tab keys to quickly move text selection to the next or previous code element without having to use the mouse or the cursor keys. This way you can quickly jump to the next or previous logical piece of code.
Here are a couple of examples:
When editing a method call, repeatedly hitting Tab will first select all arguments (in case you want to replace all of them), then each argument will be selected in turn.
When editing a
forstatement, Tab will select the initializer statement, then the terminating condition and then the iterator statement. Shift+Tab will do the same, but in reverse.
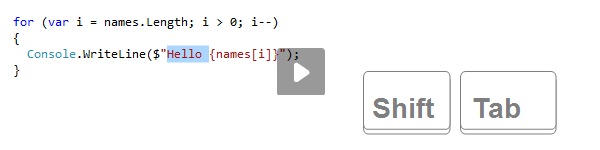
By default, ReSharper enables structural navigation with Tab/Shift+Tab unless your caret is not at indenting (before the first non-whitespace character). So you can still use Tab/Shift+Tab to indent/outdent the line. If necessary, you configure the behavior of these keys on the page of ReSharper options (Alt+R, O): you can either disable this altogether, or specify when the standard behavior of Tab/Shift+Tab should be preserved.
You can also press Tab to jump out of brackets (curly braces, square brackets, and parentheses) as well as out of quotes when your caret is right before the closing one.
This comes in handy when your caret is automatically set inside brackets or quotes created with code completion, and you want to continue typing without reaching down to the right arrow key.
By default, this behavior is enabled for brackets and disabled for quotes in string literals. You can change the defaults on the page of ReSharper options (Alt+R, O):
This feature is supported in the following languages and technologies:
The instructions and examples given here address the use of the feature in C#. For details specific to other languages, see corresponding topics in the ReSharper by language section.