To-do Explorer window
To-do Explorer helps navigate between To-do items within your solution.
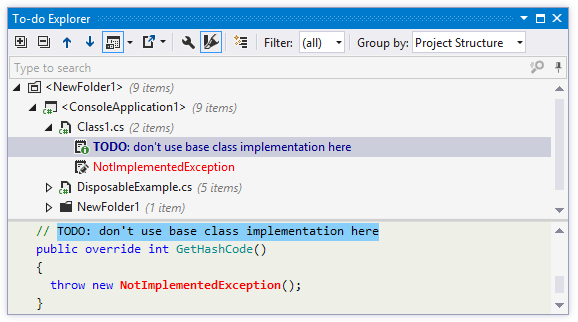
Toolbar Controls
Control | Name | Description |
|---|---|---|
| Expand All/Collapse All | Expands/collapses all nodes in the current tab. |
| Previous/Next Shift+F8/F8 | Navigate to the previous/next item and scrolls through the source code accordingly. |
| Show Preview Ctrl+P | Hides or shows the pane with a preview of the selected item in the position specified using the list (at the bottom or in the right part of the window). |
| Export | Click this button to export the data currently displayed in the window in text format , or use the drop-down selector to export the data in XML or HTML format. The Export Data dialog that appears, will help you to save the data to a file or copy it to the clipboard . |
| To-do Settings | Opens the page of ReSharper options , where you can manage patterns for To-do items. |
| Paint items | Toggles coloring of To-do items in the window according to their types (Edit, Normal, Question, Warning, Error). Colors are configurable on the page of Visual Studio options: 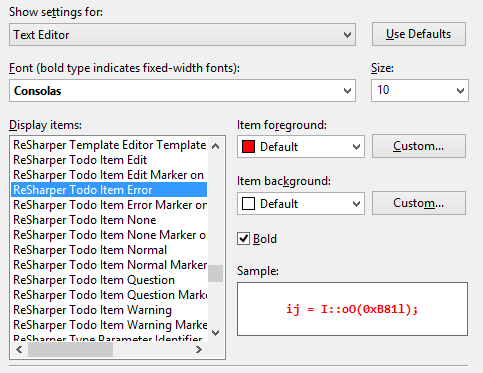 |
| Show To-do items in generated code | Allows you to show or hide To-do items in generated code. You can configure the list of files and regions containing generated code on the page of ReSharper options . |
Filter | Use this list to select a filter to show items that pertain to the corresponding pattern only. By default, five filters are provided:
| |
Group by | Use this list to select criteria for grouping To-do items. Several options are provided:
|