AI Assistant
AI Assistant can explain code, find code issues, answer any programming-related questions, and much more.
Installation
AI Assistant is installed as a separate product with the dotUltimate installer. If you want to use it, select Install next to it during installation. Note that AI Assistant cannot be used as an independent product, you will need to have ReSharper, ReSharper C++, or both installed and enabled to use the AI Assistant.
If you do not want to use the AI Assistant, select Skip next to it.
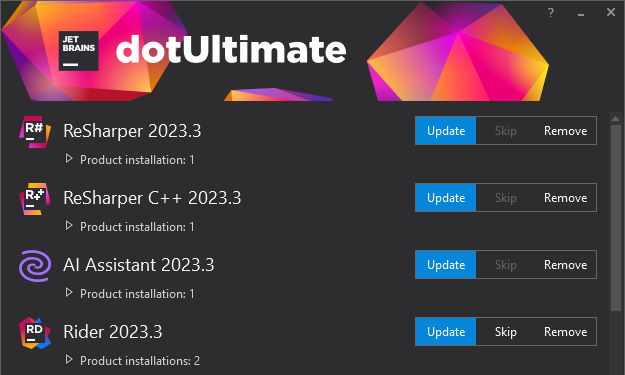
If you're using the Toolbox App, the installer doesn't appear when you update ReSharper. To launch the installer when ReSharper is already installed, click the three-dot button next to ReSharper Tools and select Setup wizard… to access the dotUltimate installer.
Licensing and login
You can acquire the AI Assistant license at the JetBrains AI Service website. Before acquiring the license, you can sign up for a limited trial (available only for users with commercial and personal paid ReSharper licenses) . The AI Assistant license or your free trial will be linked to your JetBrains Account.
For more information about licensing plans and features' availability, refer to the FAQ at JetBrains AI Service website.
If you need any help regarding your license, you can contact our support team.
Here is a short summary of licensing details for AI Assistant:
To use AI Assistant, you need to have one of the following commercial or individual licenses: ReSharper, dotUltimate, or All Products Pack.
AI Assistant does not support an activation via an activation code or a license server, so even if ReSharper is licensed via one of these options, you will still need to log in with a JetBrains Account.
You can start a free trial of AI Assistant during the validity period of the main product license. A free trial lasts for 7 days and cannot be paused or extended.
To use AI Assistant on a regular basis, you need to purchase a license at the JetBrains AI Service website.
If you are using an organization license, the organization admin can disable usage of AI Assistant for the company.
For more information about enabling and disabling AI Assistant on a company level, refer to How to enable AI Assistant for companies.
Start using AI Assistant
Select from the main menu to open the AI Assistant tool window.
If the AI Assistant is licensed correctly, you will see the Activate AI Assistant button.
After clicking it and accepting the Terms of Service, the input field in the AI Chat window is available, and you can type in your queries. Also, AI code completion and AI context actions are available in the editor.
Otherwise, the AI Chat will display one of the following buttons:
Log in with JetBrains Account: You need to log in with a JetBrains Account in ReSharper. If you are using a paid license of ReSharper, you might have used an activation code or a license server to activate your ReSharper license. In this case, you still need to log in with a JetBrains Account. Click this button to log in. A new browser tab will open where you can enter your credentials.
Connect: You are logged in with a JetBrains Account in ReSharper, but not logged in specifically to the AI Assistant. Click this button to continue. If there is a valid AI Assistant license linked to your account, the AI Chat and other AI features become available. Otherwise, you will see one of the following buttons.
Start Trial: You have a paid ReSharper license, logged in with a JetBrains Account in the AI Assistant, but you have not purchased the AI License. Click this button to start a free trial for 7 days. Note that the trial cannot be paused or extended.
Upgrade to AI Pro: You have a paid ReSharper license, logged in with a JetBrains Account in the AI Assistant, but your free trial has expired. Click this button to go to the JetBrains AI Service website where you can purchase a Pro license.
Check your license and JetBrains Account status
From the main menu, choose .
Find the AI Assistant in the list of licensed products and click more.
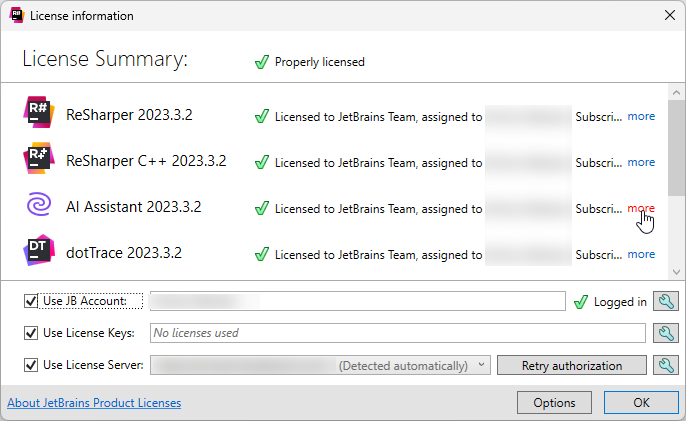
Make sure that the Use JB Account checkbox is selected at the bottom of the dialog.
If the Logged in status is shown in the corresponding row, your JetBrains Account is working correctly. You can click
.png) in the corresponding row to check the account details or to re-log in with another account.
in the corresponding row to check the account details or to re-log in with another account.Otherwise, click
.png) in the corresponding row, and then click Log in with JetBrains Account. A new browser tab will open where you can enter your credentials.
in the corresponding row, and then click Log in with JetBrains Account. A new browser tab will open where you can enter your credentials.
When AI Assistant is installed, enabled, and properly licensed, you can enjoy a number of features that will boost your performance:
- Chat with AI Assistant
- Generate code with AI
- AI-powered context actions
- AI prompt library
- Generate tests with AI
Disable AI Assistant
Clear the AI Assistant checkbox on the page of ReSharper options Alt+R, O and restart ReSharper. After restart, no AI-related features will be available, and no underlying code will be loaded or executed on your machine.
You can also temporarily log out from AI Assistant to make sure that it does not send any queries to the JetBrains AI Service. To do so, click Log out on the page of ReSharper options Alt+R, O.
How we handle your code and data
When you use AI features, ReSharper needs to send your requests and pieces of your code to the LLM (Large Language Model) provider. Besides the prompts you type, it may send additional details, such as file types, frameworks used, and any other information that may be necessary for providing context to the LLM.
For more information about our data collection policies, refer to Data Collection and Use Policy.