Double Completion
All of ReSharper's completion shortcuts can be pressed several times in succession. In this case, ReSharper adds even more suggestions to the completion list.
The new suggestions are marked with green vertical lines, so you can easily discover them. If necessary, you can turn off this helpers by clearing the Highlight new items checkbox on the Environment | IntelliSense | Completion Appearance page of ReSharper options Alt+R, O.
When you invoke Basic completion CtrlSpace twice, ReSharper adds a number of new suggestions to the completion list.
Non-public members for the current symbol and its base types are added to the completion list.
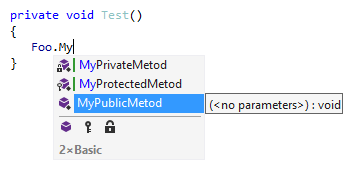
Note that ReSharper still highlights the public member, suggesting to use it because the private member will produce non-compilable code. However, if you decide to use the private member it is very easy to make it public: just press AltEnter over the highlighted error and choose Make method public quick-fix.
If you check an object for a compatibility with a derived type, ReSharper adds members of this derived type and all intermediate types in the inheritance hierarchy to the completion list. If you choose one of them, ReSharper will automatically cast the variable to the this type:
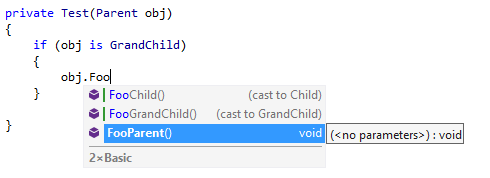
You can also cast the sender argument in an event handler to the desired parent control type and access its members.
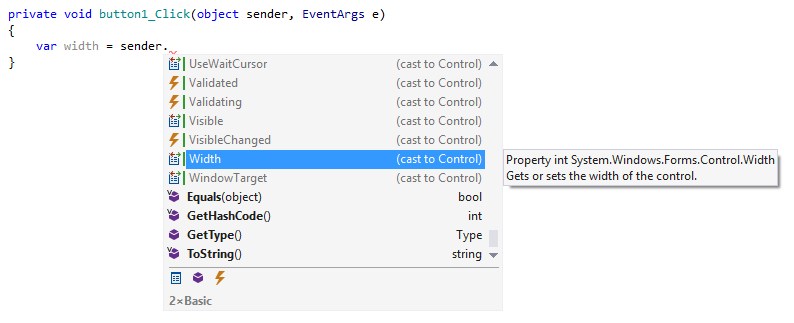
When you invoke Import Symbol Completion AltShiftSpace twice, ReSharper adds public types and extension methods from non-references modules to the completion list. ReSharper looks for public types and extension methods in other projects within your solution as well as in all compiled assemblies that are referenced in other projects of your solution. The non-referenced modules are displayed in red:
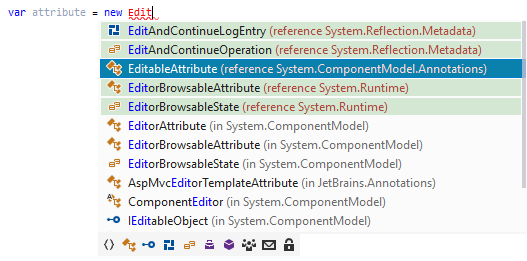
warning
If you do not see a specific symbol from your solution in the double import completion list, this may be due to one of the following:
The symbol is not public.
Referencing the project where the symbol is declared will cause a circular dependency.
If you choose an item from a non-referenced module ReSharper adds the missing references automatically. By default ReSharper displays a confirmation dialog for each new reference. If necessary, you can disable it by clearing the Show confirmation dialog before adding reference checkbox on the Environment | IntelliSense | Completion Behavior page of ReSharper options.
When you invoke Smart completion CtrlAltSpace twice, ReSharper adds call chains that have return values of the expected data type.
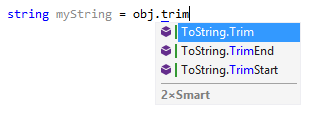
You can press CtrlAltSpace multiple times to extend the list with more complicated call chains. The more times you press, the longer call chains become.
By default, ReSharper takes into account only instance methods and their return values. If necessary, you can also include extension methods to the list of suggestion. To do so, select Show extension methods in double type-matching completion on the Environment | IntelliSense | Completion Behavior page of ReSharper options Alt+R, O.
note
Note that on large solutions, this can slow down the double completion algorithm.
This feature is supported in the following languages and technologies:
The instructions and examples given here address the use of the feature in C#. For more information about other languages, refer to corresponding topics in the Languages and frameworks section.