Scopes
A scope is a set of files to which various operations apply. Using this dialog, you can define scopes for the various JetBrains Rider actions, for example, Find Usages or Code Inspections.
Main toolbar
| Item | Tooltip | Description |
|---|---|---|
Add scope Alt+Insert | Add a new local or shared scope. | |
Delete Alt+Delete | Delete the selected scope from the list. | |
Copy configuration Ctrl+D | Create a copy of the selected scope. | |
| Save as | Save the selected local scope as shared or the selected shared scope as local. | |
| Move Up / Move Down | Move the scopes up and down in the list. |
Scope configuration controls
| Item | Description |
|---|---|
| Name | Specify the scope name. |
| Pattern | Specify the pattern that defines the current scope. The following elements and structures can be used:
Storing empty or incorrect patterns is not allowed. In such cases, JetBrains Rider shows a Syntax Error warning.
|
| Include | Included the selected item. If the current item is a folder, the nested subfolders are ignored. |
| Include Recursively | Include the selected folder and all nested subfolders with their contents. |
| Exclude | Exclude the selected item. If the current item is a folder, the nested subfolders remain in the scope. |
| Exclude Recursively | Exclude the selected folder and all nested subfolders with their contents. |
Scope toolbar
| Item | Tooltip | Description |
|---|---|---|
| Project tree view | The tree view contains all the files available in your project. In the view, select the desired files to be included in the current scope and have the scope definition pattern generated automatically. | |
| Show Files | When this option is enabled, source files are displayed explicitly in the tree view. When the files are shown, they can be selected for exclusion/inclusion into a pattern. 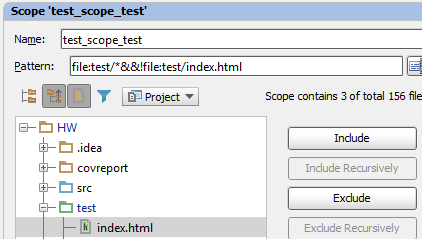 If this option is not disabled, all files are hidden from the tree. | |
| Show Included Only | When this option is enabled, the tree shows only the elements that are included in the scope. |
Legend of the project tree view
| Item | Description |
|---|---|
| Folders and files included in a scope are marked with green. | |
| Black | Folders and files excluded from a scope. |
| Folders that contain both excluded and included files and subfolders are marked with dark blue. |