Find window
View | Tool Windows | Find
Alt+3
This window is used to display various search results (for example, usages of a symbol, exposing APIs of a symbol, and more) It displays results of the latest search as well as results of previous searches in different tabs. The results of each new search command are displayed in a separate tab except for the same search/navigation command.
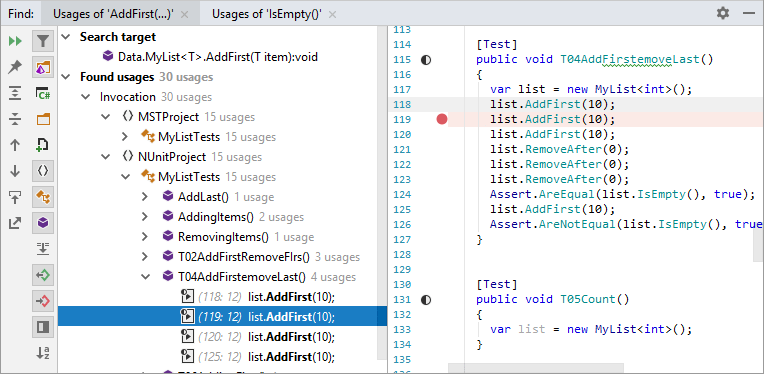
You can quickly open documents containing specific search results by double-clicking on these results.
Toolbar Controls
Depending on the type of search results, the set of toolbar controls may vary.
Control | Name | Description |
|---|---|---|
Rerun Ctrl+Shift+F5 | Repeat the last search. | |
Pin Tab | Click this button to pin or unpin the current tab. You may need to pin a tab to prevent it from closing automatically when the maximum number of tabs is reached in this window. | |
| Expand All/Collapse All Ctrl+NumPad +/Ctrl+NumPad - | Expands/collapses all nodes in the current tab. |
| Previous/Next Ctrl+Alt+Up/ Ctrl+Alt+Down | Navigate to the previous/next item and scrolls through the source code accordingly. |
| Export | Click this button to export the data currently displayed in the window in text format . |
| Navigate with Single Click | When this button is pressed, the editor opens the file and scrolls it according to the items selected in the window. |
| Merge Occurrences on the Same Line Ctrl+F | When this option is selected, occurrences on the same line are shown as a single item. |
| Show Only Read Usages Ctrl+R | When this option is selected, only read usages are displayed. Available for usages of fields, properties and local variables. |
| Show Only Write Usages Ctrl+W | When this option is selected, only write usages are displayed. Available for usages of fields, properties, and local variables. |
| Sort Members Alphabetically | By default, members are sorted in the declaration order. You can click this button to display members in the alphabetical order. |
Title bar context menu and buttons
You can right-click the window title bar and use the context menu to configure its viewing mode, associate the window with a different tool window bar, or resize and hide the window.
You can also use the toolbar buttons:
Item | Shortcut | Description |
|---|---|---|
Shift+Escape | Hide the tool window . To hide all the tool windows, press Ctrl+Shift+F12. |