Debugger
File | Settings | Build, Execution, Deployment | Debugger for Windows and Linux
JetBrains Rider | Preferences | Build, Execution, Deployment | Debugger for macOS
Ctrl+Alt+S
note
Preferences configurable on this page are saved using the mechanism of directory-based settings.
Use this page to configure behavior of the Debugger and customize its view.
Common options
Show debug window on breakpoint | If this checkbox is selected, JetBrains Rider activates the Debug window on hitting a breakpoint. |
Focus application on breakpoint | If this checkbox is selected, on hitting a breakpoint, JetBrains Rider will show the location of this breakpoint in the editor and will attempt to bring its frame to the front. |
Hide debug window on process termination | Automatically hide the Debug window when the debugged program terminates. |
Scroll execution point to center | If this checkbox is selected, the line with the current execution point will be kept in the middle of the screen. |
Click line number to perform run to cursor | If this checkbox is selected, you can click a line number in the editor to run program execution to this line. 
|
Remove breakpoint | Select how you want to remove breakpoints:
You can also choose whether you want a confirmation dialog to be displayed when you are about to remove a conditional or a logging breakpoint |
All Languages
Allow editing in the debug mode | This checkbox only affects files of non-.NET languages (for example, JavaScript or TypeScript files). In .NET languages, you can use Hot Reload, which is configured on the Build, Execution, Deployment | Hot Reload page of the IDE settings Ctrl+Alt+S. The checkbox is disabled by default because when you edit code in the debug mode, it is no longer synchronized with the debugger and can lead to unexpected results. If Show prompt to allow editing is enabled, you will be able to edit files after accepting a warning that appears on each edit attempt. Otherwise, editing of files of non-.NET languages will be blocked when you are in the debug mode. |
.NET Languages
Save all files on debugger launch | If this checkbox is enabled, all files are saved automatically when you start debugging to make sure that the files are synchronized with the debugger. |
Show breakpoint preview on mouse hover | If this checkbox is enabled, JetBrains Rider will show a preview icon when you hover your mouse over a line where it is possible to set a breakpoint:  |
Enable external source debug | Enables automatic decompilation and debugging of external code. If this option is disabled, you can still navigate to external code and set breakpoints there. However, breakpoints in external code will be ignored by the debugger and you will not be able to step into external code. So your debugging experience will be limited by the source code in your solution. |
Show floating debugger actions | If this option is enabled, you can hover the mouse over a target statement and use the icons that appear to run to cursor and skip to cursor:  |
JIT (Excluding Mono) | |
Disable JIT optimization on module load | This option (which is on by default) suppresses optimization made by the just-in-time (JIT) compiler. This means that the non-optimized code will be executed slower, but it will match the source code. Normally, you need this option to be enabled unless you are debugging a problem that cannot be reproduced in the non-optimized code. If you clear this option, the debug information that JetBrains Rider displays could be limited. Note also that when you attach to a running process, the JIT optimization will be only disabled for modules that are loaded after you attach. |
Use JIT even if pre-compiled assemblies are available | If a pre-compiled image (NGen, CrossGen, or any AOT) is loaded for an assembly, JIT will not run and disabling JIT optimization has no effect. This option lets the debugger ignore the pre-compiled image and makes JIT compile the assembly. It slows down the process startup, but allows inspecting optimized local variables in the assembly (if JIT optimization is disabled). |
Value inspections | |
Allow property evaluations and other implicit function calls | Enables automatic evaluation of properties and implicit calls such as |
Evaluation timeout | Defines the timeout, after which a method call is aborted. |
Refresh watched values on debugger pause | Use this checkbox to automatically refresh expressions that include functions calls in watches. When the checkbox is enabled, all watches will be refreshed automatically, but complex expressions with function calls could negatively affect debugger performance and can also lead to unexpected changes in the program state. When the checkbox is disabled, simple variables and expressions will be refreshed automatically anyway, and you will be able to refresh complex expressions with an explicit action when necessary. |
Show hex value for integers | Use this checkbox to additionally display hex presentation next to the integer values in the Debug window and inline in the editor. |
Show return values | |
Show fully qualified type names | |
Flatten objects hierarchy | |
Show non-public members in a separate group | |
Cluster big arrays | |
Add raw view for debugger browsable values | |
Show compiler-generated members | |
Show type variables | |
Exceptions | |
Break on user-unhandled exceptions (Excluding Mono) | Use this option to make the debugger stop on exceptions that meet all the following criteria:
|
Process exceptions outside of my code (Excluding Mono) | Use this option to make the debugger stop on exceptions that meet all the following criteria:
If you do not need to stop in external code, it is recommended to keep this checkbox disabled because it can affect debugger performance, especially if external code throws lots of exceptions. This might be even more noticeable on macOS and Linux, where the .NET Core debug engine is relatively slow. |
Break on unhandled exceptions | Use this option to break on exceptions that are handled neither in user code nor in library code. It is recommended to keep this option enabled because such exception will stop the application process anyway. |
Pin to Top | |
'Pin to top' should change presentation of debugger objects | |
Just-in-Time debugger | This set of options lets you configure the default just-in-time (JIT) debugger for your system. You can see the current JIT debuggers for 32 bit and 64 bit process and use the buttons to set JetBrains Rider as the default debugger or restore the one which was set default previously. When JetBrains Rider is set as the default JIT debugger and a process calls Alternatively, you can choose a JetBrains Rider installation. In this case, debugger will start in an empty solution, and you will be able to debug decompiled code of the process. An additional checkbox allows you to remember the selected option (2), in which case for every future attempt, the debugger will be attached automatically: 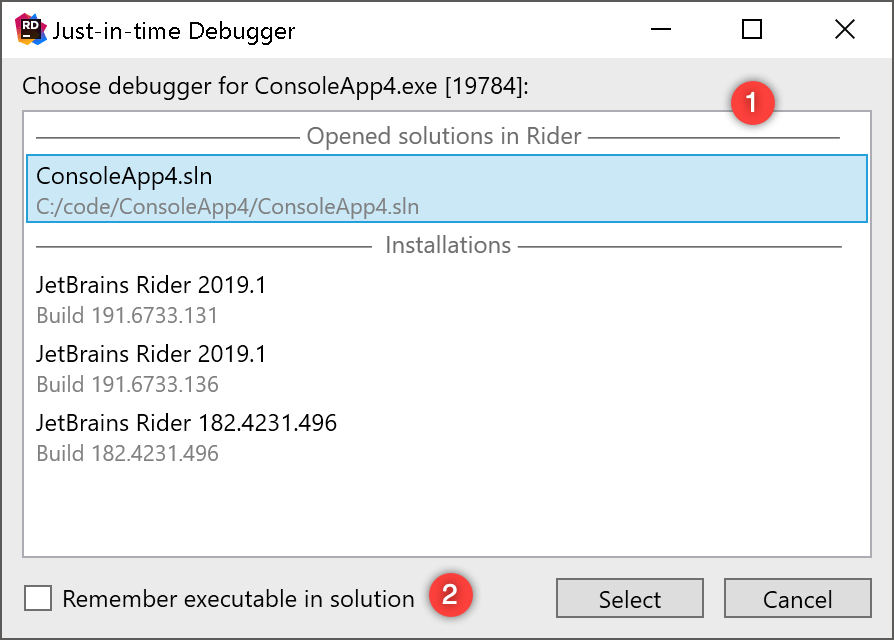 |
Blazor WASM Debugging | |
Enable Blazor WASM Debugging |
|
Built-in Server
Port | Use this spin box to specify the port on which the built-in web server runs. By default this port is set to 63342 through which JetBrains Rider accepts connections from services. You can set the port number to any other value starting with 1024 and higher. |
Can accept external connections | If this checkbox is selected, then the files on the built-in server running on the specified port are accessible from another computer. If this checkbox is cleared (by default), then the debugger listens only to local connections. |
Allow unsigned requests | For security reasons, any request to a page on the built-in server from outside JetBrains Rider is by default rejected and the authorization popup is displayed. 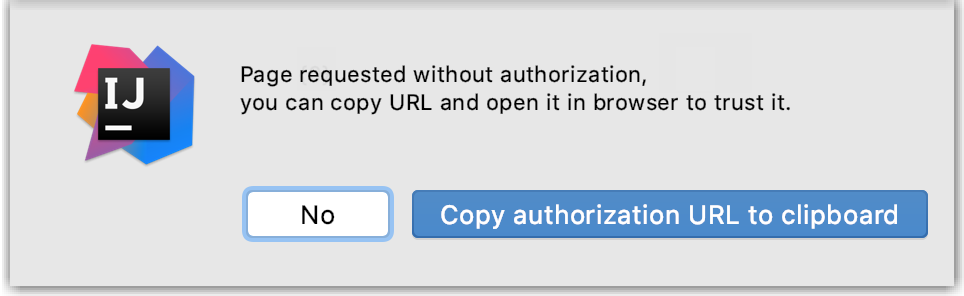 To access the requested page, click Copy authorization URL to clipboard and paste the generated token in the address bar of the browser. However this behavior may be annoying, for example, it may block your debugging session if manual intervention is impossible. To suppress displaying the authorization popup, select the Allow unsigned requests checkbox. |