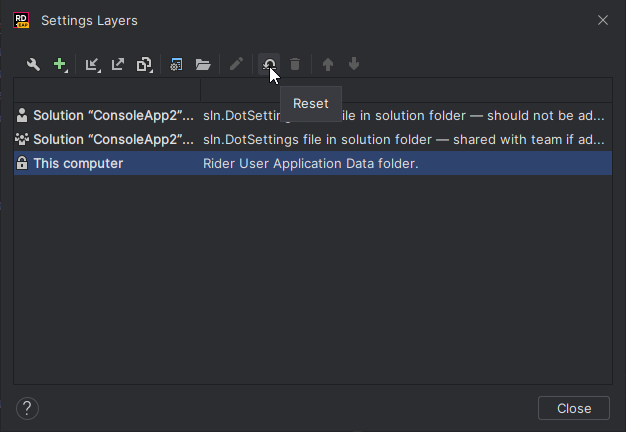Restore default settings
As both directory-based and layer-based subsets of JetBrains Rider settings are stored independently, they can be also reset separately from one another.
Reset and restore directory-based IDE settings
When you restore the default IDE settings, JetBrains Rider backs up your configuration to another directory. You can always restore your settings from that backup.
Back up and reset directory-based settings
Press Shift twice and type
Restore default settings.In the confirmation popup that opens, click Restore and Restart. The IDE will be restarted with the default configuration.
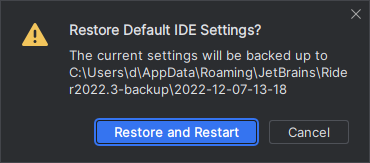
When JetBrains Rider restores the default IDE settings, it creates a backup directory with your configuration in:
- Syntax
%APPDATA%\JetBrains\<product><version>-backup
- Example
C:\Users\JohnS\AppData\Roaming\JetBrains\Rider2022.3-backup
- Syntax
~/Library/Application Support/JetBrains/<product><version>-backup
- Example
~/Library/Application Support/JetBrains/Rider2022.3-backup
- Syntax
~/.config/JetBrains/<product><version>-backup
- Example
~/.config/JetBrains/Rider2022.3-backup
Restore directory-based settings from a backup
From the main menu, select .
In the dialog that opens, specify the path to the backup directory and click Open.
JetBrains Rider shows a confirmation popup. Note that after you apply the settings from the backup, these settings will be overwritten with your current IDE configuration.
Apart from the backup configuration directory, you can select the configuration directory from another JetBrains Rider version or a .zip file with the previously exported settings.
Click Restart to apply the settings from the backup and restart the IDE.
Reset and restore layer-based settings
Layer-based settings are not backed up automatically. You might want to make copies of all .DotSettings files corresponding to settings layers being reset to be able to import the backed-up copies later. The default paths to settings files for each layer are listed here.
Press Ctrl+Alt+S or choose (for Windows and Linux) or (for macOS) from the main menu.
Click Manage Layers at the bottom-left corner of the settings dialog.
In the Settings Layers dialog that opens, choose a settings layer that you want to reset and click Reset on the toolbar.
For example, to reset the global IDE settings, reset This computer layer.