Share IDE settings
JetBrains Rider lets you share your IDE settings between different instances of the product, or among your team members. This helps you recreate a comfy working environment if you are working from different computers and spare the annoyance of things looking or behaving differently from what you are used to, or enforce the same standards throughout your team.
You can share your IDE settings by using one of the following:
IDE Settings Sync: it utilizes the JetBrains server, so no additional configuration is required. Synced settings are linked to your JetBrains Account and are available in all IDEs where you log in using this account.
The settings you can sync include: IDE themes, keymaps, color schemes, system settings, UI settings, menus and toolbar settings, project view settings, editor settings, code completion settings, parameter name hints, live templates, code styles, and the list of enabled and disabled plugins.
Settings Repository: it allows you to sync any configurable components (except for the list of enabled and disabled plugins) but requires setting up a Git repository with the settings you want to share.
This option is useful if you want to implement the same settings among your team-members or to use you use your custom settings storage.
Exporting the settings you want to share as a ZIP archive and then importing them to a different IDE installation. You can export your code style settings, Git settings, including registered GitHub accounts, the Debugger settings, Registry keys, look and feel, and more.
Share settings through Settings Sync
Sync settings between IDE instances
On the computer with the IDE instance containing the settings you want to share, sign in to either of the following:
Your IDE: from the main menu choose Help | Register, choose to activate your license with the JetBrains Account and enter your credentials.
Toolbox App: click the gear icon
 in the top right corner of the application, select Settings and click Log in. Note that by signing in to Toolbox App, you automatically sign in to all JetBrains products that you run.
in the top right corner of the application, select Settings and click Log in. Note that by signing in to Toolbox App, you automatically sign in to all JetBrains products that you run.If, instead of the JetBrains account, you use an activation code or a license server to activate your JetBrains Rider, press Ctrl+Alt+S to open the IDE settings and select Settings Sync | Log in with JetBrains account to sign in to your JetBrains account.
In the bottom-right corner of the JetBrains Rider window, click the gear icon
and select Enable Sync. Alternatively, select File | Manage IDE Settings | Sync Settings to JetBrains Account from the main menu. In the dialog that opens, click the Enable Settings Sync button. Your local settings will be exported to the JetBrains repository linked to your account.
If you want to automatically sync the list of all enabled and disabled plugins, select the Sync plugins silently option. For instructions on how to sync plugins manually if it is disabled, refer to Sync plugins.
On a different computer where you want these settings to be applied, click the gear button, and select Enable Sync. Alternatively, select File | Manage IDE Settings | Sync Settings to JetBrains Account from the main menu. In the dialog that opens, click Get Settings from Account to import the settings from the repository.
If you want to override the repository with your local settings, click Keep and Sync Local Settings.
Your local settings will be automatically synchronized with the settings stored on the JetBrains server each time you modify a setting and each time the JetBrains server receives setting updates from another IDE.
Enable settings synchronization across different IDE products
By default, your settings are synchronized across instances of the same IDE product only, for example, across your JetBrains Rider instances. You can enable synchronization of settings across any IntelliJ-based IDE products where the Settings Sync plugin is enabled and where you log in using the same JetBrains account.
Open the Settings/Preferences dialog (Ctrl+Alt+S) and go to Settings Sync.
In the Sync settings across list select All JetBrains IDE products.
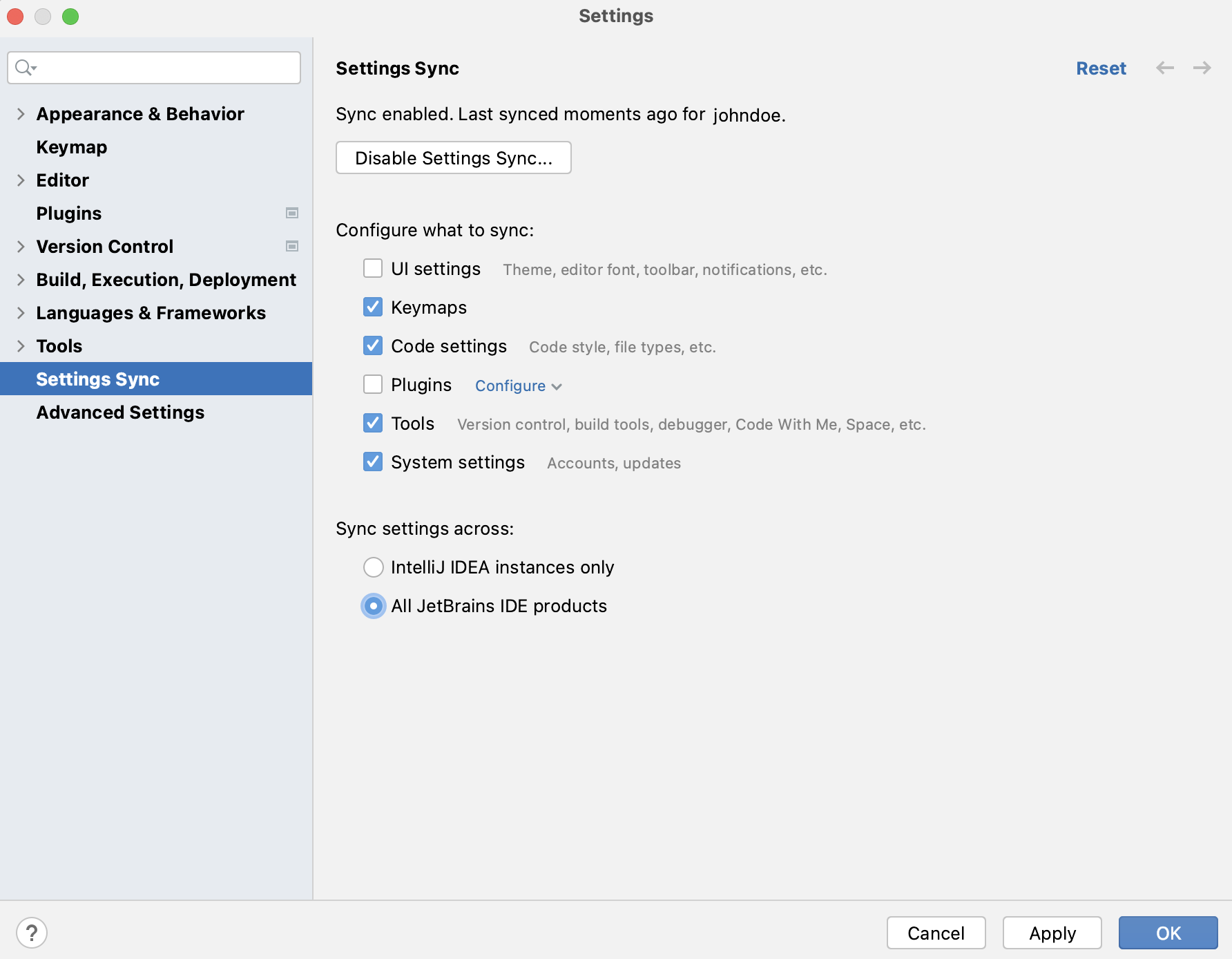
Sync plugins
When you install or uninstall plugins, or change their state (enabled/disabled), you can apply these changes to all your IDE installations.
If you want to automatically sync plugins across IDE instances, select the Sync plugins silently option when you enable settings synchronization.
Sync plugins manually
In the bottom-right corner of the JetBrains Rider window, click the gear icon
and select Sync Plugins.
A dialog opens showing a list of all plugins that were modified since the last sync. Click the arrow button next to each plugin and choose either to modify the plugin's state, apply the repository state to all installations, skip this change locally, or skip it across all IDE instances.
After you've selected which action to take for each plugin, click Apply Changes.
Share settings through a settings repository
Configure a settings repository
Create a Git repository on any hosting service, such as GitHub.
On the computer where the JetBrains Rider instance whose settings you want to share is installed, select from the main menu. Specify the URL of the repository you've created and click Overwrite Remote.
Make sure to specify the URL with
HTTP. Thessh://andgit://links are currently not supported.On each computer where you want your settings to be applied, select File | Manage IDE Settings | Settings Repository from the main menu. Specify the URL of the repository you've created, and click Overwrite Local.
You can click Merge if you want the repository to keep a combination of the remote settings and your local settings. If any conflicts are detected, a dialog will be displayed where you can resolve these conflicts.
If you want to overwrite the remote settings with your local settings, click Overwrite Remote.
Your local settings will be automatically synchronized with the settings stored in the repository each time you perform an Update Project or a Push operation, or when you close your project or exit JetBrains Rider.
On the first sync, you will be prompted to specify a username and password. It is recommended to use an access token for GitHub authentication. If you want to use a username and password instead of an access token, or your Git hosting provider doesn't support it, it is recommended to configure the Git credentials helper.
If you want to disable automatic settings synchronization, in the Settings/Preferences dialog (Ctrl+Alt+S), go to and disable the Auto Sync option. You will be able to update your settings manually by choosing VCS | Sync Settings from the main menu.
Share more settings through additional read-only repositories
Apart from the Settings Repository, you can configure any number of additional repositories containing any types of settings you want to share, including live templates, file templates, schemes, deployment options, and so on.
These repositories are referred to as read-only sources, as they cannot be overwritten or merged, just used as a source of settings as is.
Synchronization with the settings from read-only sources is performed in the same way as for the Settings Repository.
Configure read-only repositories
In the Settings/Preferences dialog (Ctrl+Alt+S), go to .
Click
and add the URL of the GitHub repository that contains the settings you want to share.
Export your settings
When exporting settings to a file, JetBrains Rider will save both your directory-based settings and the settings saved in the global 'This computer' layer of the layer-based settings.
Export settings to a ZIP archive
Call File | Manage IDE Settings | Export Settings from the main menu.
Select the settings you want to export and specify the path to the target archive.
Import settings from a ZIP archive
Call File | Manage IDE Settings | Import Settings from the main menu.
Select the ZIP archive that contains your settings in the dialog that opens.
Select the settings you want to apply in the Select Components to Import dialog that opens and click OK.