Getting started with Space
If the Space plugin is enabled, and you are not yet logged in to Space, the Space icon is displayed on the toolbar. To start using Space, you must log in to a Space organization and then either clone a Space project or share your project on Space.
Log in to Space
To log in to Space, you need to provide your organization URL and your account credentials. If you don't have a Space organization, you can create one.
On the toolbar, click
.
Enter your organization URL and click Log In.
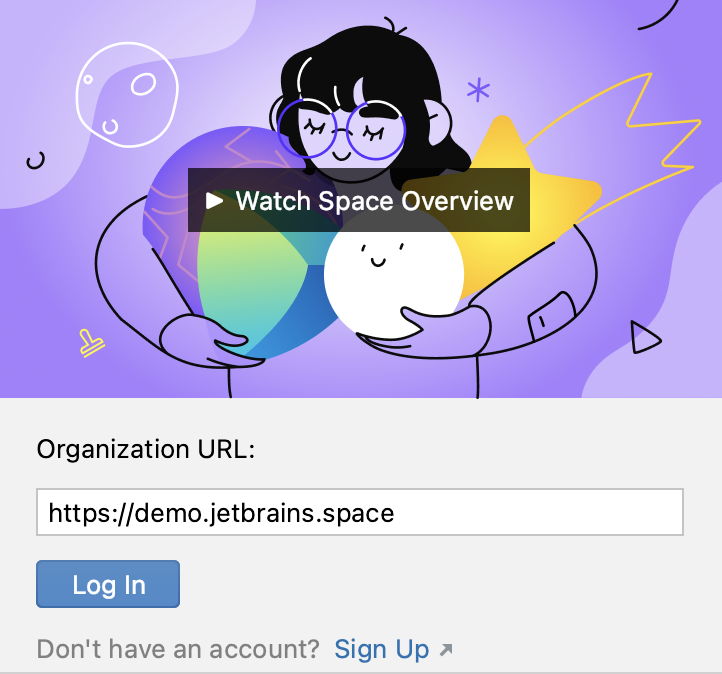
This will open your default browser. If you are already logged in to the Space web app, click Accept. Otherwise, enter your username and password, and click Log In.
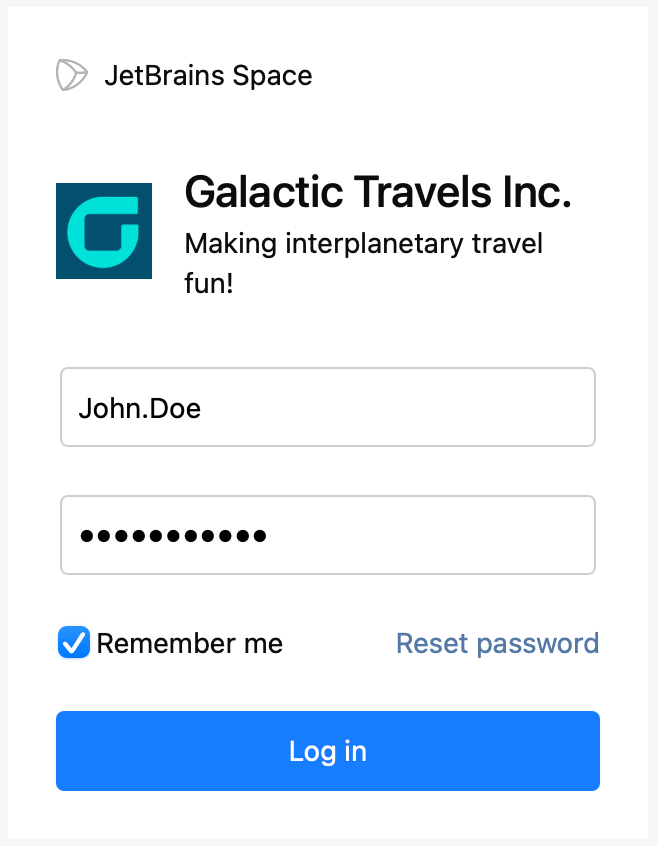
Once you are logged in to Space, your profile picture is displayed on the toolbar.
Space features, such as code reviews, and merge requests, are available for code that is hosted on Space as part of a Space project. After you are logged in, you can:
Сlone a repository from Space if you want to work on a repository that is already hosted on Space.
Share a project if you have a local repository and want to add it to an existing Space project.
Create a new project if you don't find a suitable Space project.
Clone a repository
If you have logged in to Space, you can view all projects of your Space organization and clone their repositories.
Go to .
In the window that opens, select a repository and click Clone.
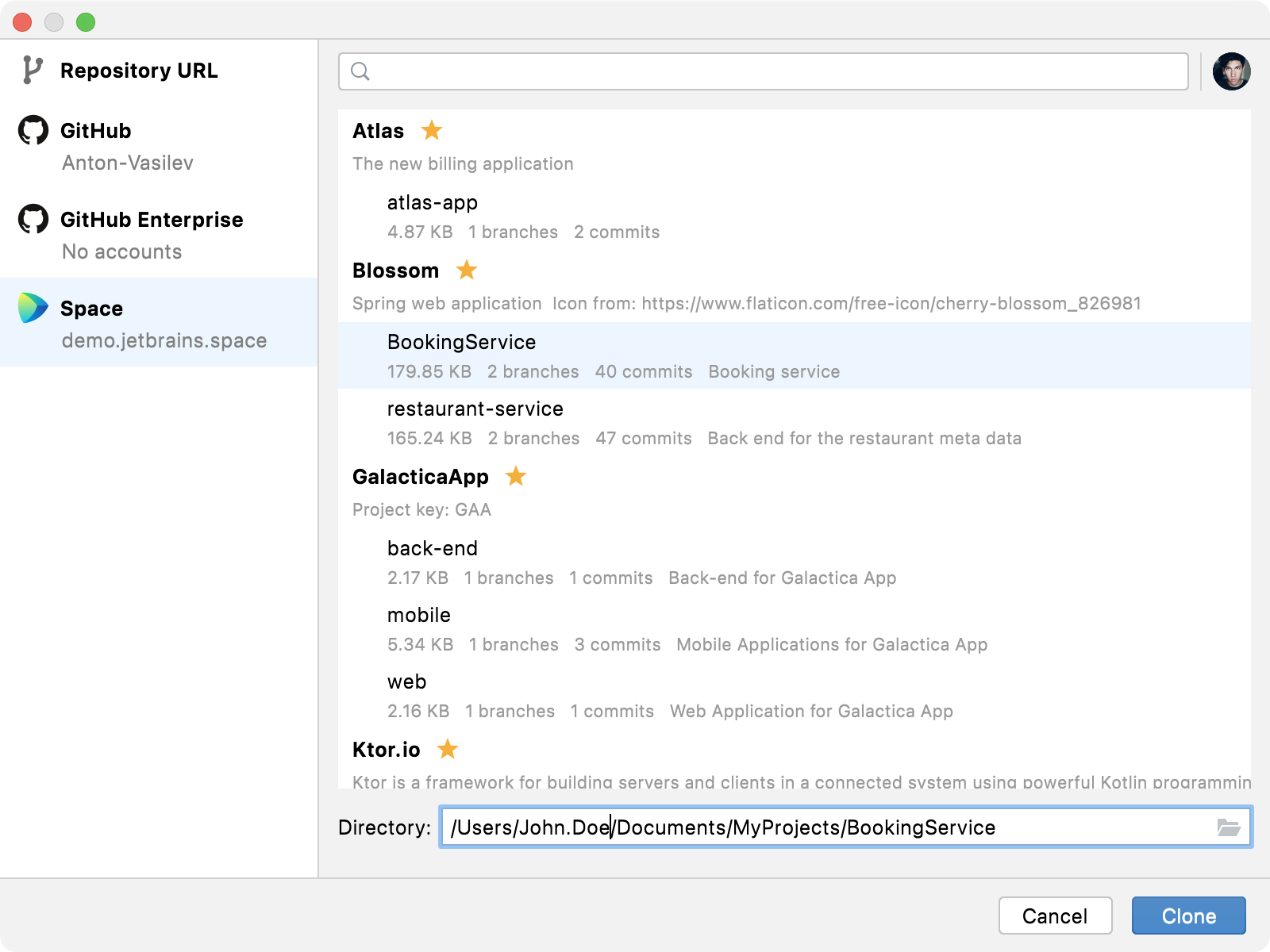
You can view the progress of cloning in the status bar. When the repository is successfully cloned, the New Project window opens to let you choose where to open the project in JetBrains Rider: in a new window or in the current window.
Share a project
If you have a local project, you can share it – that is, upload your repository to a Space project.
Go to .
In the Create Repository in Project list, select a Space project. You can also create a new project directly in JetBrains Rider.
Enter the repository name and description.
Click Share.
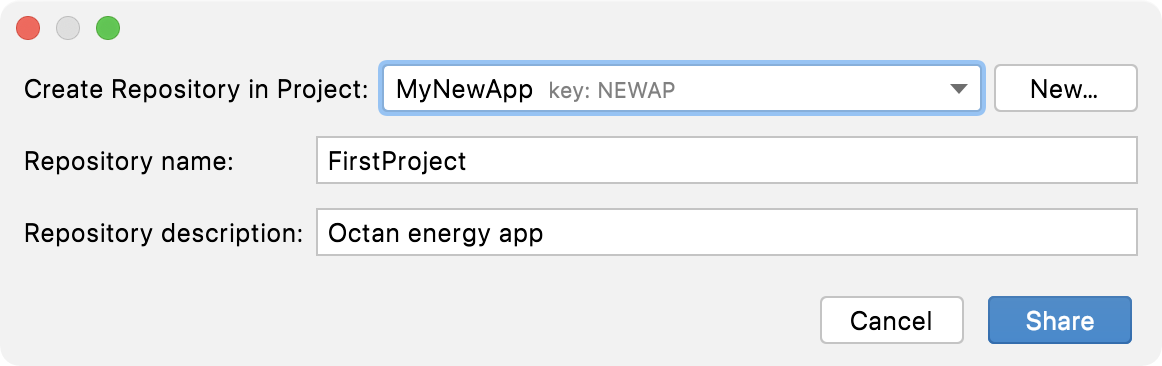
In the Initial Commit Files window that opens, select the files that you want to share and click Add.
Your code is now available in Space. You can open any file in the Space web app by right-clicking a file and selecting .
Create a project
If you don't have a Space project, you can create it right from JetBrains Rider.
Go to .
Next to the Create Repository in Project list, click New….
Fill out the Create New Project on Space form:
In the Name field, enter the project name.
In the Key field, enter an identifier that will be used in the project URL.
Select Private if you want the project to be visible to its members only.
In the Description field, enter a description that will be displayed on the project web page and in the list of projects when you clone them.
Click Create.
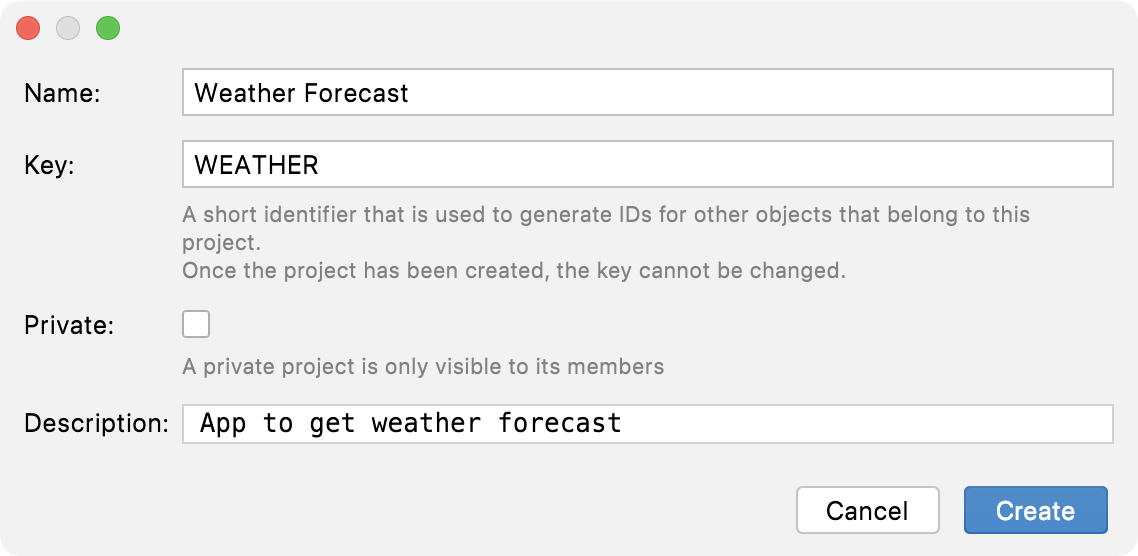
JetBrains Rider returns to the Share Project on Space where you can now share your code in the new project.
Navigate to Space web version
The Space plugin lets you open some of the pages of the Space web app right from JetBrains Rider. If you are logged in to a Space organization, you can navigate to Space checklists and issues from JetBrains Rider. If a project that is currently opened in JetBrains Rider is hosted on Space, you can also open web versions of your files, commits, Automation jobs, and reviews.
Access checklists and issues
Click your profile icon on the toolbar.
Click Checklists or Issues.
Open a file
In the Project tool window, right-click a directory or a file.
In the context menu, select .
To get a Space link to a file, click in the same context menu and then select .
Open a commit
In the tool window, select the Log tab.
Right-click a commit and, in the context menu, select .
To get a Space link to a commit, in the same context menu you can click .
Open a review
In the Code Reviews tool window, select a review.
Click the link in the review title.
Open Automation job log
In the tool window, select the Log tab.
To the right of a commit, click a job status (available if there is an Automation job triggered for this commit).
In the Space Automation window that opens, click the link next to the job status.
Open a chat
In the Code Reviews tool window, right-click a review.
Select a user, and click Go to Chat….