User interface
When you open a solution in JetBrains Rider, the default user interface looks as follows:
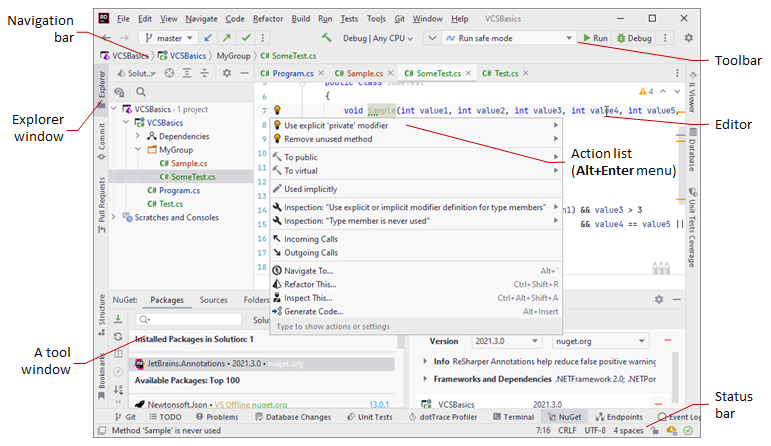
Depending on the set of plugins and configuration settings, your IDE may look and behave differently.
Focus: Esc
Use the editor to read, write, and explore your source code , resources, and decompiled code.
Open the list of available actions: AltEnter
Various icons that appear in the gutter, for example, , help you notice quick-fixes and other actions. Clicking such action indicator or pressing AltEnter opens an action list with all quick-fixes and other actions that are available at the current caret position.
Focus: CtrlF2
Show/hide: View | Appearance | Navigation Bar
The navigation bar at the top is a quick alternative to the Solution Explorer, where you can navigate the structure of your solution and open files for editing.
tip
If VCS integration is enabled, items in the navigation bar are highlighted according to VCS file status colors.
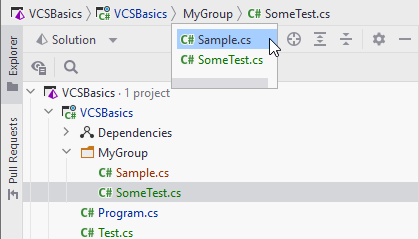
Show/hide: View | Appearance | Toolbar
The toolbar at the top of the main application window provides easy access to features that you would use most frequently outside the editor:
If version control integration is enabled for the current solution, VCS operation widget displays the current VCS branch and lets you quickly perform various VCS operations.
You can build the current solution and change build configurations.
The run configuration widget displays and allows changing the current run configuration and also lets you run and debug it.

Show/hide: View | Appearance | Status Bar
The left part of the status bar at the bottom of the main window shows the most recent event messages and descriptions of actions when you hover over them with the mouse pointer. Click a message in the status bar to open it in the Notifications tool window. Right-click the message in the status bar and select Copy to paste the message text when you are searching for a solution to a problem or need to add it to a support ticket or to the JetBrains Rider issue tracker.
Use the quick access button or
to switch between tool windows and hide the tool window bars.
The status bar also shows the progress of background tasks. You can click to show the Background Tasks manager.
The right part of the status bar contains widgets that indicate the overall project and IDE status and provide access to various settings. Depending on the set of plugins and configuration settings, the set of widgets can change. Right-click the status bar to select the widgets that you want to show or hide.
Widget | Description |
|---|---|
52:11 | Shows the line and column number of the current caret position in the editor. Click the numbers to move the caret to a specific line and column. If you select a code fragment in the editor, JetBrains Rider also shows the number of characters and line breaks in the selected fragment. |
LF | Shows the line endings used to break lines in the current file. Click this widget to change the line separators. |
| Shows the encoding used to view the current file. Click the widget to use another encoding. |
Column | Indicates that the column selection mode is enabled for the current editor tab. You can press AltShiftInsert to toggle it. |
| Click to lock the file from editing (set it to read-only) or unlock it if you want to edit the file. |
| If version control integration is enabled, this widget shows the current VCS branch. Click it to manage VCS branches. |
| Shows the indent style used in the current file. Click to configure the tab and indent settings for the current file type or disable indent detection in the current project. |
| Shows the amount of memory that JetBrains Rider consumes out of the total amount of heap memory. For more information, refer to Increase the memory heap of the IDE. |
| Indicates the status of the solution-wide analysis monitor. Click to view the error descriptions and access the solution-wide analysis controls. |
Show/hide: View | Tool Windows
Tool windows provide functionality that supplements editing code. For example, the Explorer window shows you the structure of your solution, and the Run tool window displays the output of your application when you run it.
By default, tool windows are docked to the sides and bottom of the main window. You can arrange them as necessary, undock, resize, hide, and so on. Right-click the title of the tool window or click in the title for its arrangement options.
You can assign shortcuts to quickly access the tool windows that you frequently use. Some of them have shortcuts by default. For example, to open the Explorer window, press CtrlAlt0L, and to open the Terminal tool window, press Ctrl0`. To jump from the editor to the last active tool window, press CtrlAltBackspace.
You can right-click various elements of the interface to see the actions available in the current context. For example, right-click a file in the Explorer window for actions related to that file, or right-click in the editor to see actions that apply to the current code fragment.
Most of these actions can also be performed from the main menu at the top of the screen or the main window. Actions with shortcuts show the shortcut next to the action name.
Popup menus provide quick access for actions related to the current context. Here are some useful popup menus and their shortcuts:
AltInsert opens the Generate popup for generating boilerplate code based on the context.
CtrlShift0R opens the Refactor This popup with a list of contextually available refactorings.
Ctrl0N in the Explorer window opens the New popup for adding new files and directories to your solution.
opens the VCS Operations popup with contextually available actions for your version control system.
AltShift0N opens the NuGet quick list with most frequently used NuGet actions.
AltShift0U opens the Unit Testing Quick List with all unit testing actions.
You can create custom popup menus using quick lists of actions that you often use.
The main window lets you work with a single solution. You can open multiple solutions in multiple windows . By default, the window header displays the name of the current solution. You can hover it to see the full path to the current file.
To show the full path to the current solution, select Always show full paths in window header on the Appearance & Behavior | Appearance page of the IDE settings CtrlAlt0S.