InspectCode Command-Line Tool
One of JetBrains Rider’s most notable features, code inspection, is available even without opening the IDE. InspectCode, a free cross-platform command line tool requires a minimum of one parameter — your solution file — to apply all of JetBrains Rider’s inspections.
Starting from version 2021.2, InspectCode restores NuGet packages and builds the target solution by default before starting the analysis. This lets the tool always have the correct solution model and find only relevant code issues.
You will see a warning about that in the output, which can be suppressed by explicitly specifying the --build or --no-build option.
In most cases, it is recommended to leave the default behavior or use the --build option because even if your CI chain already includes a build step before running InspectCode, MSBuild will process a recently built solution very fast.
Apart from that, there are scenarios where a build by InspectCode is required for a correct analysis. For example, if there are source generators in your solution, InspectCode will use its own logic to dump the generated files to disk.
However, there are cases (for example, C++ projects) when an unnecessary build can bring unwanted overhead. In such cases, use the --no-build option to make InspectCode skip the build.
Run InspectCode
Download ReSharper Command Line Tools. Use the selector next to the Download button to choose your operating system.
Unzip the command line tools package in any directory.
Make sure that the downloaded .zip file is 'unblocked' before extracting: right-click the file, select Properties and click Unblock. Failure to do this will cause the .NET framework to load the application in partial trust, which means it won't load or run correctly.
Run the following command:
InspectCode.exe YourSolution.sln -o=<PathToOutputFile>Alternatively, you can install ReSharper command line tools as .NET tools and run InspectCode with the
jbcommand.
Understanding the default output format
When InspectCode finishes the analysis, it saves the results in an XML file specified in the command prompt -o=<PathToOutputFile>. This file includes all code issues found within the specified scope (the whole solution or particular projects). The XML comprises two parts:
The list of found issue types where each type corresponds to a specific inspection and has the following attributes:
Id— allows linking each issue to the corresponding inspection.Category— can be used to group similar issues by categories.SubCategory— if some issue types have the same SubCategory attribute, it means that the issues are same, but found in different languages or different scopes. You can use it for further grouping.Description— describes the problemSeverity— shows the severity level of the inspection.WikiUrl— a link to the corresponding Code inspection index entry where available.Global— notifies a solution-wide code inspection.
The list of found issues grouped by projects, where each issue has the following attributes:
TypeId— allows linking each issue to the corresponding inspection (IssueTypein the first part of the report)File— path to the affected file, relative to the solution.Offset— offset range in symbols from the beginning of the file to the beginning and the end of the problematic code.Line- the line that contains problematic code.Message— a short description of the problem.Severity— this attribute only appears if the severity of the issue differs from the severity of the corresponding inspection. This is possible if some projects within the solution have the 'Treat warnings as errors' option enabled and others do not - in this case some issues would have the 'Error' severity, which differs from the original 'Warning' severity.
How the output should be processed is up to you. But here are a couple of recommended next steps: transform the output to an HTML report, or generate some messages on your continuous integration (CI) server based on number and types of detected issues.
Alternative output formats
InspectCode can also create output files in other formats, such as plain text, HTML, and Static Analysis Results Interchange Format (SARIF). To change the output format, add the --format (-f) parameter to the command line, for example:
Usage scenarios
Now let’s see how we can use the tool and what exactly we can do with its output. It may be helpful to run it on your local machine, but only if you don’t have JetBrains Rider, because with JetBrains Rider you can get inspection results for a selected scope with a couple of clicks.
A more promising case is to use InspectCode on a CI server where you can integrate it in the build script and add code inspection results to your build reports and messages.
The JetBrains TeamCity has created the following visual presentation of the code issues detected by InspectCode:
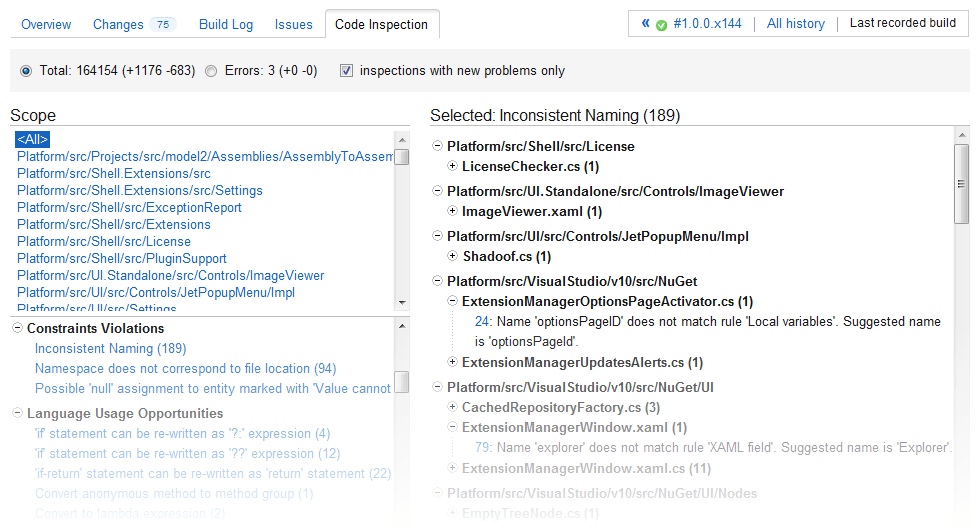
For more information, refer to the TeamCity documentation or download the latest version of TeamCity to try it out.
Configure InspectCode using DotSettings
If you have previously worked on the target solution with JetBrains Rider, you may have already configured code inspections settings. If so, InspectCode will find your custom settings in .DotSettings files and apply them. If there are no settings files, then the default severity levels will be used for all inspections. Besides custom severity levels for code inspections, InspectCode will look for the following settings in .DotSettings files:
Whether the solution-wide analysis is enabled (this can be configured either in .DotSettings files or with the
--swea/--no-sweaparameters)Naming rules (this can only be configured with .DotSettings files)
Files, folders, and file masks excluded from code analysis. You can also specify which files should be included in the report using the
--include/--excludecommand-line parameters.Files, file masks, and regions with generated code, where the code analysis is partly disabled (this can only be configured with .DotSettings files)
If you want to configure InspectCode on a CI server, you can make all configurations locally with JetBrains Rider, save the settings to the Solution Team-Shared layer, and then commit the resulting YourSolution.sln.DotSettings file in the solution directory to your VCS. InspectCode on the server will find and apply these settings.
As an alternative, you can specify a path to a shared .DotSettings file (which will override settings in other settings files, if any) through the --settings parameter.
By default, InspectCode also runs Roslyn analyzers on the target solution. If you want to disable Roslyn analyzers, there are two ways to do so:
Using the
--propertiesparameter, for example:InspectCode.exe YourSolution.sln -o=<PathToOutputFile> --properties=RunAnalyzers=falseIn the solution's .DotSettings file, for example:
<wpf:ResourceDictionary xml:space="preserve" xmlns:x="http://schemas.microsoft.com/winfx/2006/xaml" xmlns:s="clr-namespace:System;assembly=mscorlib" xmlns:ss="urn:shemas-jetbrains-com:settings-storage-xaml" xmlns:wpf="http://schemas.microsoft.com/winfx/2006/xaml/presentation"> <!-- Enable/disable Roslyn analyzers and Source Generators --> <s:Boolean x:Key="/Default/CodeInspection/Roslyn/RoslynEnabled/@EntryValue">False</s:Boolean> <!-- Include/exclude Roslyn analyzers in Solution-Wide Analysis --> <s:Boolean x:Key="/Default/CodeInspection/Roslyn/UseRoslynInSwea/@EntryValue">False</s:Boolean> </wpf:ResourceDictionary>
Use EditorConfig to configure code inspections
If you use EditorConfig to maintain code styles for your project, you can also configure code inspections from .editorconfig files.
As EditorConfig convention suggests, InspectCode will apply inspection settings defined in files named .editorconfig in the directory of the current file and in all its parent directories until it reaches the root filepath or finds an EditorConfig file with root=true. File masks specified in .editorconfig files, for example *Test.cs are also taken into account.
Inspection settings in .editorconfig files are configured similarly to other properties — by adding the corresponding lines:
For example, you can change the severity level of the Possible 'System.NullReferenceException' inspection to Error with the following line:
or you can disable the Redundant argument with default value inspection with the following line:
You can find EditorConfig property for each inspection on pages in the Code inspection index section as well as on the Index of EditorConfig properties page. — just use the browser search to find the property for the desired inspection.
Configure InspectCode with command-line parameters
We have already mentioned some optional parameters above. Here is the full list of command line parameters (which you can list by typing InspectCode.exe --help):
Inspection parameters
--project— allows analyzing particular project(s) instead of the whole solution. After this parameter, you can type a project name or a wildcard that matches several projects within your solution. For example,--project=*Billing.--include/--exclude— relative path(s) or file masks that define which files to include/exclude in the inspection report. If both--includeand--excludeare defined and cover the same set of files,--excludewill have higher priority.You can use Ant-style wildcards in file masks:
?to match a single character excluding directory separators*to match zero or more characters excluding directory separators**to match any number of characters including directory separators/or\to match directory separators regardless of the OS path format
For example a pattern
**Test?\**.*will match the following files:C:\Projects\MyTestX\data\file_one.txt
/home/projects/TestY/file_two.xml
But not:
C:\Projects\Test\data\file_one.txt
/home/projects/TestY/file_two
To specify multiple paths or wildcards, separate them with the semicolon
;or use the--include/--excludeparameters multiple times.--sweaand--no-swea— these parameters let you explicitly enable or disable solution-wide analysis. Otherwise, solution-wide analysis will be enabled or disabled based on the existing settings.--severity (-e)— by default, InspectCode only reports issues with the severity level Suggestion and higher. This parameter lets you change the minimal reported severity level to[INFO, HINT, SUGGESTION, WARNING, ERROR]. For example,-e=WARNING.--dumpIssuesTypes-it— use this option to dump all existing code inspections to the output. This option should be used separately from actual analysis, that is without the solution argument.
MSBuild-related parameters
--build/--no-build— let you specify whether to build the target solution before starting the analysis. By default, InspectCode always builds the solution.--target— lets you specify the MSBuild target to execute before starting the analysis. You can specify any target, which must be defined in all .csproj files of the target solution. By default, theBuildtarget is executed.The
--targetparameter will not apply if the solution is not built, that is if--no-buildparameter is specified.--properties— lets you override MSBuild properties. You can set each property separately (--properties:prop1=val1--properties:prop2=val2), or use a semicolon to separate multiple properties--properties:prop1=val1;prop2=val2.Note that the semicolon cannot be used inside values, for example:
--properties:ReferencePath="r:\reference1\;r:\reference2\". In such cases, add each value separately using another--propertiesparameter — the values will be combined.The specified properties are applied to all analyzed projects. Currently, there is no direct way to set a property to a specific project only. The workaround is to create a custom property in this project and assign it to the desired property, then use the custom property in InspectCode parameters.
--toolset— use this option to specify the exact MSBuild version. For example 12.0:--toolset=12.0By default the highest available MSBuild version is used. This option might not work if you have several installations with the same version, for example 16.0 from Visual Studio 2019 and 16.0 from .NET Core 3.x.--toolset-path— use this option to specify the exact path to MSBuild. This might be helpful if you have a custom MSBuild installation and want to use it with InspectCode, for example:--toolset-path="c:\tools\msbuild\bin\MsBuild.exe".--dotnetcore— by default, .NET installation is auto-detected. You can use this option to point to the specific .NET installation if the auto-detection results in a conflict. Use it without arguments to ignore .NET Core. Example:--dotnetcore=/usr/local/share/dotnet/dotnet.--dotnetcoresdk— use this option to specify .NET SDK version that should provide MSBuild. For example, if you have installed .NET with SDKs 5.0.100 and 6.0.302, InspectCode will prefer 6.0.302 (the latest, including preview versions). Now if you want to run InspectCode with .NET SDK 5.0.100, add--dotnetcoresdk=5.0.100to the command line.--mono— by default, Mono installation is auto-detected. You can use this option to point to the specific Mono installation if the auto-detection results in a conflict. Use it without arguments to ignore Mono. Example:--mono=/Library/Frameworks/Mono.framework/Versions/Current/bin/mono.--targets-for-references— Names of custom MSBuild targets that will be executed to get referenced assemblies of projects. The targets are defined either in the project file or in the .targets file. Multiple values are separated with the semicolon. For example,--targets-for-references="GetReferences".--targets-for-items— Names of custom MSBuild targets that will be executed to get other items (for example, a Compile item) of projects. The targets are defined either in the project file or in the .targets file. Multiple values are separated with the semicolon. For example,--targets-for-items="GetCompileItems".
Auxiliary parameters
--output-o— lets you set the output file.--format (-f)— by default, InspectCode writes its output in the XML format. If necessary, you can specify other output formats[Html, Text, Sarif]with this parameter. For example,-f=Text.To produce multiple output artifacts in a single run, specify the desired formats separated with the semicolon, for example:
--format=Html;Xml; or add this parameter several times, for example--format=Html --format=Xml. When producing multiple artifacts, you can specify a directory in the--outputparameter and the filenames will be auto-generated; or you can specify a filename, and different file extensions will be used for different artifacts.--jobs (-j)— by default, InspectCode uses heuristics to split its jobs and run them in parallel using as many threads/cores as available. If necessary, you can limit the number of threads, for example,-j=4.--absolute-paths (-a)— by default, files in InspectCode's report are written with paths relative to the solution file. You can use this switch to have absolute paths in the report.--debug (-d)— use this option to add execution details of InspectCode to the output. If you have problems with InspectCode, these details will be helpful when contacting the support team.--verbosity— by default, InspectCode only displays error messages in the output. Use this parameter to change the amount of information written to the output by the following levels (the order is from less to more detailed):[OFF, FATAL, ERROR, WARN, INFO, VERBOSE, TRACE].--LogLevel— use this parameter to control the amount of information written to the log file, specified via--LogFileor--LogFolder. There are following levels (the order is from less to more detailed):[OFF, FATAL, ERROR, WARN, INFO, VERBOSE, TRACE].For example, if something goes wrong with InspectCode, you can contact JetBrains Rider support and share a log file with all TRACE messages:
--LogLevel=TRACE.--LogFile— use this parameter to specify an absolute path to the log file for messages from InspectCode. If you also need logs from MSBuild and Roslyn, use the--LogFolderparameter instead.--LogFolder— use this parameter to specify an absolute path to a directory where logs from InspectCode as well as logs from MSBuild and Roslyn should be written. If you only need logs from InspectCode, use the--LogFileparameter instead.--caches-home— lets you specify a custom location for the data that InspectCode caches. By default, the %LOCALAPPDATA% directory is used, unless there are settings files, in which case the one specified there is used. This parameter can be helpful if you want to use a fast SSD disk for the cache or if you want to store all your build processing data in a single place.--config-createand--config— these options allow you to pass the parameters described above with a configuration file. The first option will create a configuration file according to the current parameters; the second option is used to load the parameters from this file.--eXtensions (-x)— installs and enables the specified plugin.Plugins are specified by their IDs, which you can find on the plugin's page of JetBrains Marketplace: select .NET Tools, find the desired plugin, click Versions and then click the latest version.
For example, the plugin ID of the StyleCop by JetBrains plugin is
StyleCop.StyleCopand to run InspectCode with this plugin, you need to add-x=StyleCop.StyleCopto the command line.To specify multiple plugins, separate their IDs with the semicolon.
--source— lets you specify a custom package source to install the plugin from, that is a directory where the .nupkg file with the plugin is located, for example,--source="C:\plugins". If nothing is specified, InspectCode will look for plugins in JetBrains Marketplace.--telemetry-optout— use this option to prevent the tool collecting anonymous usage statistics, which is enabled by default.--measure— a diagnostic option that can help you if you experience suboptimal performance when running the tool on specific hardware with a specific target solution. Use this option with one of the following arguments[sampling | timeline (Windows-only) | memory]to define the kind of profiling, for example:InspectCode.exe YourSolution.sln -o=<PathToOutputFile>When the execution is finished, in addition to the issue report file, InspectCode creates an execution snapshot and displays the path to the snapshot file. You can study the snapshot using JetBrains tools:
Sampling or Timeline profiling: to analyze the resulting .zip file, unzip it and open the sampling snapshot files (.dtp) or timeline snapshot files (.dtt) with JetBrains dotTrace.
Memory profiling: to analyze the resulting dotMemory workspace file (.dmw), open it with JetBrains dotMemory.
--version (-v)— use this option to display the current version of the tool and exit.
Parameters that control ReSharper settings
--settings— by default, InspectCode will override its default settings with ReSharper settings from the 'Solution team-shared' layer SolutionName.DotSettings, if it exists. If necessary, you can use this parameter to specify another .DotSettings file, which will override all other settings. For example,--settings="C:\Work\MyRsSettings.DotSettings".
--disable-settings-layers (-dsl)— disables specified settings layers. Accepted values:GlobalAll,GlobalPerProduct,SolutionShared,SolutionPersonal--no-buildin-settings— suppresses settings from global, solution, and project setting layers. Equivalent to--disable-settings-layers: GlobalAll; GlobalPerProduct; SolutionShared; SolutionPersonal; ProjectShared; ProjectPersonal
Here is an example of running InspectCode with a few command-line options:
MSBuild. Possible problems and solutions
When InspectCode receives the target solution file, it needs to create a list of files to be inspected and initialize a number of properties, such as language version. InspectCode uses MSBuild to get this information from project files.
In most cases, InspectCode automatically finds the proper MSBuild executable for the target solution. But there might be problems that prevent auto-detection, such as when the version of the solution runtime does not match the version of the installed .NET SDK.
If InspectCode yields an error such as The current .NET SDK does not support targeting .NET Core 3.0. or The SDK 'Microsoft.NET.Sdk' specified could not be found., you need to specify the correct SDK or runtime using additional parameters. If you work with .NET, MSBuild is already installed on your machine, and often more than one installation exists, so you have to provide one that fits the target solution.
In most cases you will have to add just one parameter — --toolset or --dotnetcore. In complicated cases, for example, many different installations on the machine or when using a custom version of MSBuild, you may need other parameters: --toolset-path, --mono, --targets-for-references, --targets-for-items.
When you specify --dotnetcore or --dotnetcoresdk, InspectCode will try to use MSBuild from .NET SDK and ignore others. For example, if you have several installations of MSBuild v 16.0 on your machine and specify a path to .NET installation with --dotnetcore, InspectCode will use .NET MSBuild from the specified installation. When --dotnetcore is not specified, InspectCode will look into the solution directory, try to find global.json, and use the SDK version specified there. If nothing is found, the latest available SDK version will be used.
Project references. Possible problems and solutions
MSBuild is also used by InspectCode to resolve symbols from referenced projects and assemblies. There are two project properties that allow using different references depending on the environment: Platform and Configuration. If the environment where you run InspectCode differs from the environment where the project was last built, you can receive errors such as: Can't resolve reference XXX: Reference wasn't resolved by MsBuild or Could not resolve this reference. Could not locate the assembly "XXX".
If you get such an error, check the output to see whether there is a mismatch in build configurations. For example
In the above, you can see that the platform specified in the project file is x86, but the tool is running in a 64-bit mode. To fix this, specify the target platform and the configuration explicitly with the --properties parameter: --properties:Platform=x64;Configuration=Debug.
Supported languages
InspectCode finds code issues in the following languages:
| | | | | | | | | | | | |
|---|---|---|---|---|---|---|---|---|---|---|---|---|