Attach to and profile .NET processes
warning
Attaching to running processes is available with the following limitations:
Windows: .NET Framework 4.0+, .NET Core 3.0+, .NET 5+
Linux: .NET Core 3.0+, .NET 5+
macOS: .NET 5+
dotMemory lets you profile any .NET | .NET Core process that is already running in the system. The profiling workflow looks as follows:
Decide which profiling configuration you will use.
tip
Alternatively, you can open the dotMemory Profiler tool window on the Running Processes tab and double-click the process you want to profile.
In the run widget menu, choose Profile running process. This will open a list of running processes.
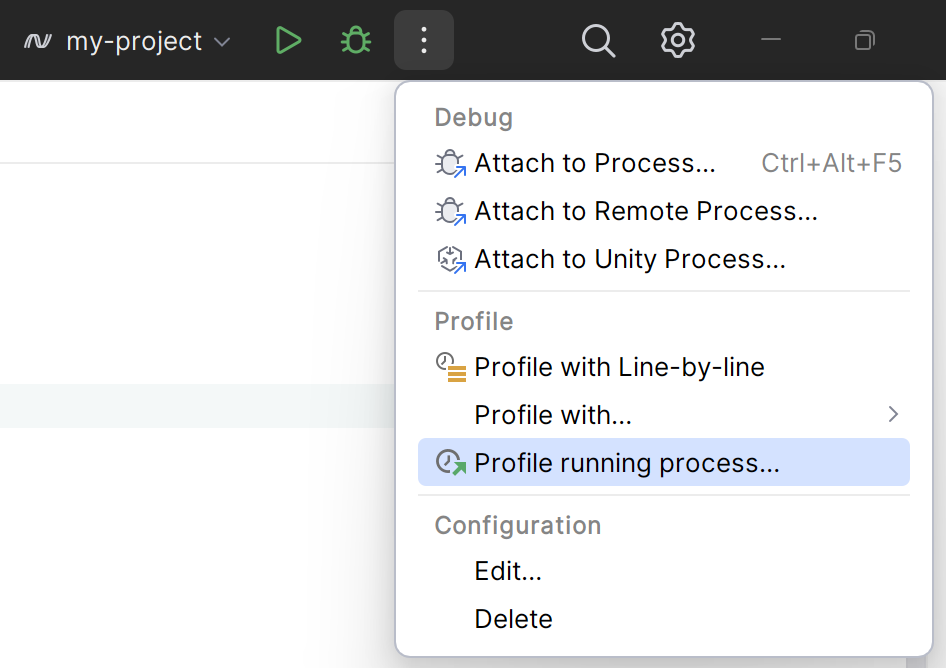
Select the process you want to profile (note that this must be a managed .NET process), and in the context menu, choose a suitable profiling configuration. Note that it is not possible to collect full allocation data when attaching to a process.
note
When attaching to .NET Core processes, note that only .NET Core 3.0+ or .NET 5+ processes are supported.
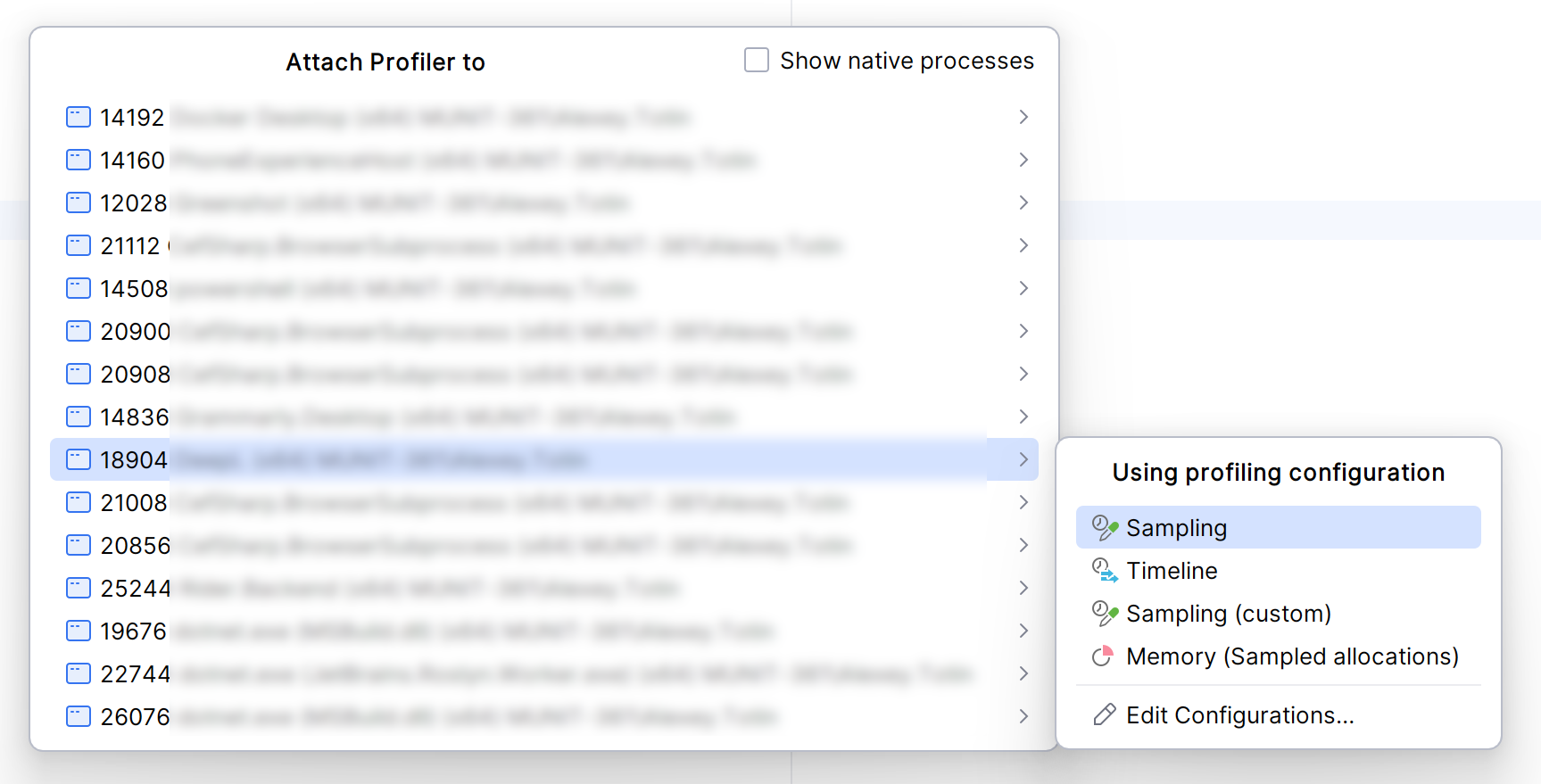
Once the profiling is started, Rider will open an Analysis editor document with the profiling controller inside.
Reproduce the issue you're looking for or, if you just want to evaluate the memory usage, go through the desired usage scenarios in your application.
Use the
 Get Snapshot button to take one or more memory snapshots (for example, before and after a particular activity in your application). If you want to analyze only memory allocation, you can take no snapshots at all.
Get Snapshot button to take one or more memory snapshots (for example, before and after a particular activity in your application). If you want to analyze only memory allocation, you can take no snapshots at all.You can also use the
 Get Snapshot by Condition button to set up getting snapshots on a specific condition.
Get Snapshot by Condition button to set up getting snapshots on a specific condition.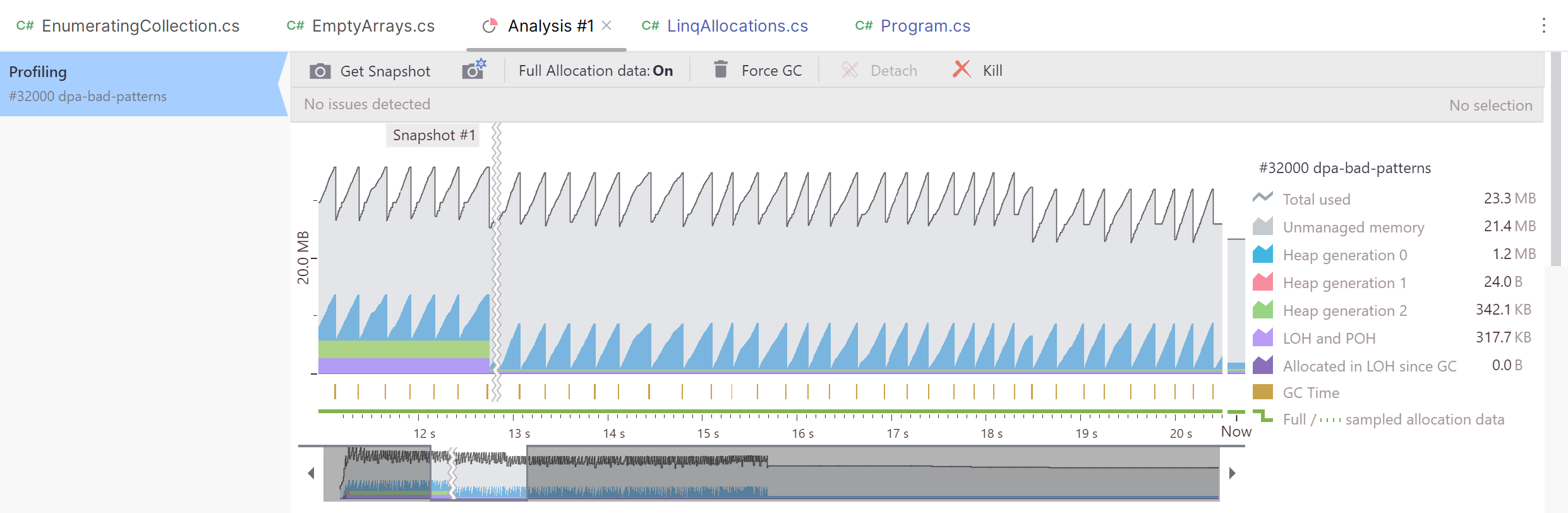
After you collect the data, you can finish the profiling session. Normally, you do it either by closing the profiled application or by detaching the profiler via the
 Detach button (
Detach button ( Kill forcibly terminates the profiled application and the session, so, use it only in emergency cases).
Kill forcibly terminates the profiled application and the session, so, use it only in emergency cases).dotMemory saves the data collected during a profiling session to a workspace. This includes memory allocation data and memory snapshots.
Before starting a profiling session, you must decide which profiling configuration you will use. Typically, you decide between
the predefined Memory (Sampled allocations) configuration,
or your own custom configuration.
The profiling configuration specifies profiling session settings like which allocation data must be collected, whether child processes must be profiled, and so on.
The profiling target is a running .NET process you're going to attach to.
From the menu bar, choose Run | Switch Profiling Configuration | Edit Configurations.
In the opened Profiling Configurations window, click
to add a new profiling configuration.
In the list, select a data collection mode (always Memory (Sampled allocations) if you're going to profile an attached process).
Specify configuration Name and other profiling options:
- Control profiling via API
Enables you to control profiling directly from the code of the profiled application. Learn more about using the API in the dotMemory documentation.