IRB/Pry console
Run a console: Tools | Run IRB or Tools | Run Pry
RubyMine allows you to run the IRB or Pry console and interact with your application without leaving the IDE. You can use completion and navigation capabilities, run the console with additional options, and so on.
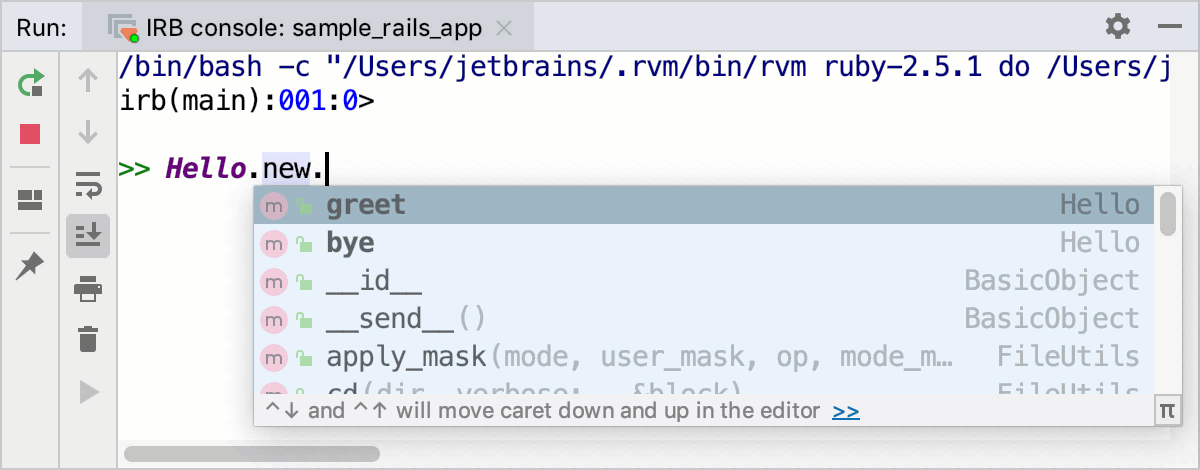
Before using the IRB/Pry console, make sure that the Ruby interpreter is configured for your project. To use Pry, make sure that the pry gem is installed for your interpreter.
Run a console
To run the IRB /Pry console in RubyMine, perform the steps below:
Do one of the following:
Press twice and type the question mark in a popup. Then, find the
irborprycommand in a list and press . If necessary you can pass additional parameters, for example:irb -r ./scriptFrom the main menu, go to Tools | Run IRB or Tools | Run Pry.
RubyMine will load the IRB /Pry console with the selected project SDK.
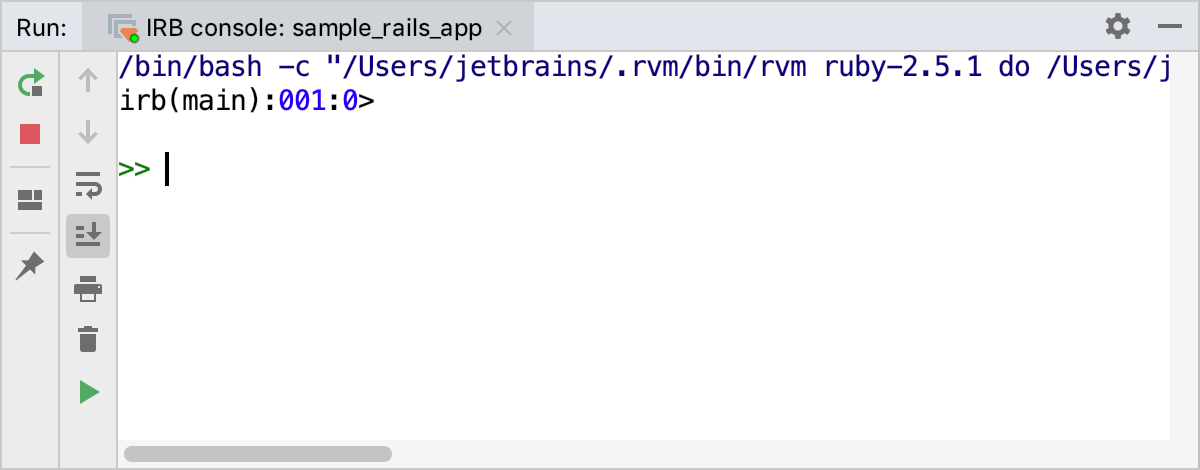
Note that a console can be launched on a remote SDK.
Run a console with additional options
After you run the console for the first time, RubyMine creates the dedicated run configuration. If necessary, you can change the created configuration to provide additional options: preload your code into IRB, add additional libraries or gems, and so on. For example, to load code from the script.rb project file into the IRB console, perform the steps below:
Open the Run/Debug Configurations dialog in one of the following ways:
Press , start typing Edit Configurations, select it from the list and press .
Expand the run/debug configuration selector on the main toolbar and select Edit Configurations.
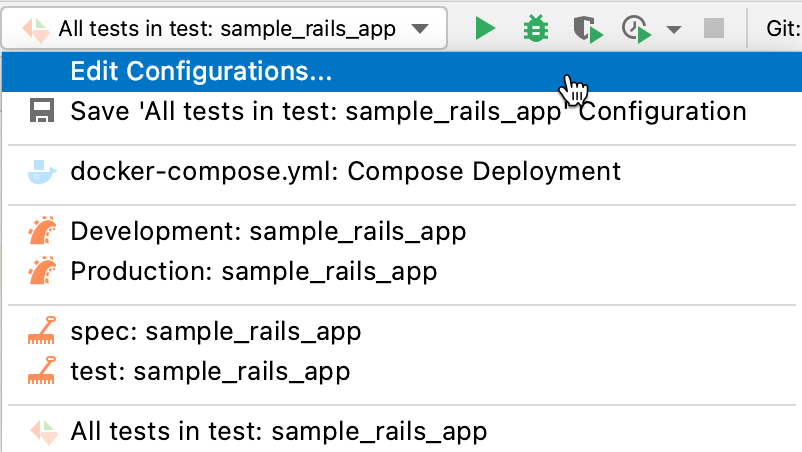
In the invoked Run/Debug Configurations dialog, select the created IRB console configuration in the IRB Console group and specify the IRB Arguments option in the following way:
-r ./scriptClick OK.
Run source code from the editor in a console
RubyMine allows you to run source code from the editor in the IRB console. To do this, perform the following steps:
Open the required Ruby file in the editor (if necessary, select a fragment of code to be executed).
From the main menu, choose Tools | Load file/selection into IRB/Rails console.
tip
Use a console
You can perform the following actions in a console:
Execute commands
Type commands in the console and press to execute them.
Multiline editing
Type a line of code and press to move the caret to the next line without executing a command.
Complete names
Use basic code completion to complete names of classes, methods, and so on.
Navigate through history
Use the and arrow keys to scroll through the history of commands and execute the required ones.
Navigate to source code
To navigate to the initial declaration of a symbol and symbol's type, place the caret at the desired symbol and press .
View quick documentation
To get quick information for any symbol or method signature, place the caret at the desired symbol and press .