Configure the IDE
In RubyMine, you can configure the settings on two levels: the project level and globally.

Global settings apply to all projects that you open with a specific installation or version of RubyMine. Such settings include IDE appearance (themes, color schemes, menus and toolbars), notification settings, the set of the installed and enabled plugins, debugger settings, code completion, and so on.
To configure your IDE, select for macOS or for Windows and Linux. Alternatively, press Ctrl+Alt+S or click on the toolbar.
Settings that are NOT marked with the icon in the Settings/Preferences dialog are global and apply to all existing projects of the current RubyMine version.
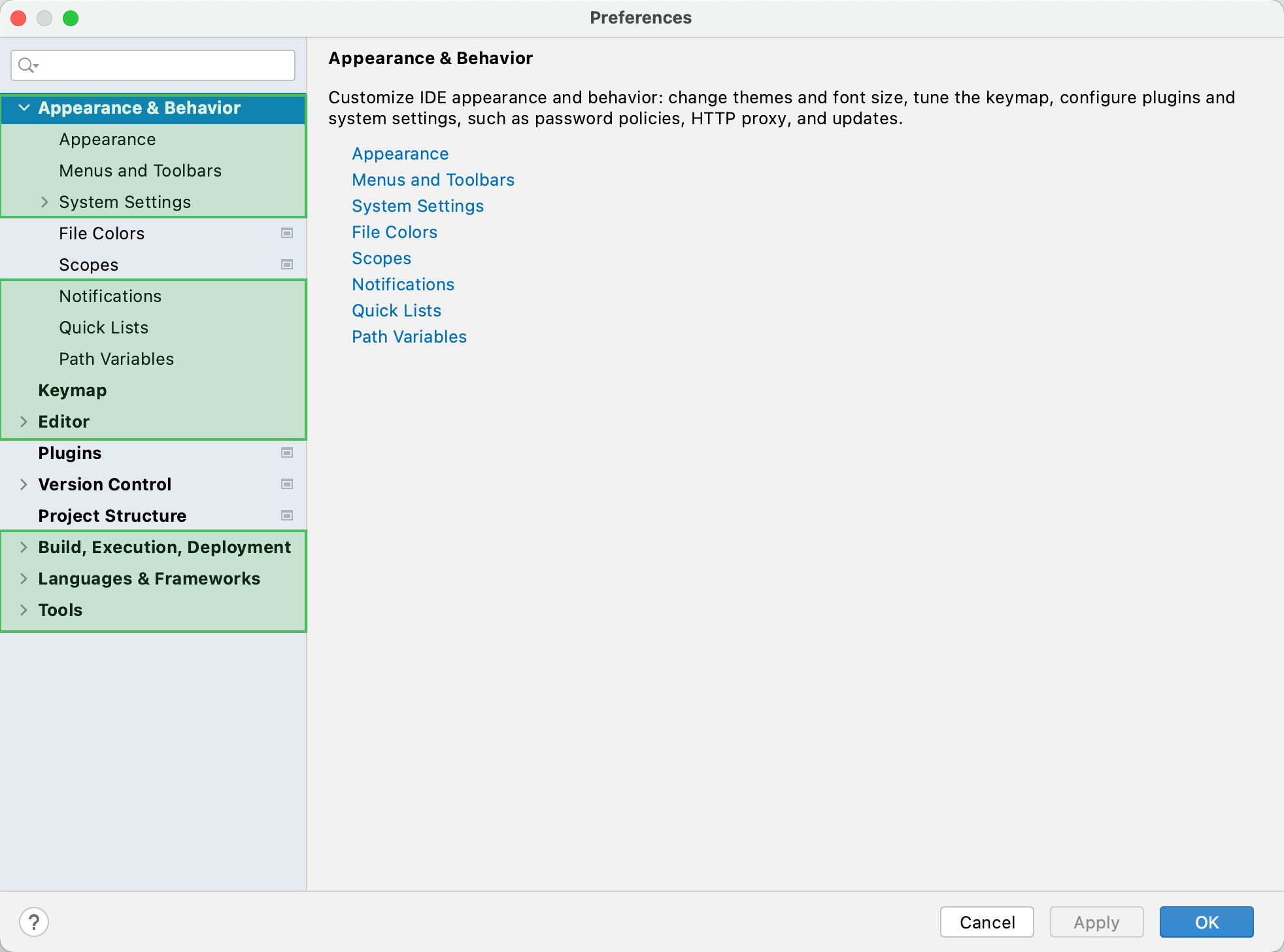
Restore IDE settings
When you restore the default IDE settings, RubyMine backs up your configuration to a directory. You can always restore your settings from this backup.
Back up your settings and restore the defaults
From the main menu, select .
Alternatively, press Shift twice and type
Restore default settings.Click Restore and Restart. The IDE will be restarted with the default configuration.
When RubyMine restores the default IDE settings, it creates a backup directory with your configuration in:
- Syntax
%APPDATA%\JetBrains\<product><version>-backup
- Example
C:\Users\JohnS\AppData\Roaming\JetBrains\RubyMine2022.1-backup
- Syntax
~/Library/Application Support/JetBrains/<product><version>-backup
- Example
~/Library/Application Support/JetBrains/RubyMine2022.1-backup
- Syntax
~/.config/JetBrains/<product><version>-backup
- Example
~/.config/JetBrains/RubyMine2022.1-backup
Apply the IDE settings from a backup
From the main menu, select .
In the dialog that opens, specify the path to the backup directory and click Open.
RubyMine shows a confirmation popup. Note, that after you apply the settings from the backup, these settings will be overwritten with your current IDE configuration.
Apart from the backup configuration directory, you can select the configuration directory from another RubyMine version or a .zip file with the previously exported settings.
Click Restart to apply the settings from the backup and restart the IDE.