Configure code style
If certain coding guidelines exist in a company, one has to follow these guidelines when creating source code. RubyMine helps you maintain the required code style.
The IDE comes with two pre-defined schemes: the Project scheme and the Default scheme.
In the Project scheme, the settings that you configure apply only to your current project.
These settings are stored in the codeStyles folder under .idea and are shared through VCS together with the project.
The IDE creates the folder after you modify code style settings for your project.
In the Default scheme (IDE-level scheme), the settings that you configure apply to all existing projects that have the Default code style scheme selected.
These settings are stored in the codestyles folder under the RubyMine configuration directory and are not shared through VCS.
If you want to use the project code style scheme as your default scheme, you can copy it to the IDE level. The other way around is also possible: you can overwrite your current project settings with the settings from an IDE-level scheme and share them with other members of your team.
tip
RubyMine also integrates with RuboCop and allows you to apply its formatting rules right in the code editor.
note
There can be only one Project code style scheme. On the IDE level, you can have multiple schemes. Several projects can refer to the same IDE-level code style scheme.
Configure schemes
In RubyMine, code style settings are language-specific, so you need to configure them for every language that you use in your project separately. You can also copy the settings from one language and apply them to another language.
Configure code style for a language
Press Ctrl+Alt+S to open the IDE settings and select Editor | Code Style.
To configure a scheme for new projects, go to File | New Projects Setup | Settings/Preferences for New Projects | Editor | Code Style.
Select the language for which you want to configure the code style.
Select the code style Scheme that you want to configure: the Project scheme or one of the IDE-level schemes.
tip
Click
next to the Default scheme and select Duplicate to create a copy of the scheme.
Browse through the tabs and configure code style preferences.
Use the right-hand section of the dialog to preview the changes. When you change a setting, one or several blinking areas appear in the preview area emphasizing the changes.
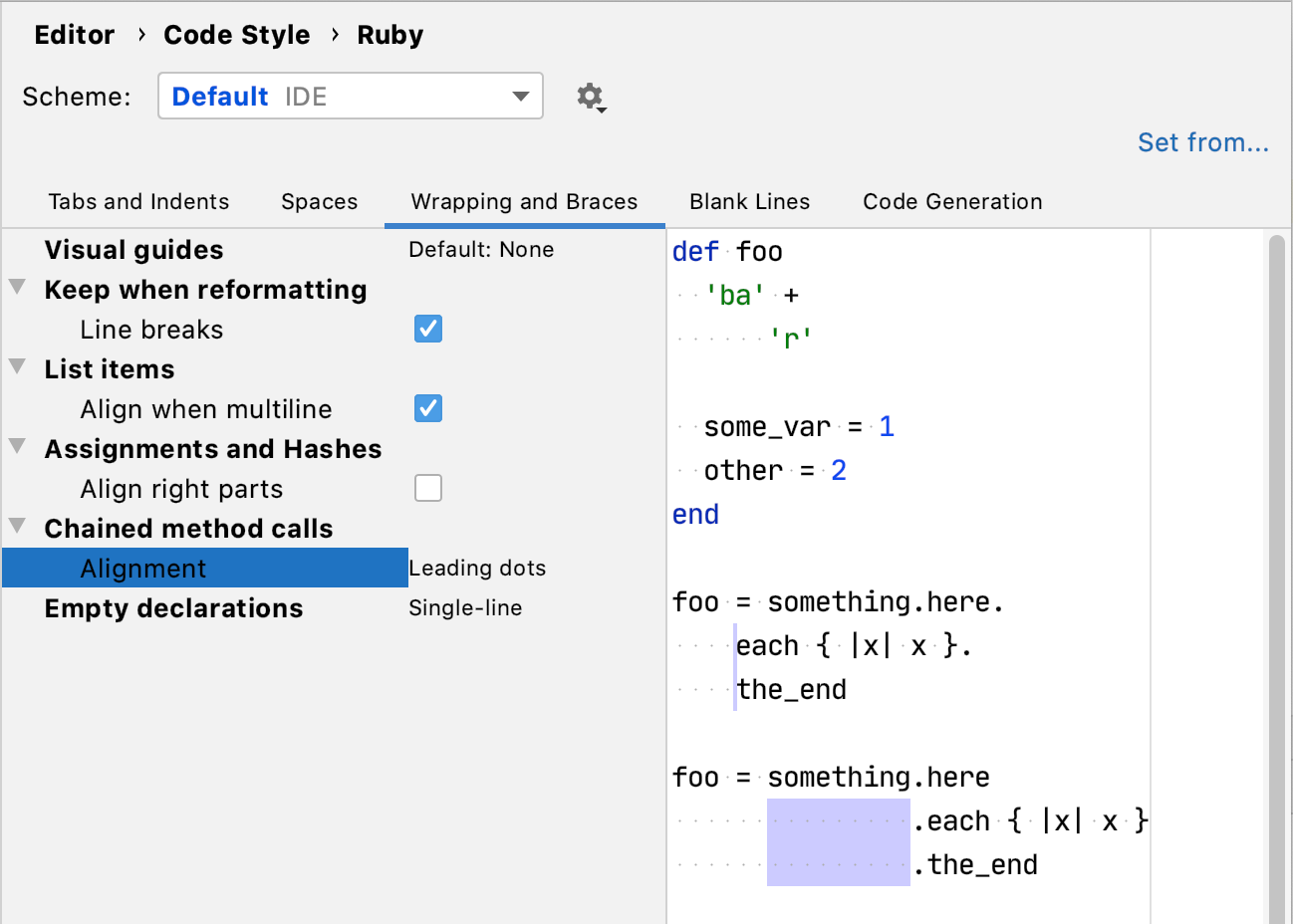
Apply code style from another language
For most of the supported languages, you can copy code style settings from other languages or frameworks.
Press Ctrl+Alt+S to open the IDE settings and select Editor | Code Style.
To configure a scheme for new projects, go to File | New Projects Setup | Settings/Preferences for New Projects | Editor | Code Style.
Select the language for which you want to configure the code style.
Select the code style Scheme that you want to modify: the Project scheme or one of the IDE-level schemes.
Click Set from in the upper-right corner.
The link is shown only if it's possible to apply code style settings from another language.
From the list that appears, select the language to copy the code style from.
note
Only applicable settings are copied from another language, other settings are left intact.
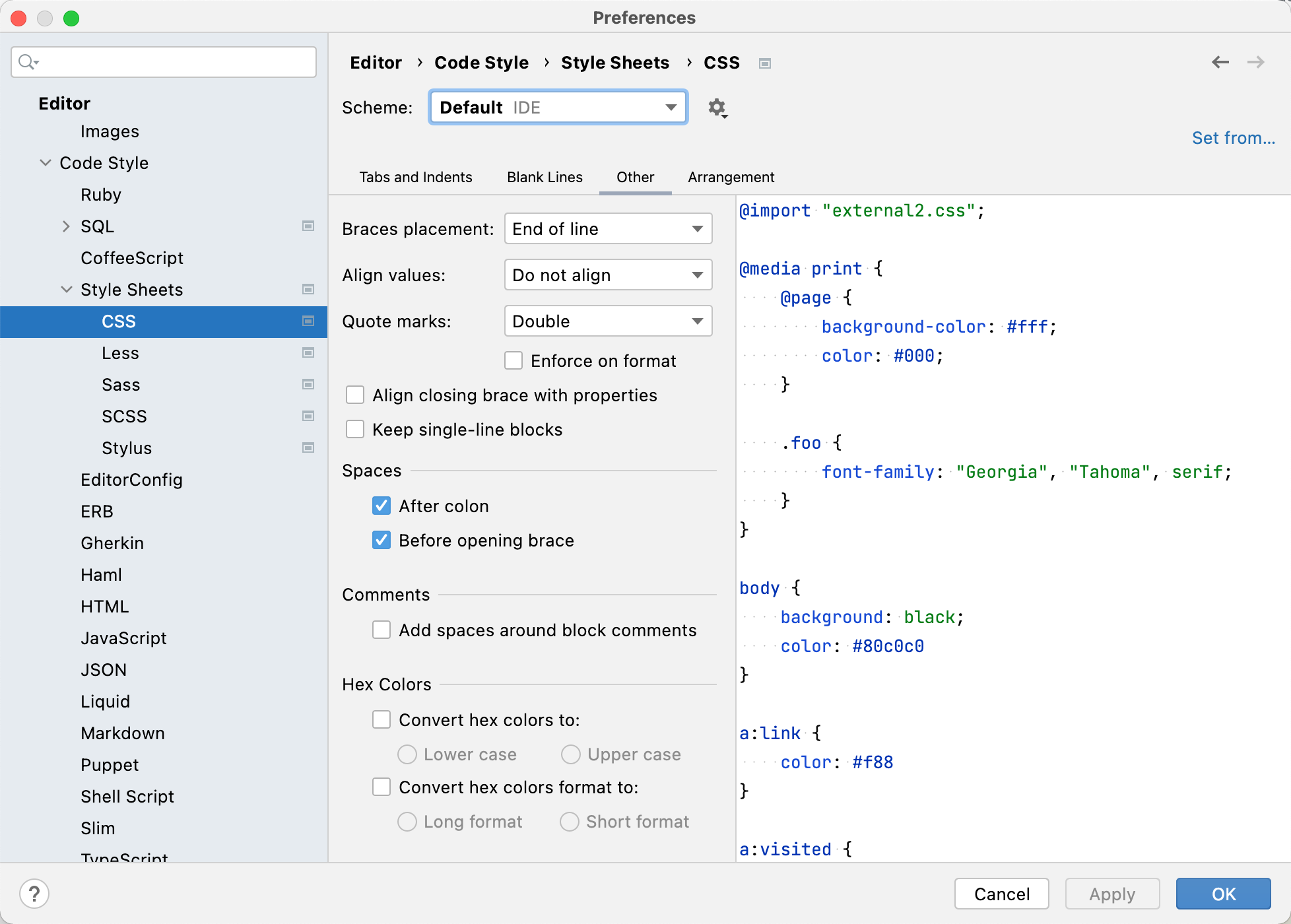
Copy code style settings
Press Ctrl+Alt+S to open the IDE settings and select Editor | Code Style.
To configure a scheme for new projects, go to File | New Projects Setup | Settings/Preferences for New Projects | Editor | Code Style.
Select the code style Scheme that you want to copy: the Project scheme or one of the IDE-level schemes.
Click the
icon and select one of the following options:
Copy to IDE (for the Project scheme): copy the selected scheme to the IDE level.
RubyMine saves the new code style with the specified name to the RubyMine home directory.
Copy to Project (for IDE-level schemes): overwrite your current project settings with the settings from the selected IDE-level profile.
Duplicate (for IDE-level schemes): create a copy of the selected IDE scheme on the same level.

In the Scheme field, type the name of the new scheme and press Enter to save the changes.
Import and export schemes
Import a scheme
Out of the box, RubyMine allows you to import settings in the IntelliJ IDEA code style XML format.
Press Ctrl+Alt+S to open the IDE settings and select Editor | Code Style.
Click
and select Import Scheme.
In the dialog that opens, select the file with the settings and click Open.
Rename the scheme if necessary and select Current scheme to apply the settings from the scheme to your code.
Export a scheme
You can export both project-level and IDE-level schemes in the RubyMine Code Style XML or EditorConfig format (if the EditorConfig plugin is enabled).
Press Ctrl+Alt+S to open the IDE settings and select Editor | Code Style.
Select the code style Scheme that you want to export: the Project scheme or one of the IDE-level schemes.
Click
, select Export, select the necessary format, and select the directory to which you want to export your code style settings.
Manage code style on a directory level with EditorConfig
note
To use EditorConfig, make sure the EditorConfig plugin is enabled on the Settings/Preferences | Plugins page, tab Installed. See Managing plugins for details.
RubyMine allows you to manage all code style settings for each individual set of files with EditorConfig support (enabled by default in the Settings/Preferences dialog (Ctrl+Alt+S)). All you need to do is place an .editorconfig file in the root directory containing the files whose code style you want to define. You can have as many .editorconfig files within a project as needed, so you can specify different styles for different modules.
All options from the .editorconfig file are applied to the directory where it resides as well as all of its sub-directories on top of the current project code style. If anything is not defined in .editorconfig, it's taken from the project settings.
All options in the .editorconfig file are divided into the following categories:
Standard options such as
indent_size,indent_style, and so on. These options do not have any domain specific prefixes.Generic IntelliJ options that have the
ij_prefix and are applicable to all languages:ij_visual_guidesij_formatter_off_tagij_formatter_on_tagij_formatter_tags_enabledij_wrap_on_typingij_continuation_indent_sizeij_smart_tabs
Common IntelliJ options supported by many (but not all) languages. They start with the
ij_anyprefix, for example,ij_any_brace_style.IntelliJ language-specific options starting with the
ij_<lang>_prefix where<lang>is the language domain ID (normally a low-case language name), for example,ij_java_blank_lines_after_imports.
note
The same options can be defined as a common option and a language-specific option, for example,
ij_<...>_brace_style. Language-specific options have higher priority over common or generic options.
Add an .editorconfig file
In the Project view, right-click a source directory containing the files whose code style you want to define and choose New | EditorConfig from the context menu.
Select the properties that you want to define so that RubyMine creates stubs for them, or leave all checkboxes empty to add the required properties manually.
To preview how changes to your code style settings will impact the actual source files, click
in the gutter of the .editorconfig file and select a source file affected by it. The preview will open on the right.
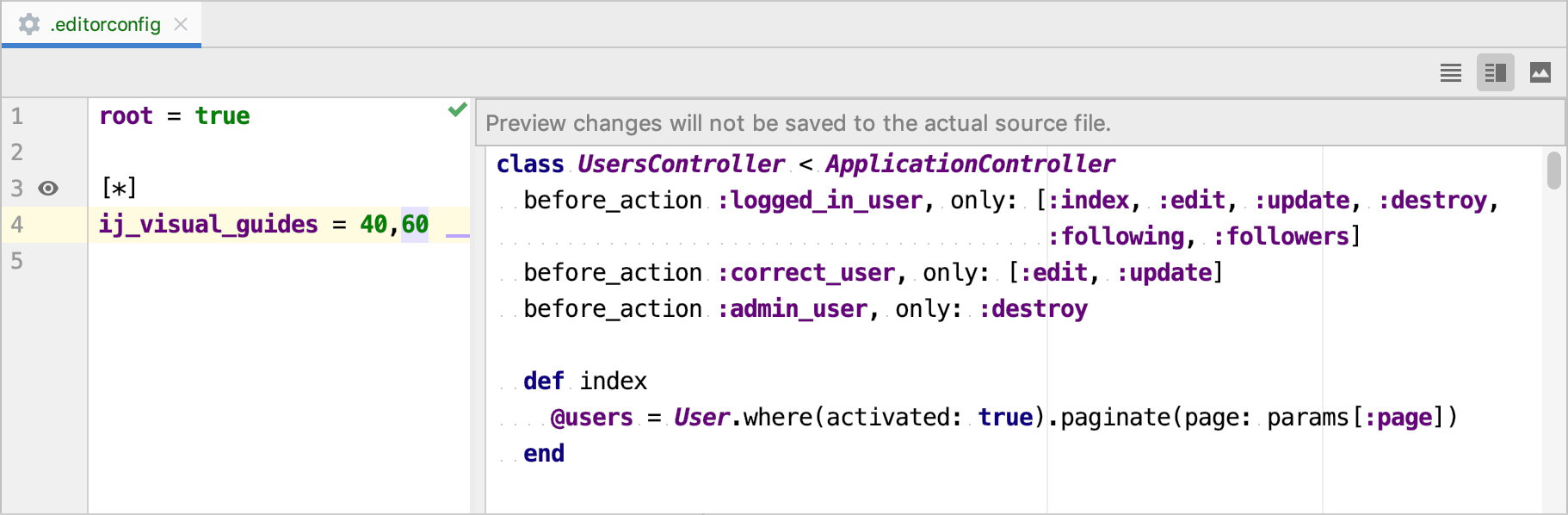
You can make changes in the preview pane to try and test how your configuration changes are reflected without worrying about making unwanted changes to the source code: all these changes are discarded when you close the .editorconfig file.
Thanks for your feedback!