Run/debug configurations
RubyMine uses run/debug configurations to run, debug, deploy, and test your code. Each configuration is a named set of startup properties that define what to execute and what parameters and environment should be used.
You can customize configuration parameters according to your requirements, for example:
For the Rails run/debug configuration, you can specify a server type (such as Puma or Passenger), IP address and port, environment (development by default), and so on.
For the Ruby run/debug configuration, you can define command-line arguments, pass the required environment variables, and so on.
For RSpec, you can choose a folder containing the required tests and provide custom runner options.
Let's see on how to work with run/debug configurations in general - from creating a temporary configuration to sharing configurations through VCS.
There are two types of run/debug configurations:
Temporary — created every time you run a Ruby script, Rails server, test, or another command without configuration.
Permanent — created explicitly from a template or by saving a temporary configuration. Permanent configurations remain as part of your project until you remove them.
So whenever you run/debug or test your code, RubyMine either uses an existing permanent run/debug configuration or creates a new temporary one.
Permanent configurations have opaque icons while the icons of temporary configurations are semi-transparent.
The maximum number of temporary configurations is 5. The older ones are automatically deleted when new ones are added. If necessary, you can increase this limit in .
Create permanent run/debug configurations
RubyMine provides the following ways to create a permanent run/debug configuration:
Create from a template or copy an existing configuration.
Save a temporary configuration as permanent
Select a temporary configuration in the run/debug configuration switcher, click
/
, and select Save Configuration.
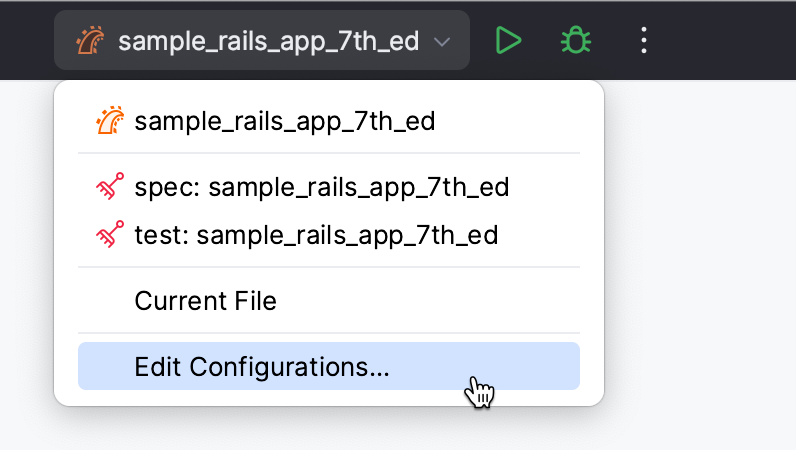
Alternatively, select a temporary configuration in the Run/debug configurations dialog and click
on the toolbar.
RubyMine provides run/debug configuration templates for different languages, tools, and frameworks. The list of available templates varies depending on the installed and enabled plugins.
Create a run/debug configuration from a template
From the main menu, select . Alternatively, press Alt+Shift+F10, then 0.
In the Run/Debug Configuration dialog, click
on the toolbar or press Alt+Insert. The list shows the run/debug configuration templates.
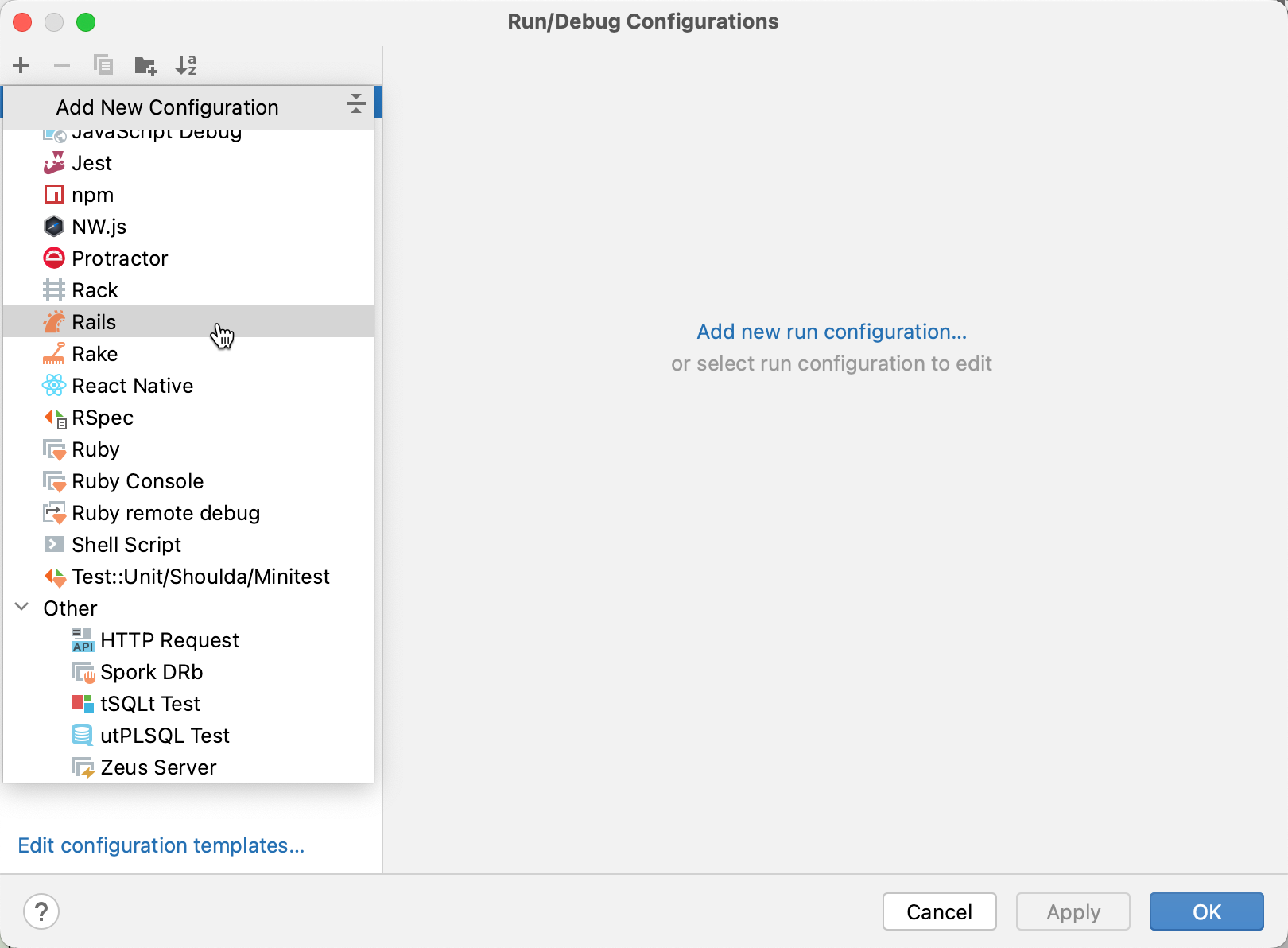
For a new run/debug configuration, specify the following settings:
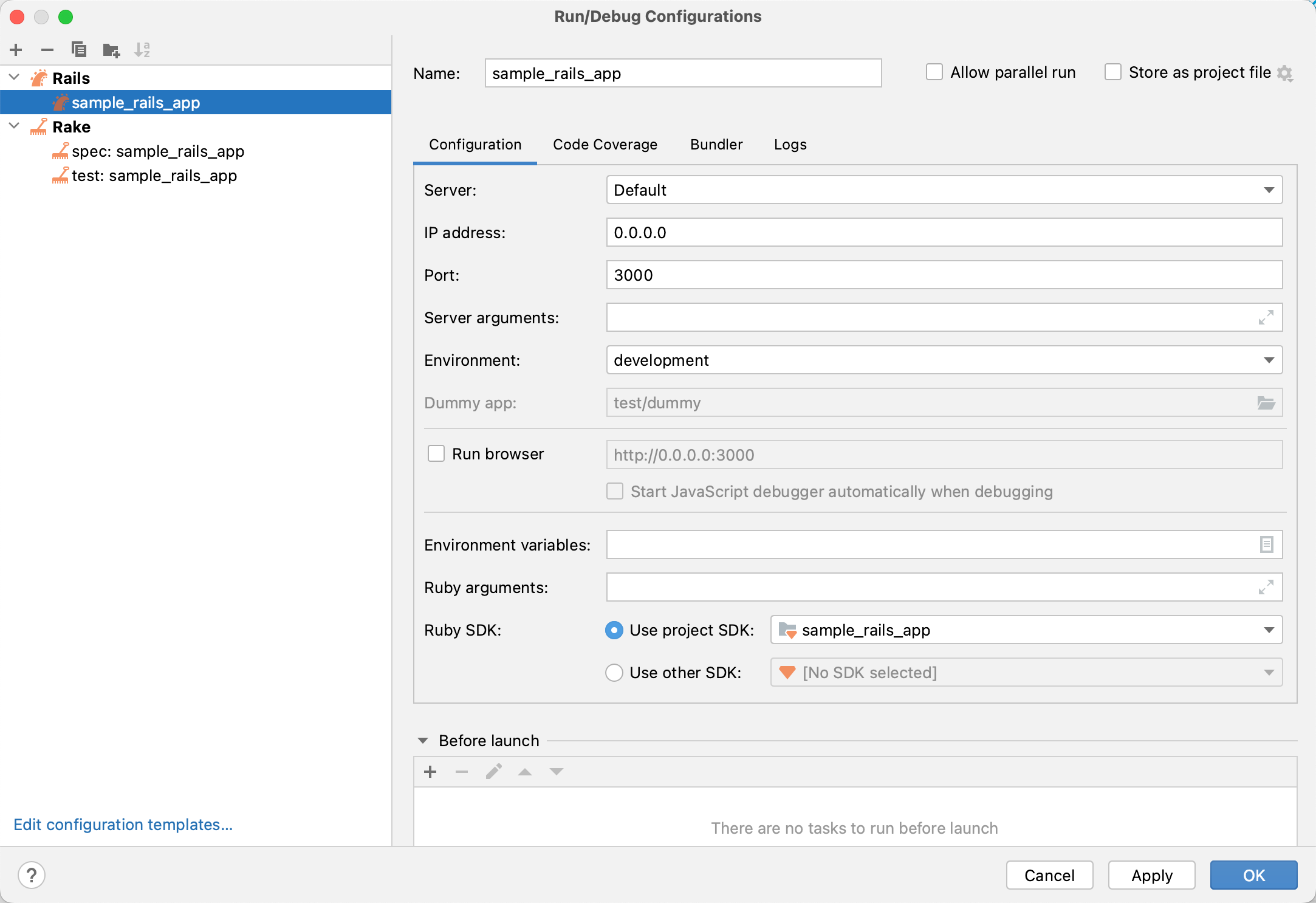
Name: specifies the configuration name.
Allow parallel run: If this option is enabled, you can launch a run configuration multiple times in parallel instead of rerunning it. Each runner will start in its own tab of the Run or Debug tool window.
Store as project file: Enable this option to save your configuration as a project file and share it with team members through VCS.
Configure settings specific for the selected configuration type (for example, Ruby, Rails, or RSpec).
Before Launch: In this area, you can specify tasks that must be performed before running a configuration.
Show this page: Enable this option to show the run/debug configuration settings prior to actually starting it.
Activate tool window: Use this option to specify whether or not the Run/Debug tool window opens when you start the run/debug configuration.
You can either run the configuration right away, or save the configuration to run it later.
Click OK to save the run configuration for later and close the dialog.
To run the configuration right away, click Run.
Share run/debug configurations
If you are working in a team, you might want to share your run/debug configurations so that your teammates could run the application using the same configuration or enable them to remotely attach to the process you are running.
For these purposes, RubyMine provides a mechanism to store your run/debug configurations as project files and share them through VCS. The same mechanism can also be used when you want to send your configuration as a file to someone else. This saves a lot of time as run/debug configurations sometimes get sophisticated, and keeping them in sync manually would be tedious and error-prone.
From the main menu, select . Alternatively, press Alt+Shift+F10, then 0.
Select the run/debug configuration you want to share, enable the Store as project file option, and specify the location where the configuration file will be stored.
If compatibility with RubyMine 2019.3 and earlier is required, store the file in the default location.
(Optional) If the .idea directory is added to VCS ignored files, the .idea/runConfigurations subfolder will be ignored, too. If you use Git for your project, you can share .idea/runConfigurations only and leave .idea ignored by modifying .gitignore as follows:
/.idea/* !/.idea/runConfigurations
Run/debug configuration templates
All run/debug configurations are based on templates, which implement the startup logic, define the list of parameters and their default values. The list of available templates is predefined in the installation and can only be extended via plugins. However, you can edit default parameter values in each template to streamline the setup of new run/debug configurations.
Configure the default values for a template
From the main menu, select . Alternatively, press Alt+Shift+F10, then 0.
In the left-hand pane of the run/debug configuration dialog, click Edit configuration templates….
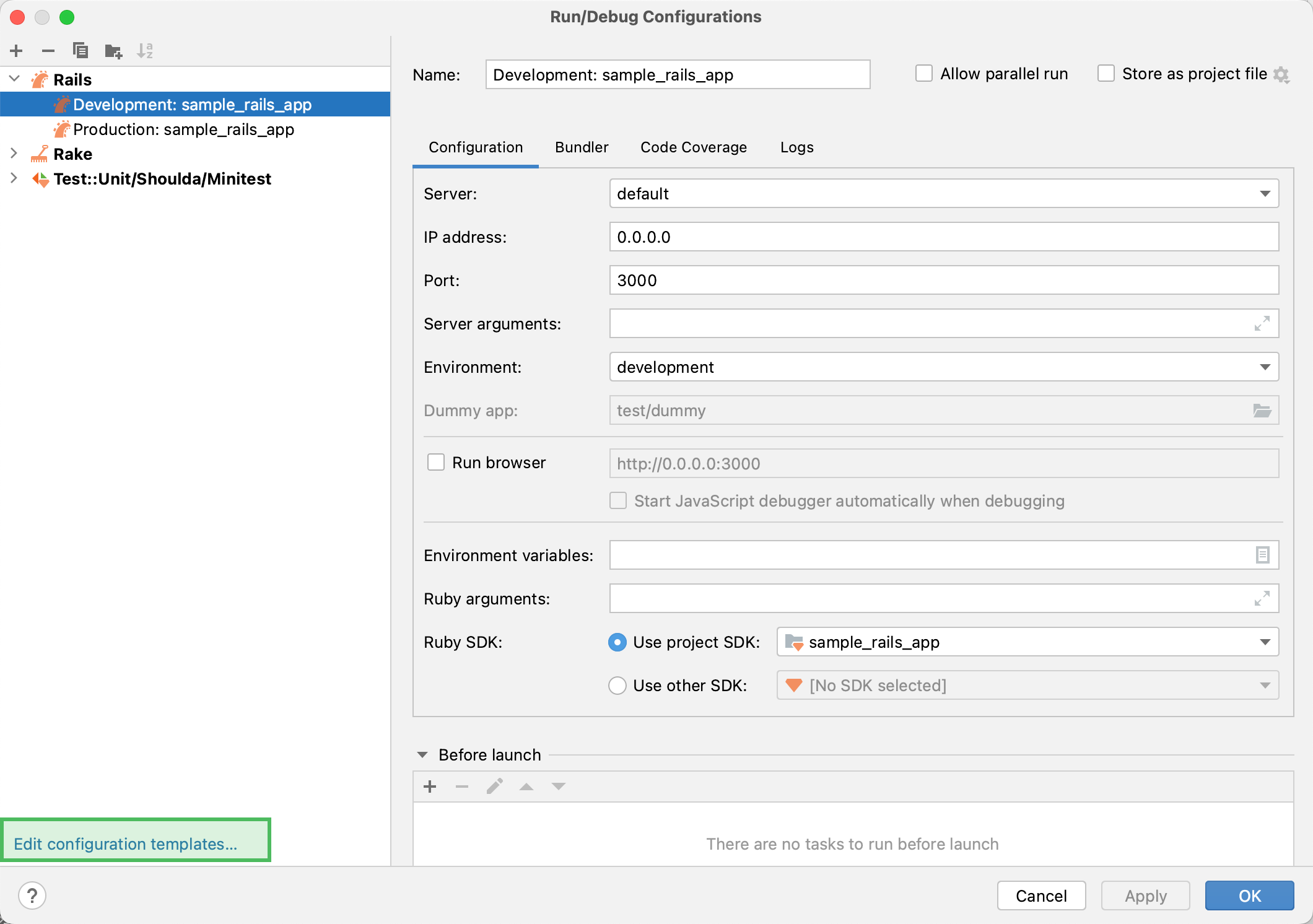
In the Run/Debug Configuration Templates dialog that opens, select a configuration type.
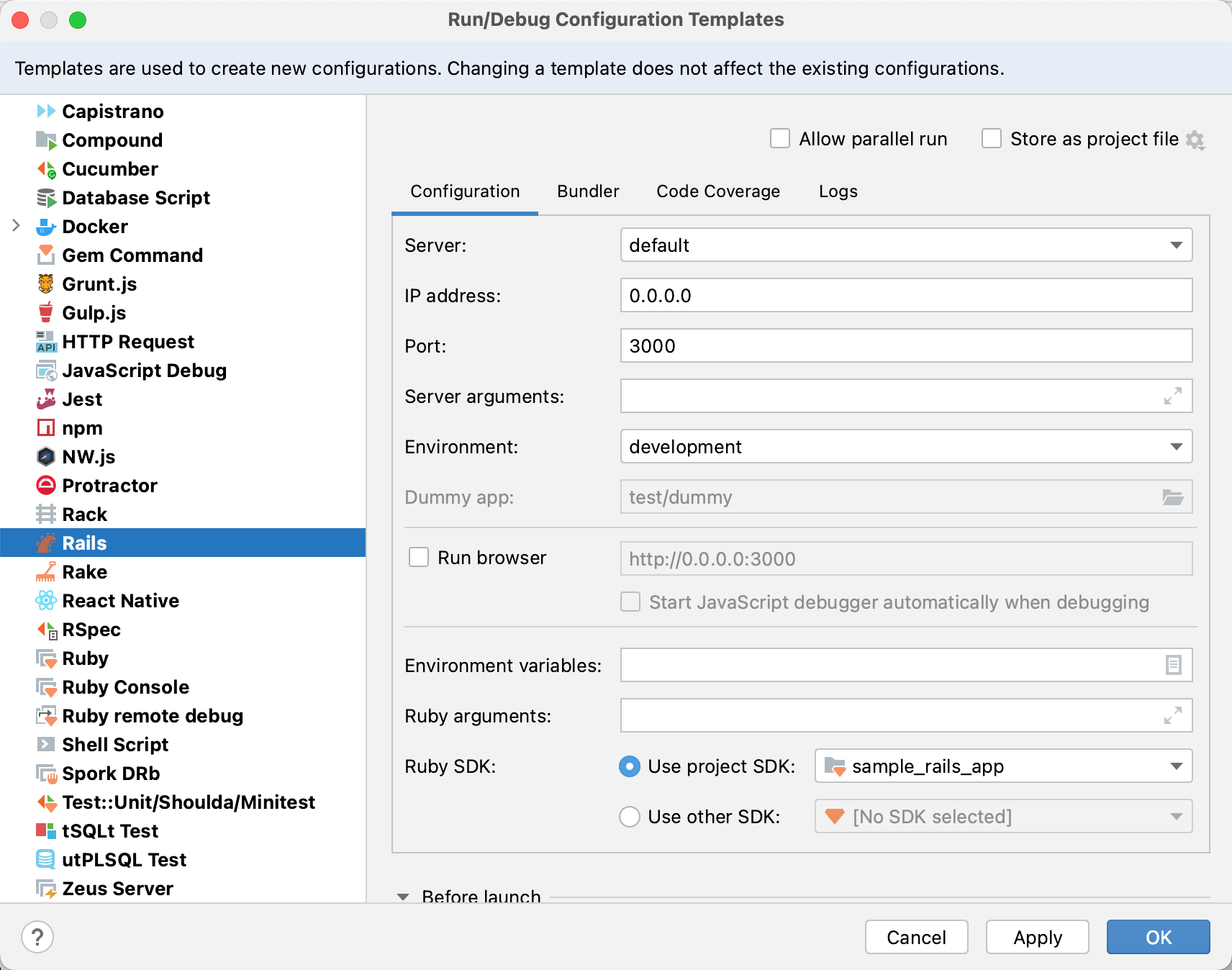
Specify the desired default parameters and click OK to save the template.
Run/debug configuration folders
When there are many run/debug configurations of the same type, you can group them in folders so they become easier to distinguish visually.
Once grouped, the run/debug configurations appear in the list under the corresponding folders.
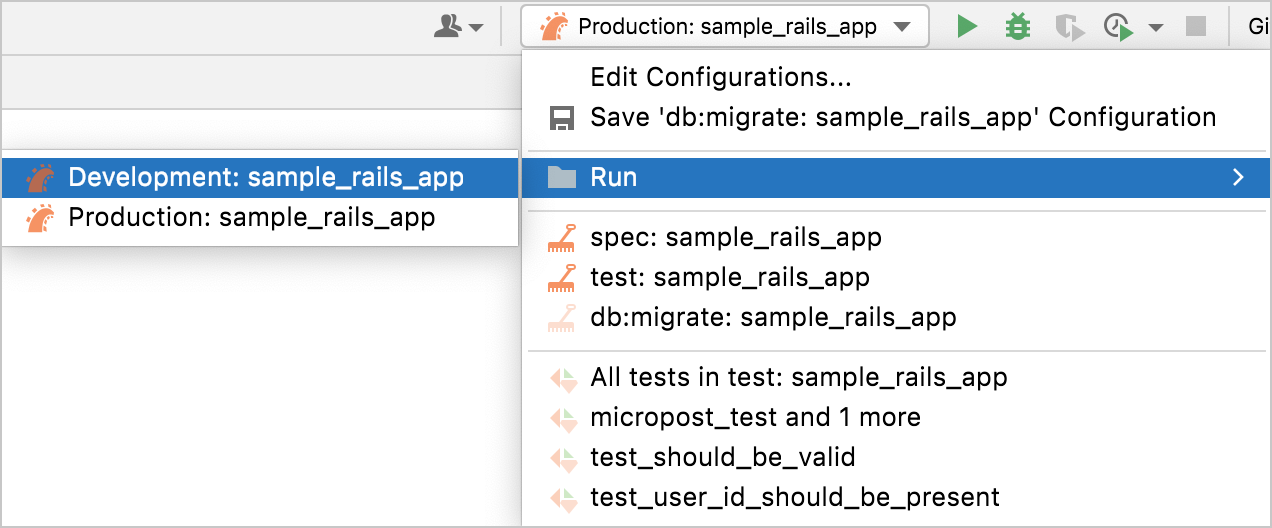
Create a folder for run/debug configurations
From the main menu, select . Alternatively, press Alt+Shift+F10, then 0.
In the Run/Debug Configurations dialog, select a configuration type and click
on the toolbar. A new empty folder for the selected type is created.
Specify the folder name in the text field to the right or accept the default name.
Select the desired run/debug configurations and move them under the target folder.
Apply the changes. If a folder is empty, it will not be saved.
When you no longer need a folder, you can delete it Delete. The run/debug configurations grouped under this folder will be moved under the root of the corresponding run/debug configuration type.
Execute tasks before launching a run/debug configuration
Most types of run/debug configurations have the Before Launch section where you can specify tasks that must be performed before executing the configuration. For example, you can run the db:prepare Rake task before running a test configuration.
To add a task, expand the Before Launch section, click Add ![]() , select the desired task type and specify its parameters if required.
, select the desired task type and specify its parameters if required.
You can execute the following tasks before launching a run/debug configuration:
Launch Web Browser | Opens the specified URL in the selected browser. |
Run External tool | Starts another application configured in External Tools. In the dialog that opens, select one or multiple applications you want to run. |
Run Another Configuration | Starts another run/debug configuration. In contrast to the Compound configuration, this way of running multiple configurations lets you define the order in which the configurations are started. |
Run File Watchers | Applies all currently active file watchers. |
Run Remote External tool | Executes a remote SSH external tool. |
Run Grunt task | Runs a Grunt task. |
Run Gulp task | Runs a Gulp task. |
Run npm script | Executes an npm script. |
Compile TypeScript | Runs the built-in TypeScript compiler and thus makes sure that all the changes you made to your TypeScript code are reflected in the generated JavaScript files. In the TypeScript Compile Settings dialog that opens, select or clear the Check errors checkbox to configure the behaviour of the compiler in case any errors are detected:
|
Generate CoffeeScript Source Maps | Generates the source maps for your CoffeeScript sources. In the dialog that opens, specify where your CoffeeScript source files are located. |
Run Shell Script | Runs a specified shell script. Note that you need to create the Shell Script configuration for this. |
Run Rake task | Adds a Rake task to be executed prior to running or debugging. |
Run JRuby compiler | Executes JRuby compiler with the specified target path, compiler process heap size, and command line parameters (if any). |
Show this page | Select this checkbox to show the run/debug configuration settings prior to actually starting the run/debug configuration. |
Activate tool window | By default this checkbox is selected and the Run or the Debug tool window opens when you start the run/debug configuration. Otherwise, if the checkbox is cleared, the tool window is hidden. However, when the configuration is running, you can open the corresponding tool window yourself by pressing Alt+4 or Alt+5. |