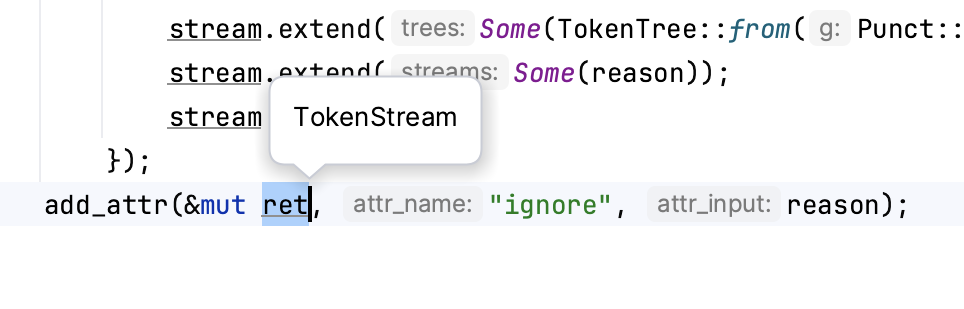Code reference information
The Parameter Info popup shows the names of parameters in method and function calls. RustRover automatically shows a popup with all available method signatures within 1 second (1000 milliseconds) after you type an opening bracket in the editor, or select a method from the suggestion list.
You can explicitly invoke the popup if it has closed or if your IDE is configured not to show the popup automatically. To do so, press (or click View | Parameter Info).
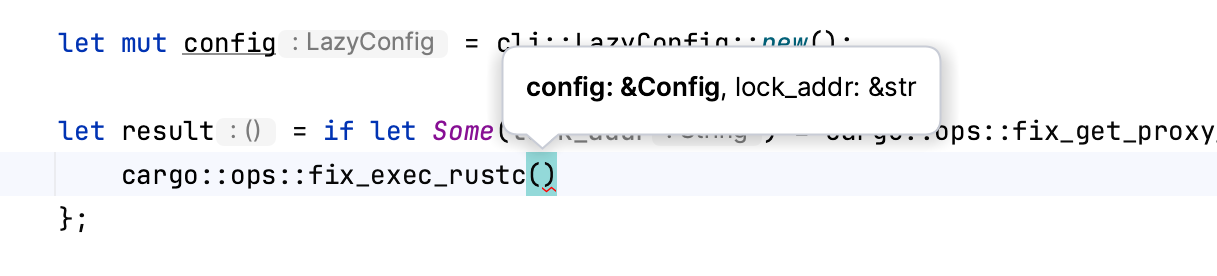
In the Settings dialog () , go to Editor | General | Code Completion.
In the Show the parameter info popup in ... milliseconds field, specify the time in milliseconds after which the popup should appear.
If you don't want the popup to appear automatically, clear the Show the parameter info popup in ... milliseconds checkbox.
Inlay hints are special markers that appear in the editor and provide you with additional information about your code.
For example, in Rust files you will see inlay hints marking function parameters, types, and chained method calls:
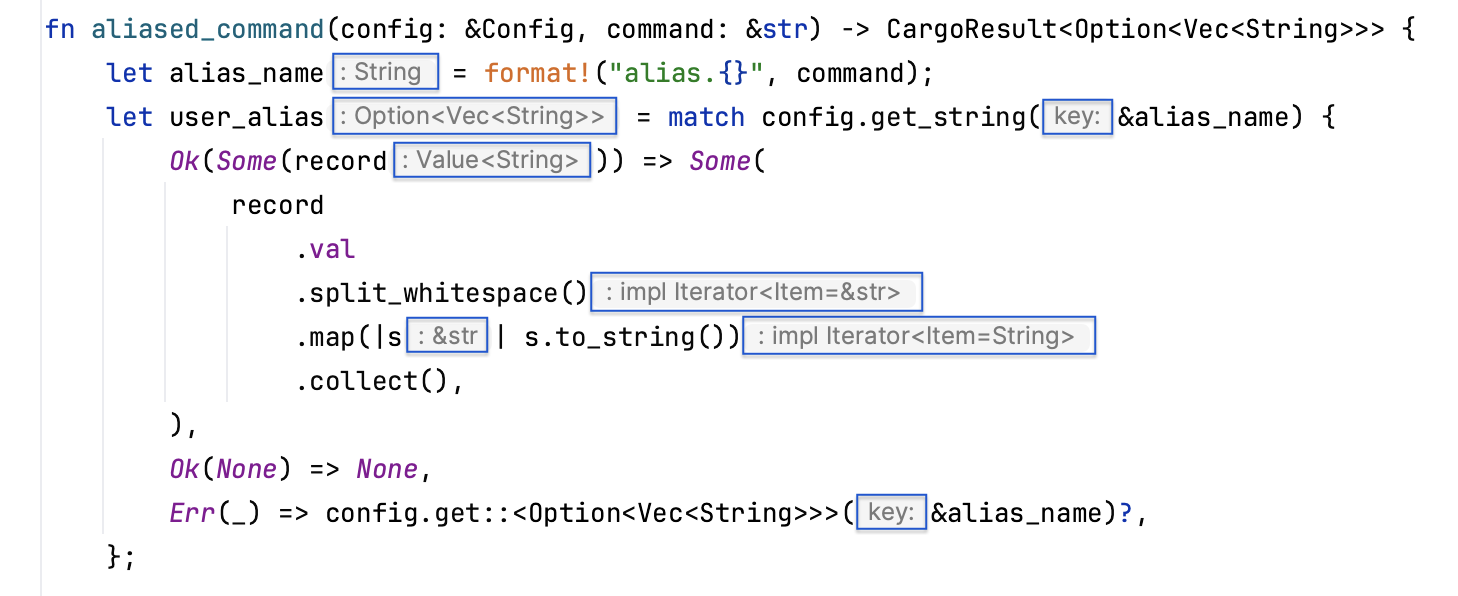
In Cargo.toml, you will see special hints alongside crate versions. These hints indicate the crate's version currently recorded in Cargo.lock as well as latest one (if available).
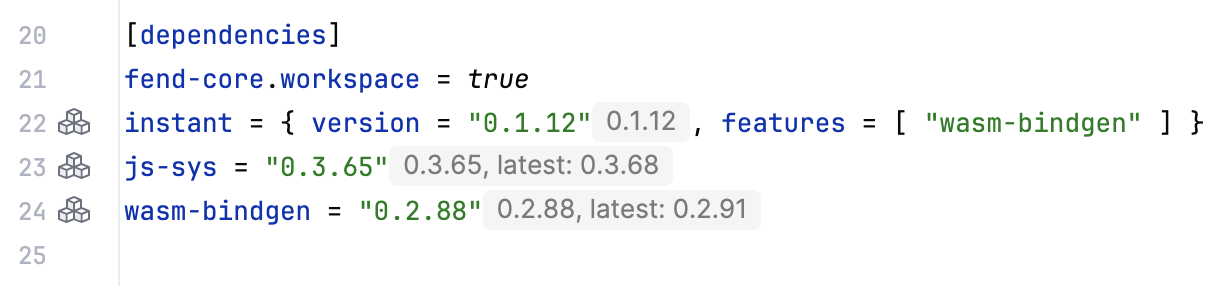
Whenever you place the cursor at an error or warning, RustRover will display the corresponding error/warning message right in the editor. It will also display hints (if available) that may help you fix the problem.
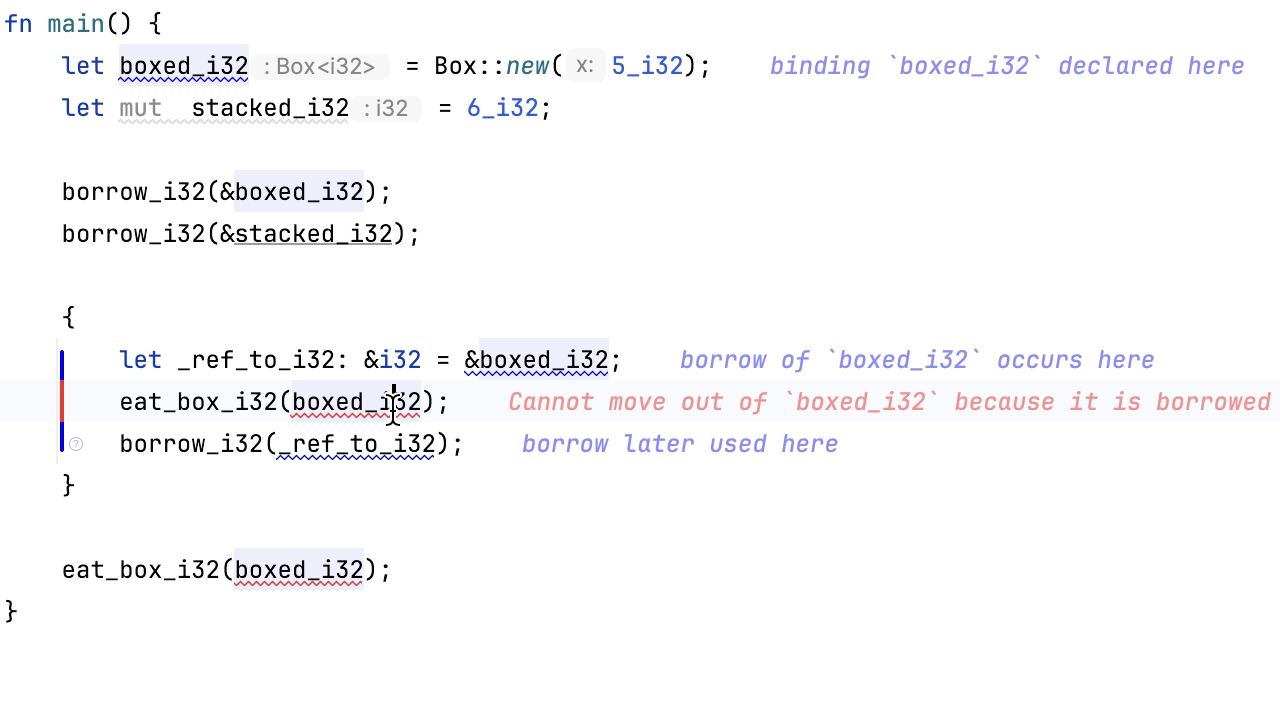
This is the default behavior. To disable inline error messages and explanations, right-click the text and select Disable Inline Error/Warning Messages or Disable Inline Explanations.
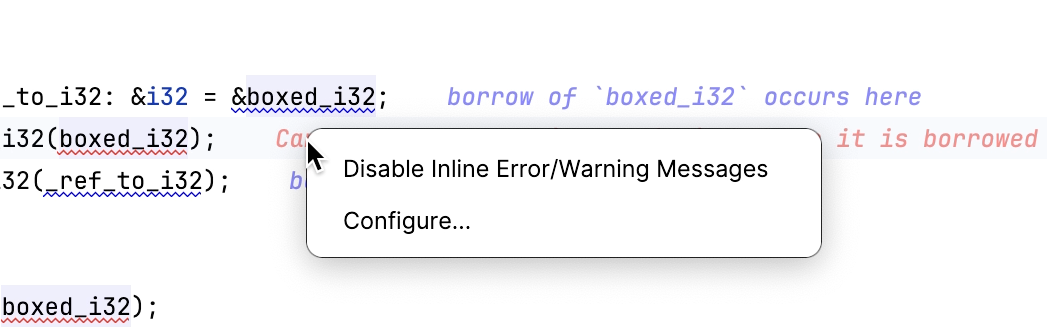
You can fine-tune inlay hints in Settings | Editor | Inlay Hints.
In RustRover, you can see where and how symbols, such as structs, types, or methods are defined in your project. For this purpose, the IDE features the Quick Definition popup.
Place the caret at a symbol in the editor and press (or click View | Quick Definition in the main menu).
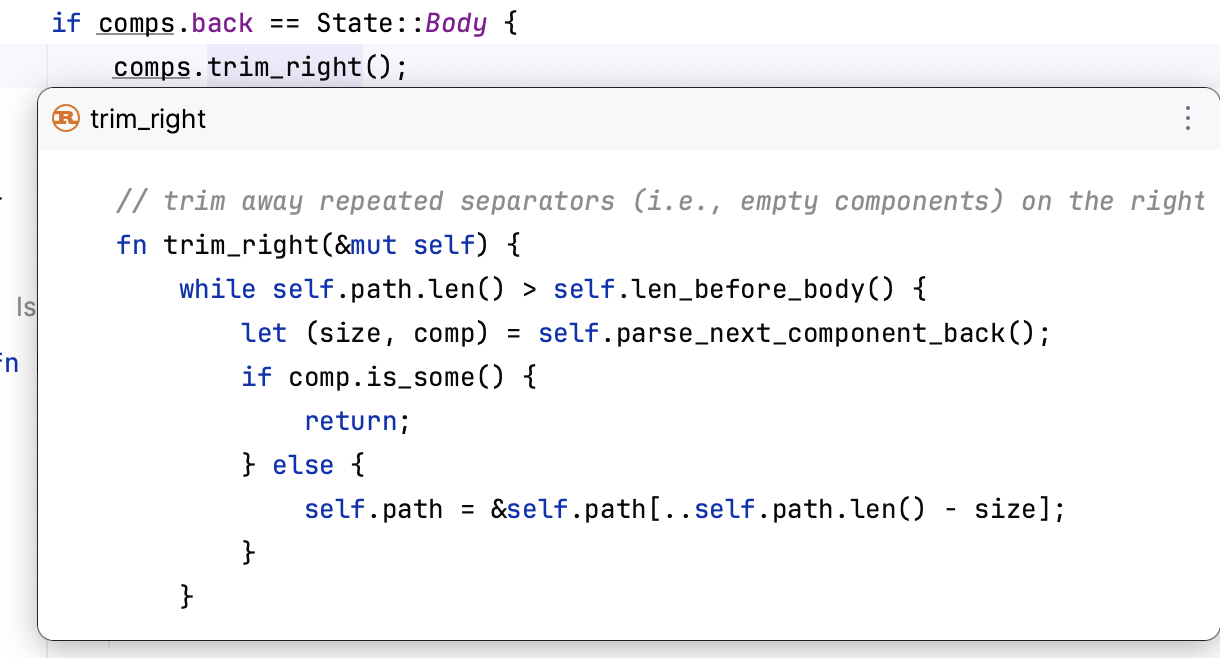
Alternatively, with the key pressed, hover over any symbol. RustRover displays the symbol as a link and shows its definition in a tooltip. Click this link to jump to the definition of the symbol.
RustRover supports each item with available metrics:
The number of usages. Click the link to navigate to any of the usages.
Implementations (or Inheritors). Click the link to navigate to an implementation.
If your project is under version control, you will also see the code author above each item.
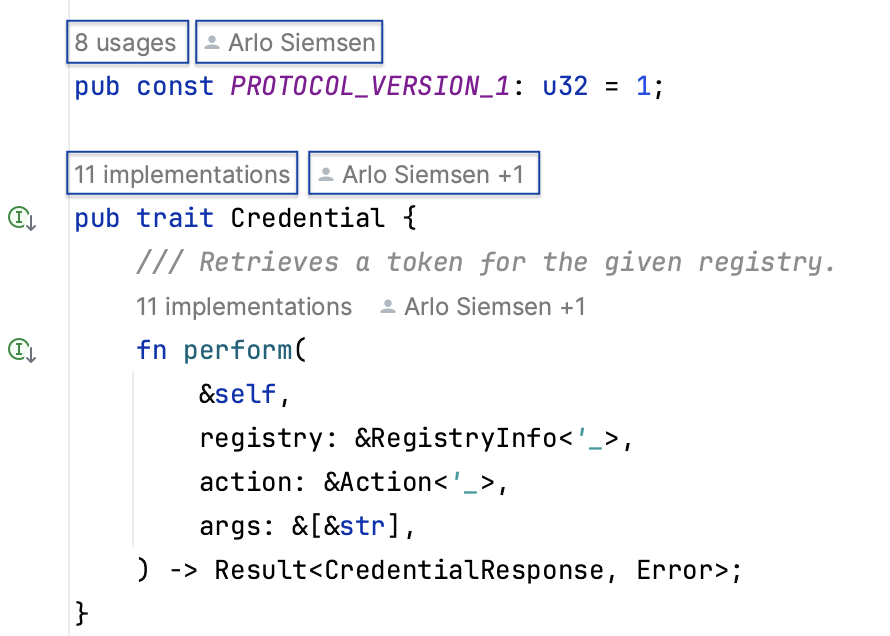
You can configure code vision hints in Settings | Editor | Inlay Hints.
With the Quick Documentation popup, you can view documentation for any code element (including library functions) right in the editor. For macros, the popup includes a preview of their recursive expansion.
Hover over the necessary symbol in the editor.
Place the caret at the symbol and press (View | Quick Documentation).
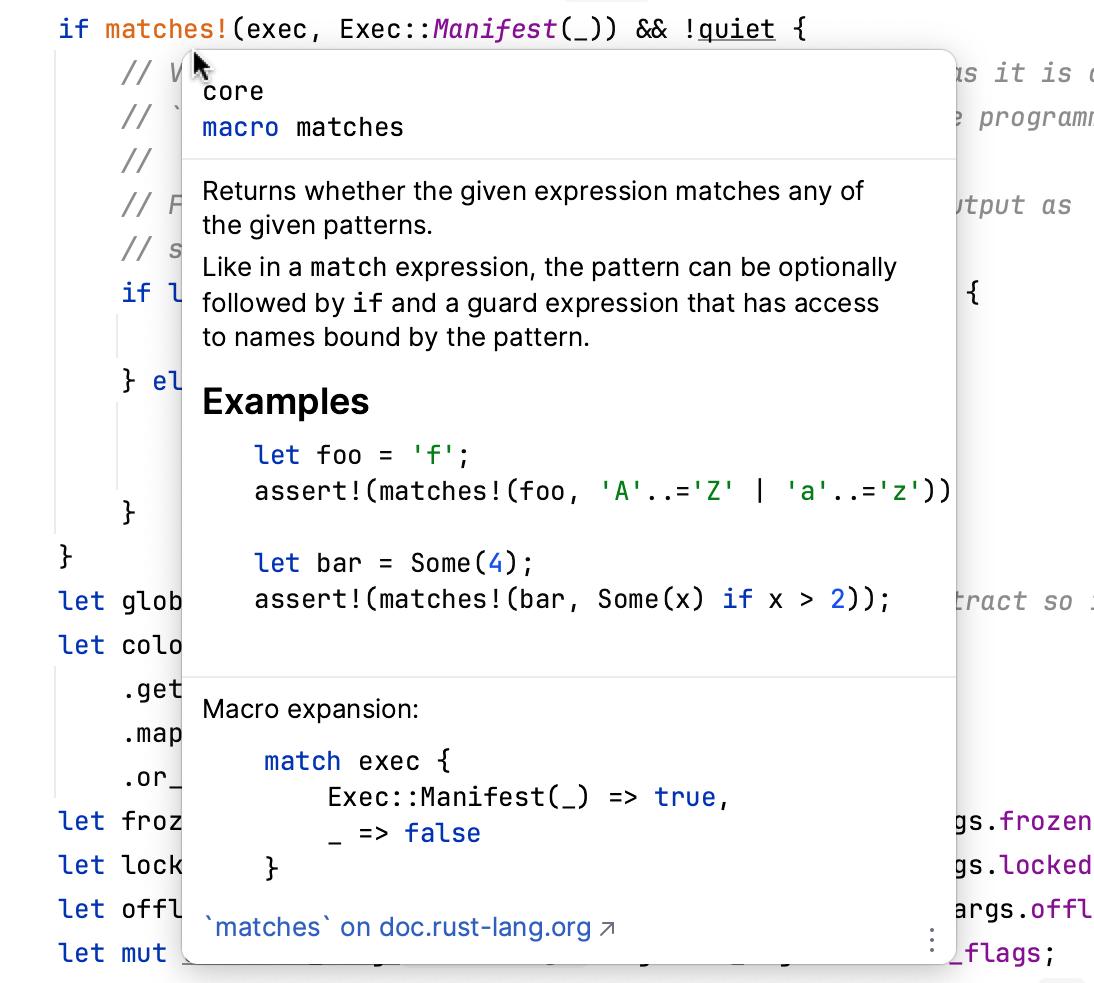
Press again to open this documentation in the Documentation tool window.
Click in the popup to change the font size, display the quick documentation toolbar, or go to the source code.
tip
To specify the delay after which the popup should appear, in the Settings dialog () , go to Editor | Code Editing | Editor Tooltips and enter the necessary value in the Tooltip delay field.
By default, the quick documentation popup appears as you hover over code elements. You can configure the IDE to display the popup only after you explicitly invoke the Quick Documentation feature.
Click
in the popup and disable the Show on Mouse Move option.
In the Settings dialog () , go to Editor | Code Editing | Quick Documentation and clear the Show quick documentation on hover checkbox.
In this case, to view documentation for a symbol at caret, press or select View | Quick Documentation from the main menu. The documentation will be shown in a popup, but you can configure the IDE to display it in the tool window right away.
With the default settings, pressing (View | Quick Documentation) opens quick documentation in a popup. You can change the settings to view documentation in the tool window.
In the quick documentation popup, click
and disable the Show Documentation Popup First option.
In the Documentation tool window, click the
icon on the tool window toolbar and disable the Show Documentation Popup First option.
You can open a piece of documentation for a specific code element in the tool window and keep viewing documentation for other elements in your current file.
Place the caret at the required code element and press . If the popup appears, press again to switch to the tool window.
The asterisk symbol (
*) on the documentation tab means that the tab is not pinned, so its content will be replaced by documentation for another code element that you select in the editor.Right-click the tab with the documentation in the documentation tool window and enable the Keep This Documentation option.
After that, the current documentation tab will be pinned. You can return to the editor and view documentation for other code elements that will open either in the popup or in a new tab in the tool window.

tip
Press in the Documentation tool window to use the text search.
External documentation opens the necessary information in a web browser so that you can navigate to related symbols and keep the information for further reference at the same time.
To view documentation for a symbol at the caret in a browser, press or select View | External Documentation from the main menu.
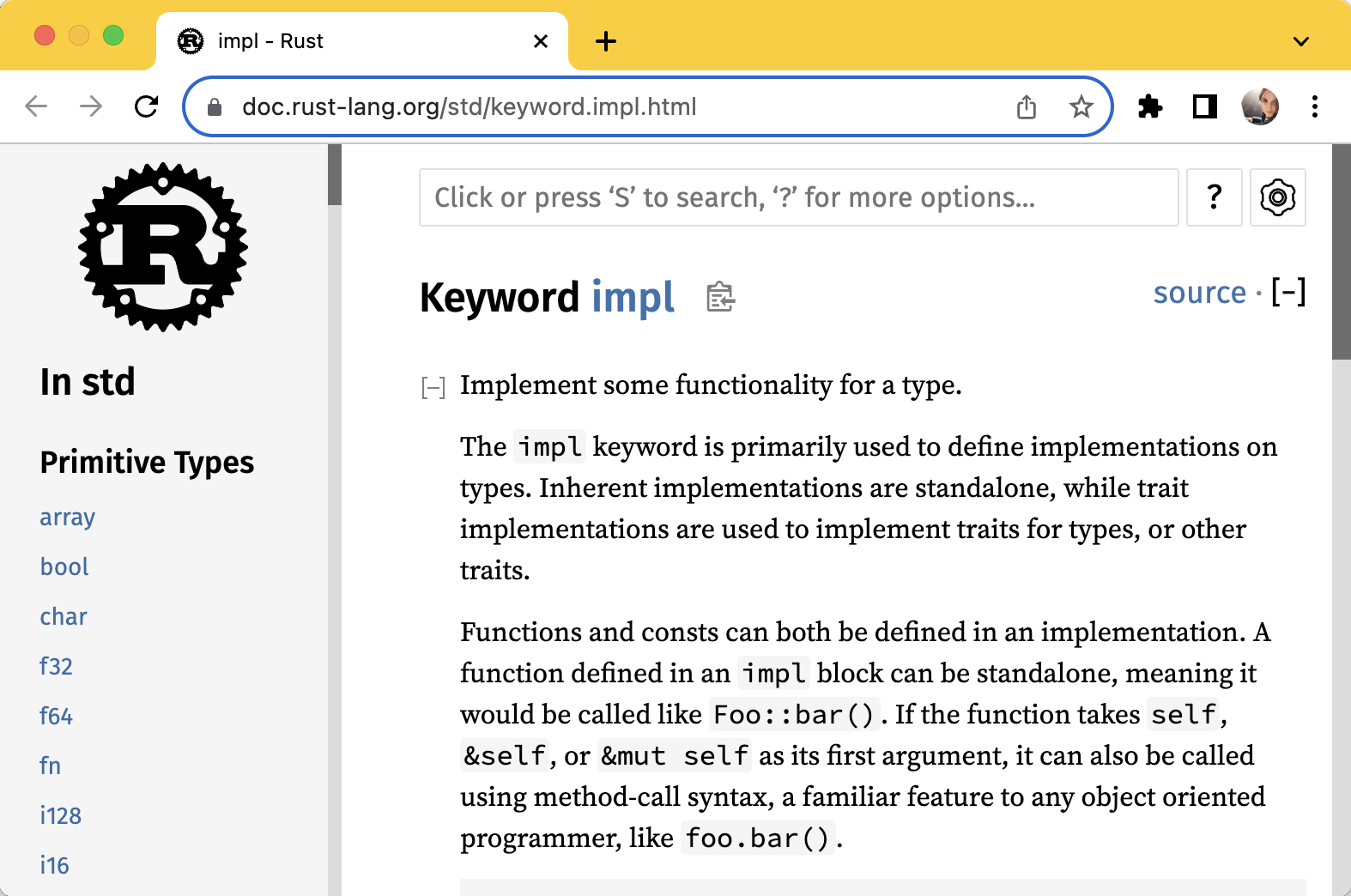
When in Cargo.toml, you can navigate to a crate's documentation by clicking the icon in the gutter:
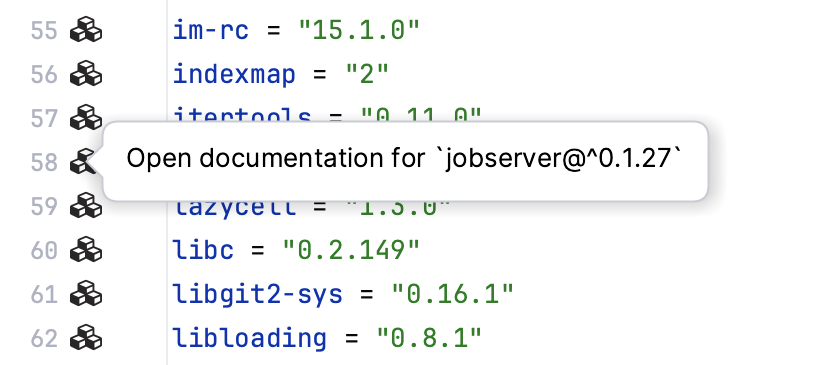
You can explore the expansion of any macro in your code – both recursive and single-step.
Do one of the following:
Press and choose to view the single-step or full recursive expansion.

You can also view the recursive macro expansion in the Quick Documentation popup – simply hover over the macro call (or press ) and scroll to the bottom of the popup.
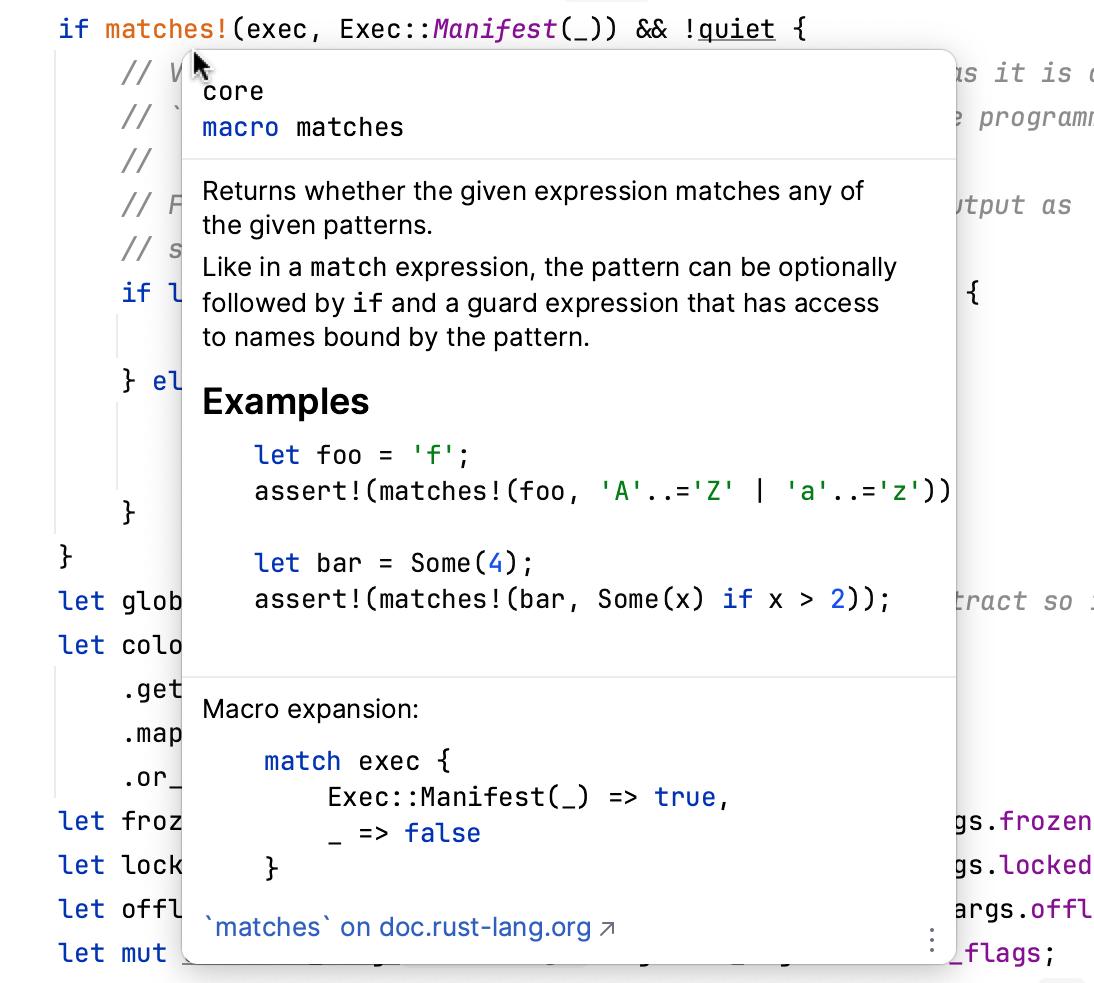
In RustRover, you can identify the type of an expression.
Place the caret at the necessary code element and press . Alternatively, select View | Type Info from the main menu.