My Calendar
Your personal calendar lets you keep track of your scheduled events such as meetings, absences (business trips, vacations, etc.) and optionally the due dates of your to-dos and issues.
On the top left, click your avatar and choose Calendar:
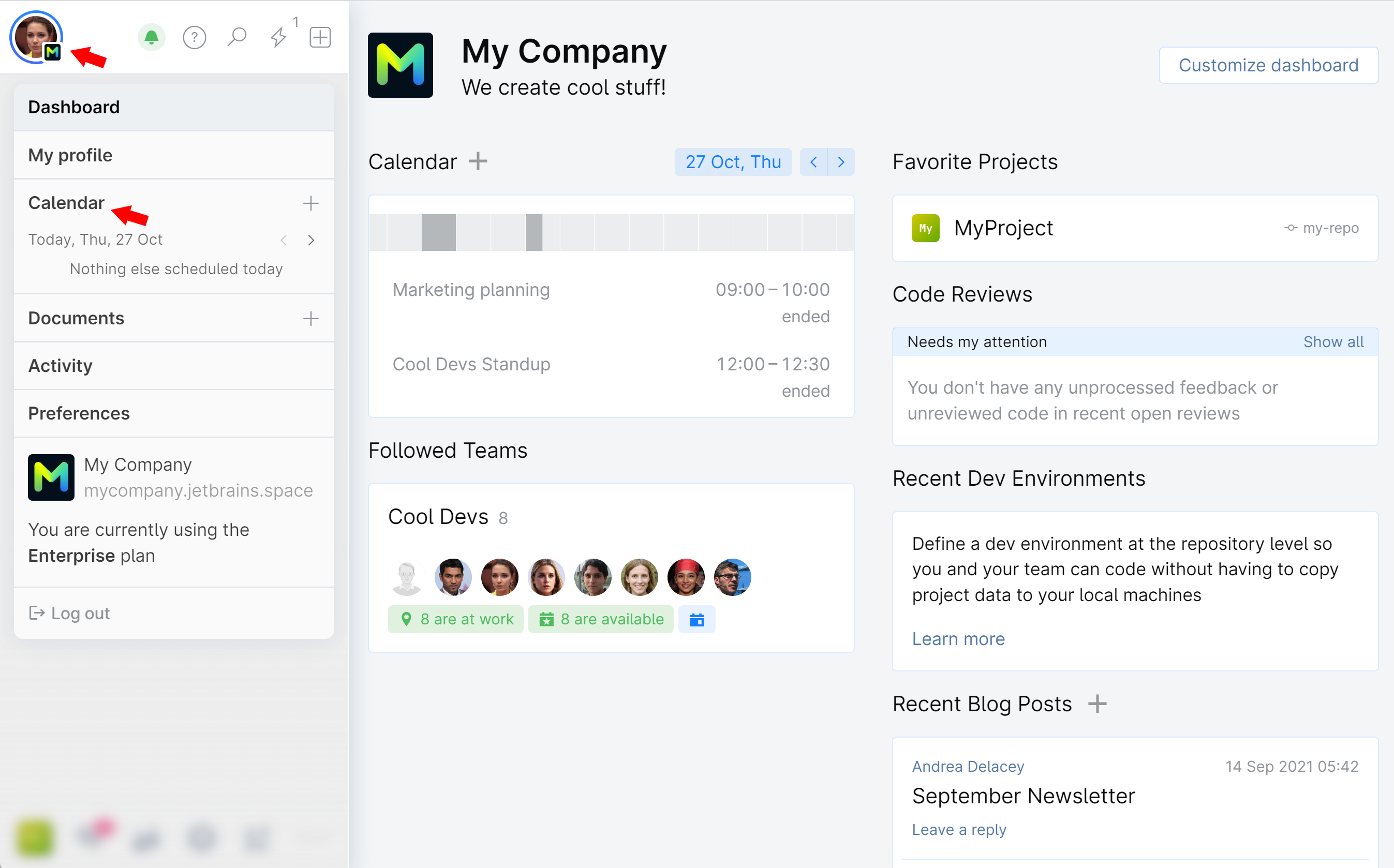
View your schedule for a Day, Week, or Month using the switch in the top right corner, or pick a specific date or period using the menu in the top left. The Schedule tab displays your monthly schedule as a list.
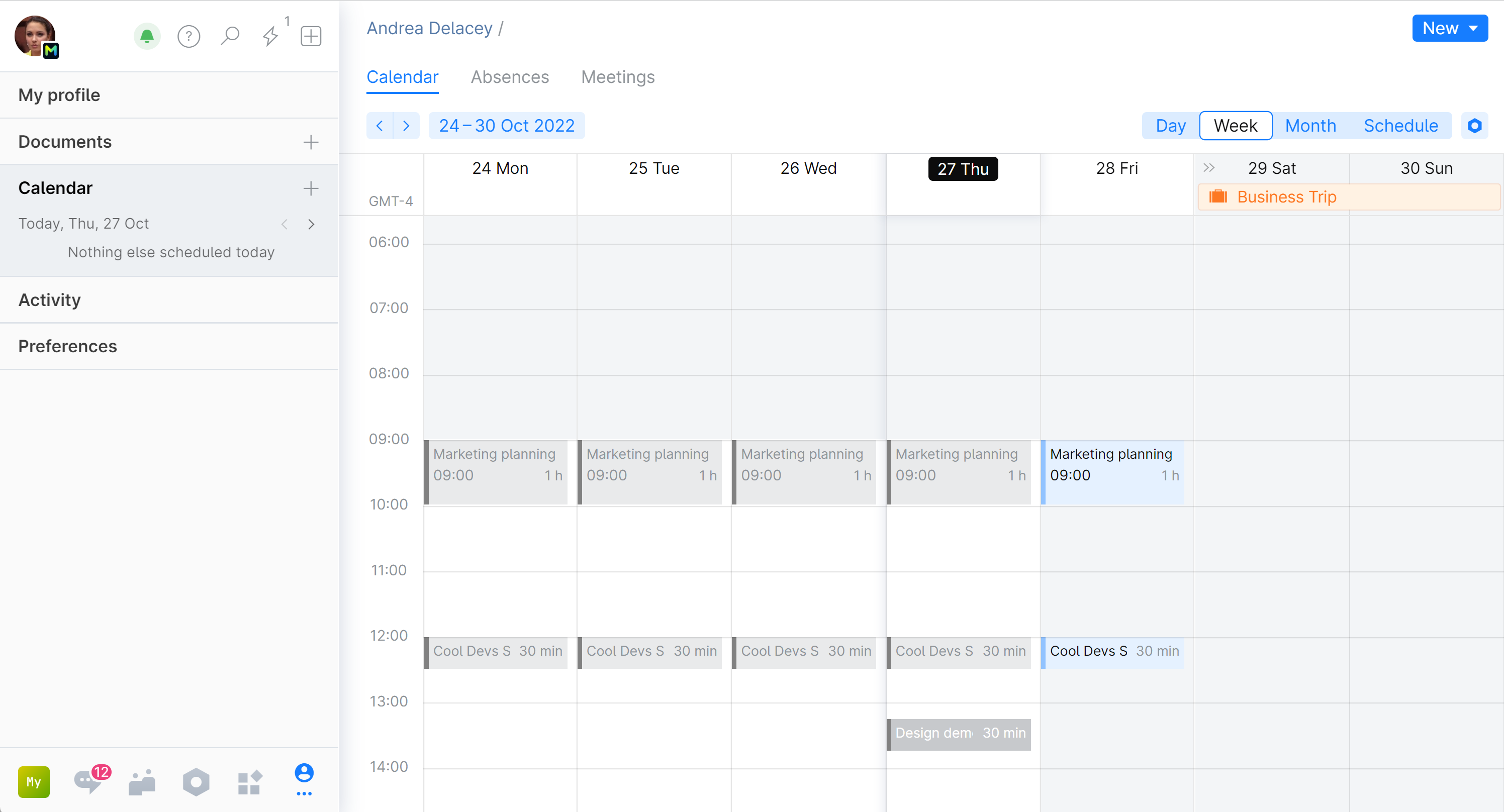
Using the tabs on top you can navigate to all your meetings and absences to track and manage them:
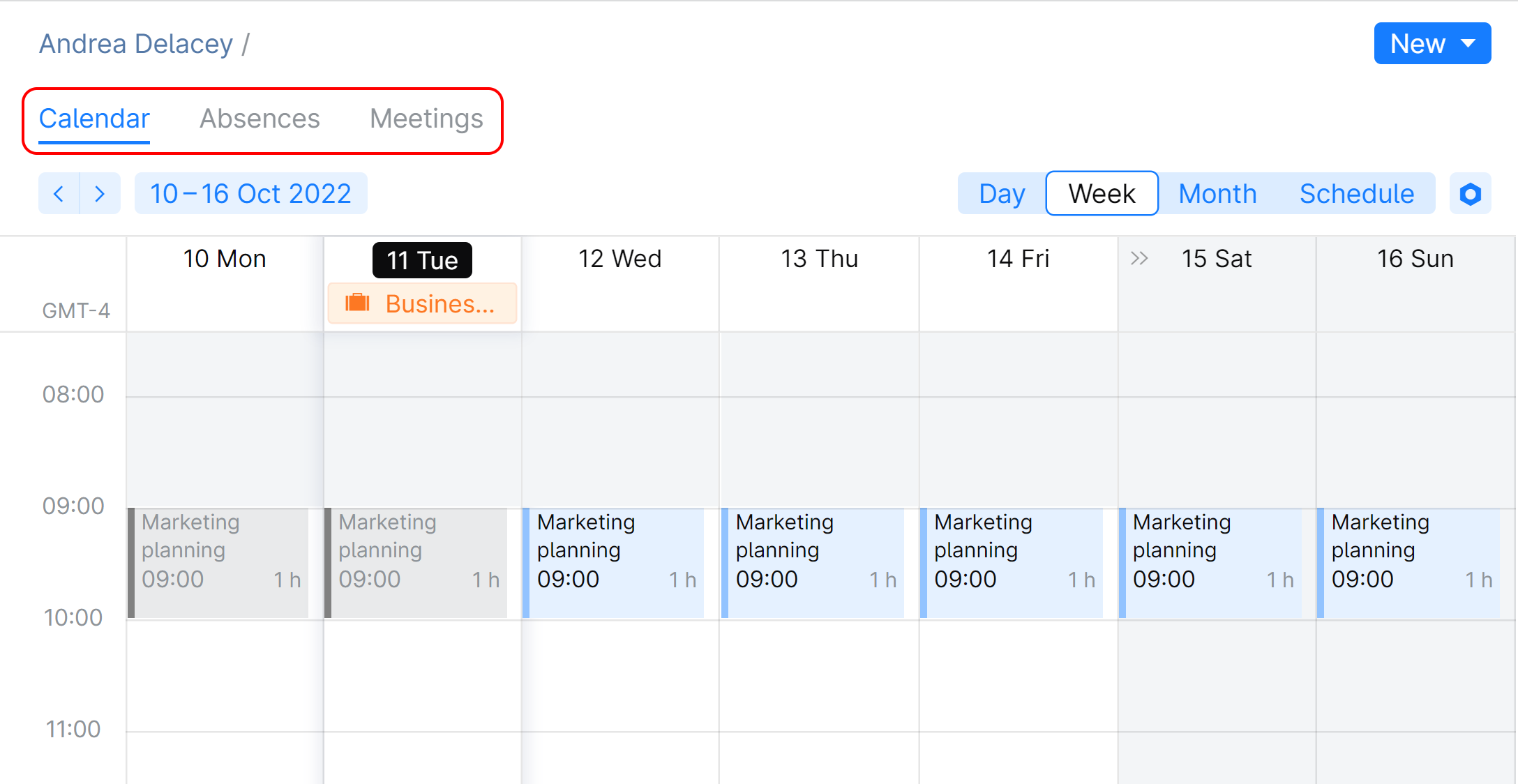
To create an absence, click New in the top right, choose New absence and follow the instruction.
To create a meeting, click New and choose New meeting, then follow the instruction
Alternatively, or click the desired vacant day/time slot inside the calendar (in the Day, Week or Month view) and drag down your cursor to extend the duration. Then follow the instruction.
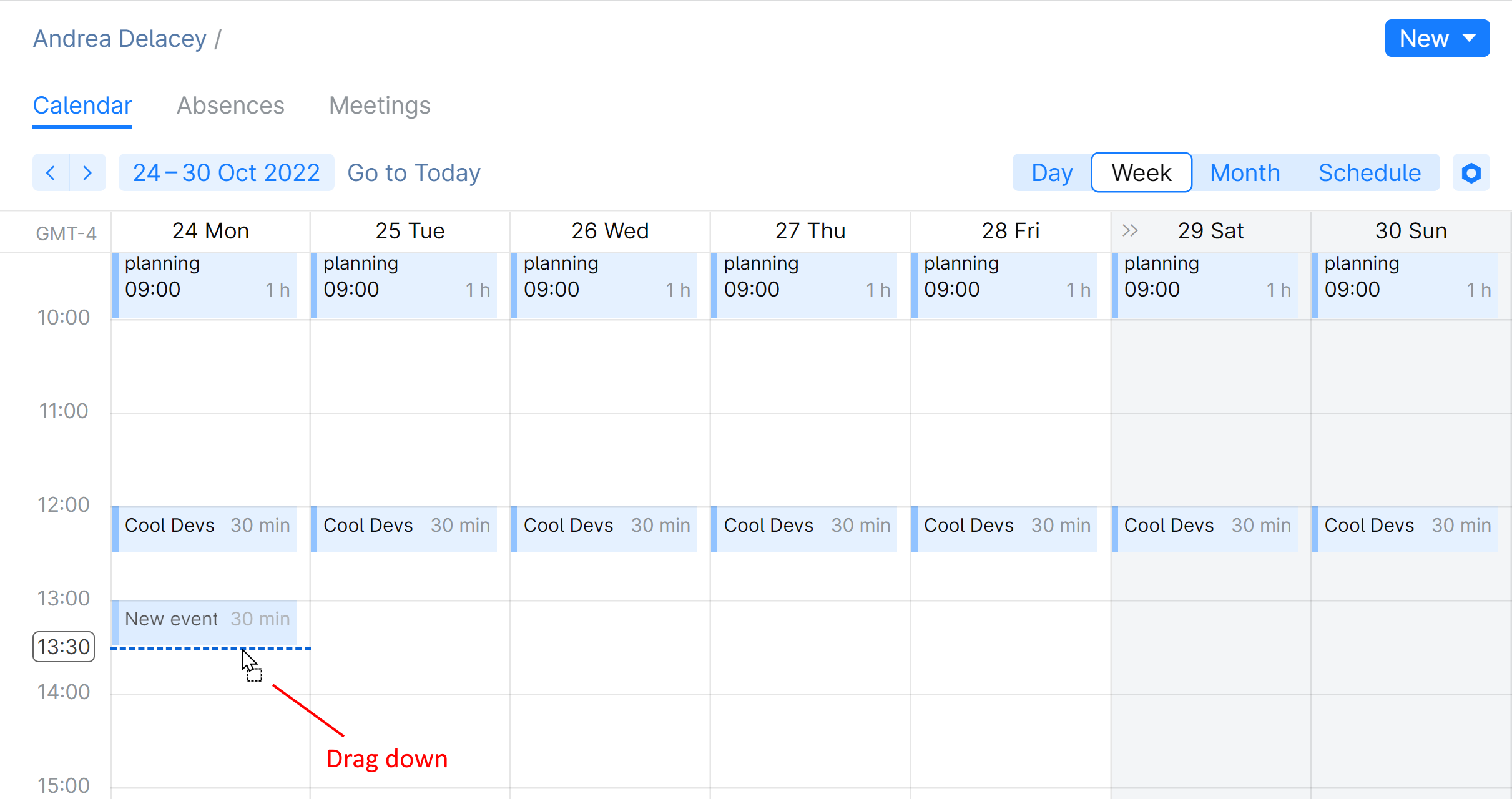
You can choose to hide/show weekends, your working hours, issues, to-dos, and meetings that your were invited to but declined.
To customize your calendar view, click ![]() in the top right corner:
in the top right corner:
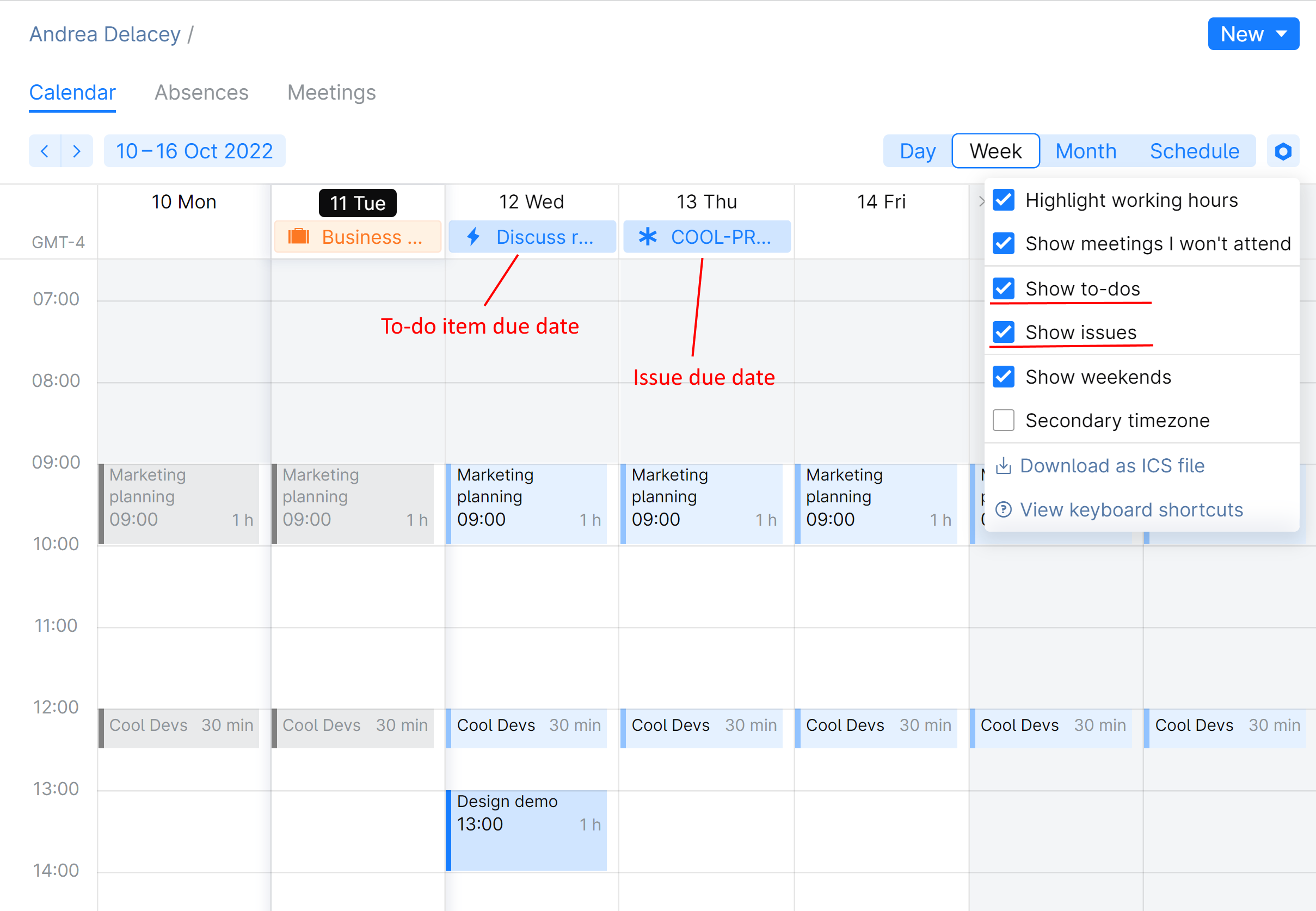
Whether you're scheduling a meeting or planning to collaborate with your teammates, you might want to check their calendars to ensure availability.
Open the person's profile (press Ctrl0K to find it).
On the profile sidebar, click Calendar.
To schedule a meeting with the calendar owner, find and click the most suitable time slot in their calendar, then follow the instruction.
You can sync your Space calendar with any other calendar application that supports CalDAV.
note
CalDAV is a protocol that is used to synchronize calendars between the user’s devices and the calendar server. A calendar application on your device acts as a client and Space acts as a calendar server.
Some operating systems and devices have built-in calendars with CalDAV support, such as:
iOS (version 3.0 or version 2.1 with Remote Calendar)
Mac OS X (iCal/Calendar.app)
On Android, use a third-party synchronization app, for example:
DAVx5
CalDAV-Sync
CalendarSync
On Windows and Linux, you can use a CalDAV-compatible email or task organizing application with a calendar, including but not limited to:
Mozilla Thunderbird 91.0 or newer (Linux, Windows)
Evolution (Linux)
eM Client (Windows, Mac)
Outlook CalDav Synchronizer (adds CalDAV support to Microsoft Outlook)
note
The built-in Windows calendar app is not supported as it does not provide any way to specify a custom CalDAV configuration.
Google Calendar is not supported as it doesn't provide the CalDAV client functionality.
To connect your calendar app to Space, you need to configure the app's CalDAV settings which are similar in most clients. As an example, we'll describe how to sync your Space calendar with:
note
Please make sure your Thunderbird version is 91.0 or newer.
Open your Thunderbird application and switch to the Calendar tab:
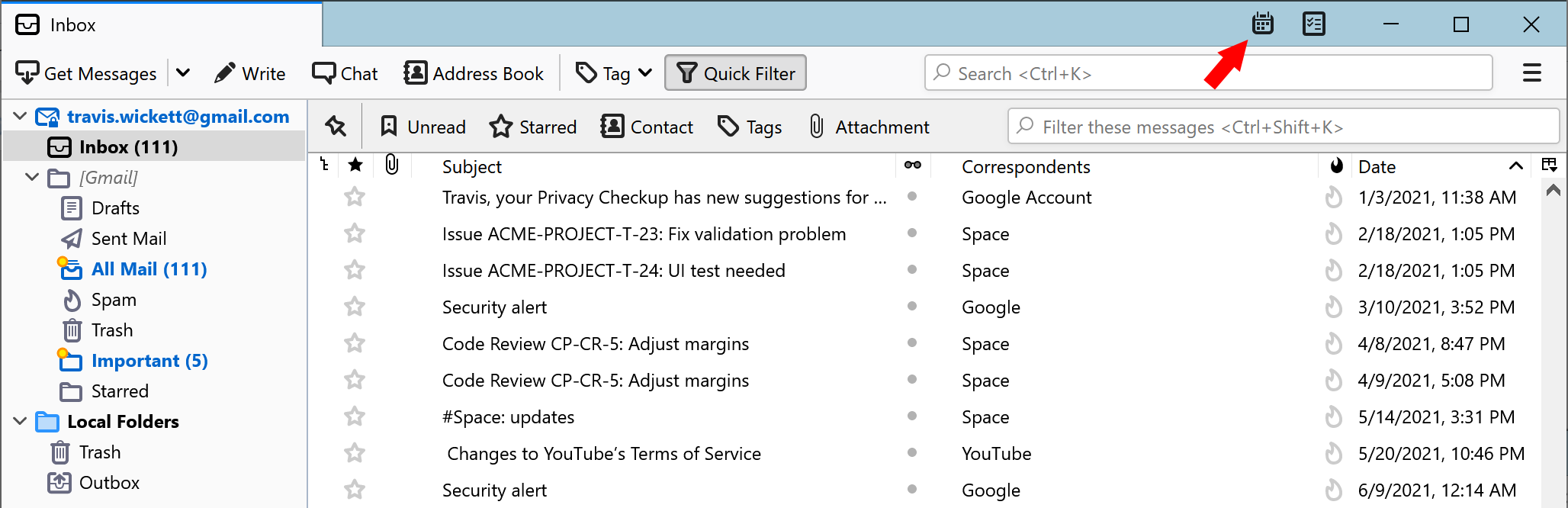
On the left panel, click + to create a new calendar:
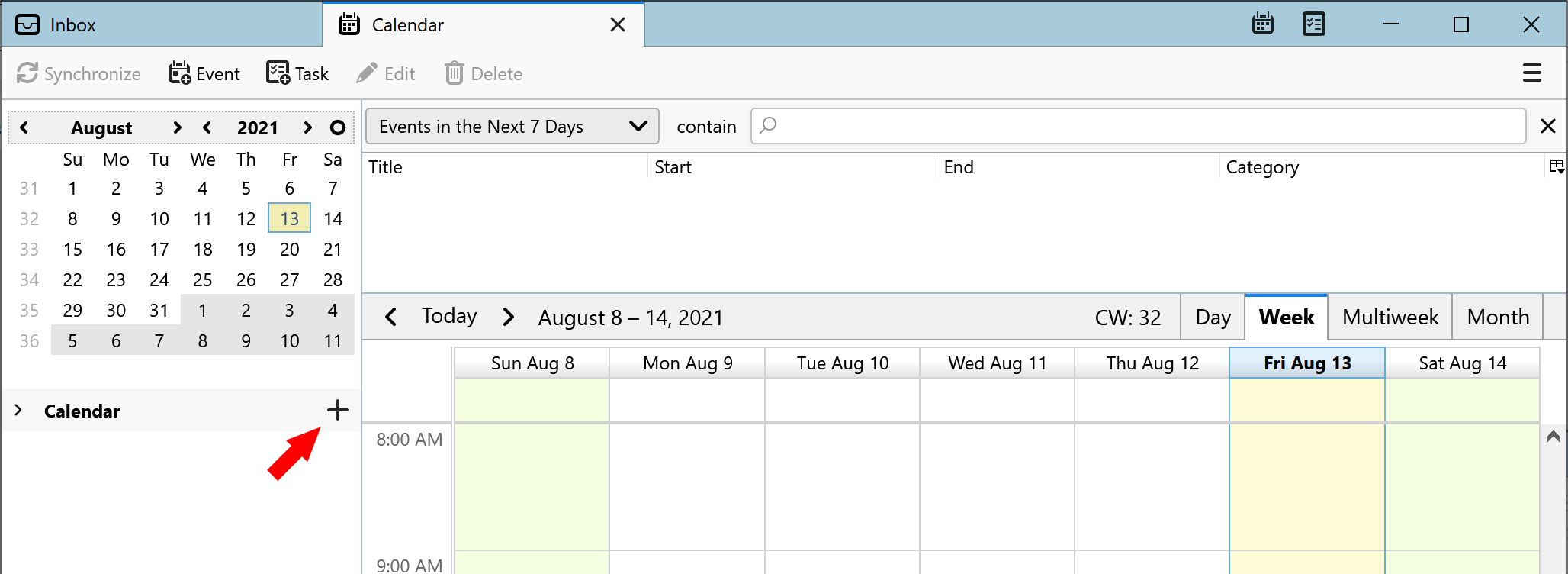
Choose On the Network then click Next:
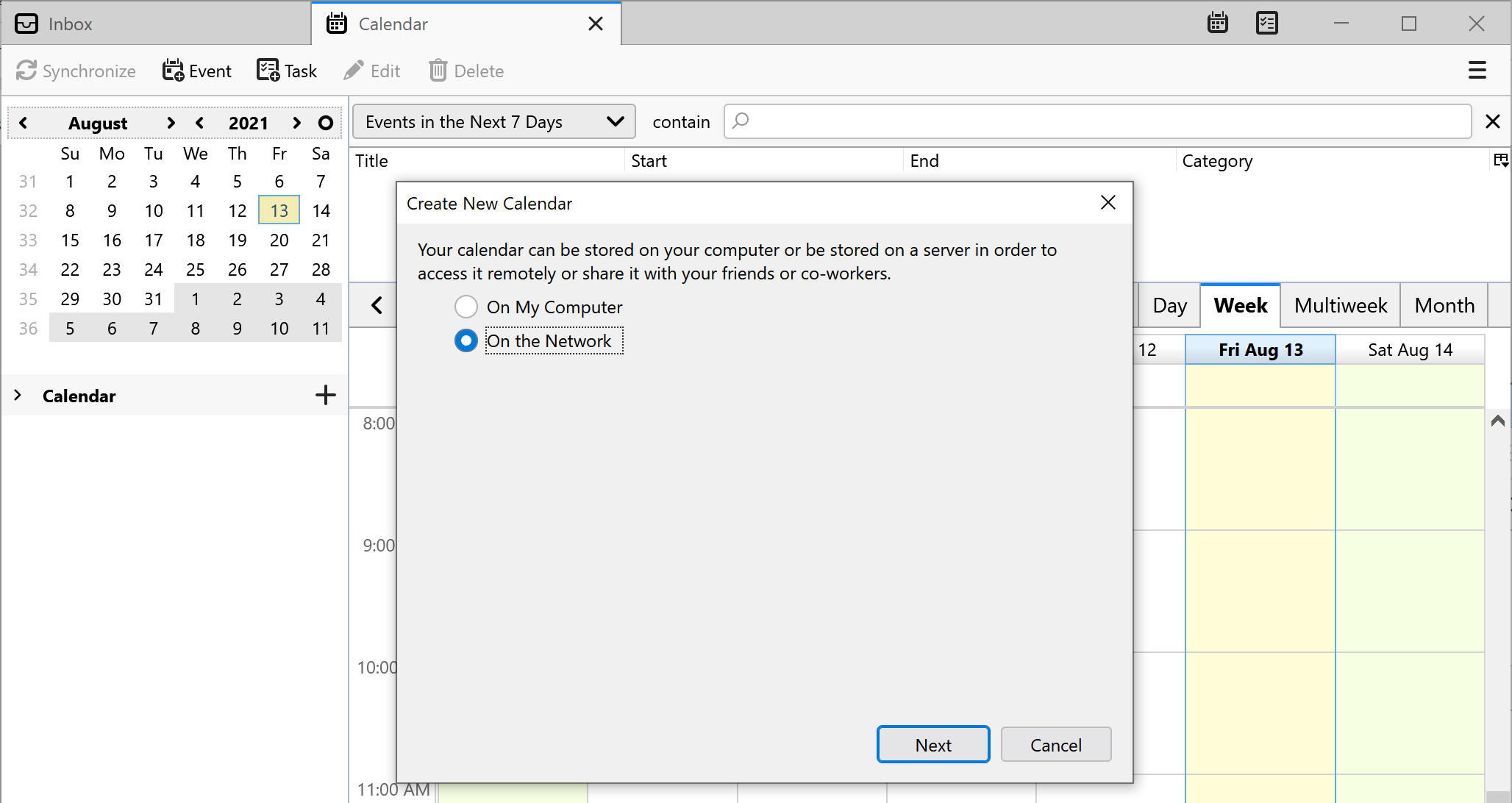
Provide the following information:
Username: Enter your Space account username
Location: Enter the full URL of your Space organization. For example:
https://mycompany.jetbrains.space/
Then click Find Calendars:
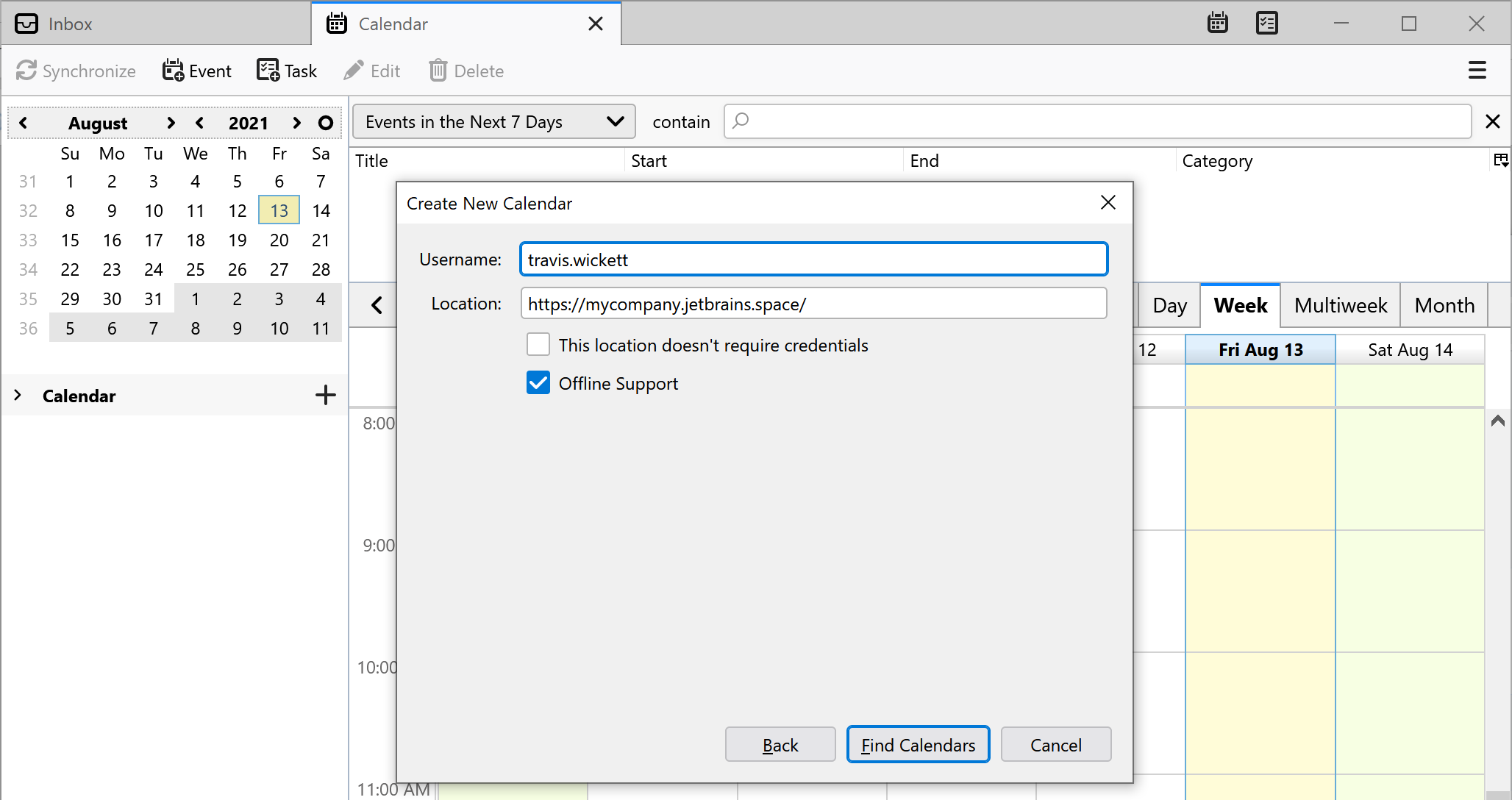
Enter your Space account password and click Sign in:
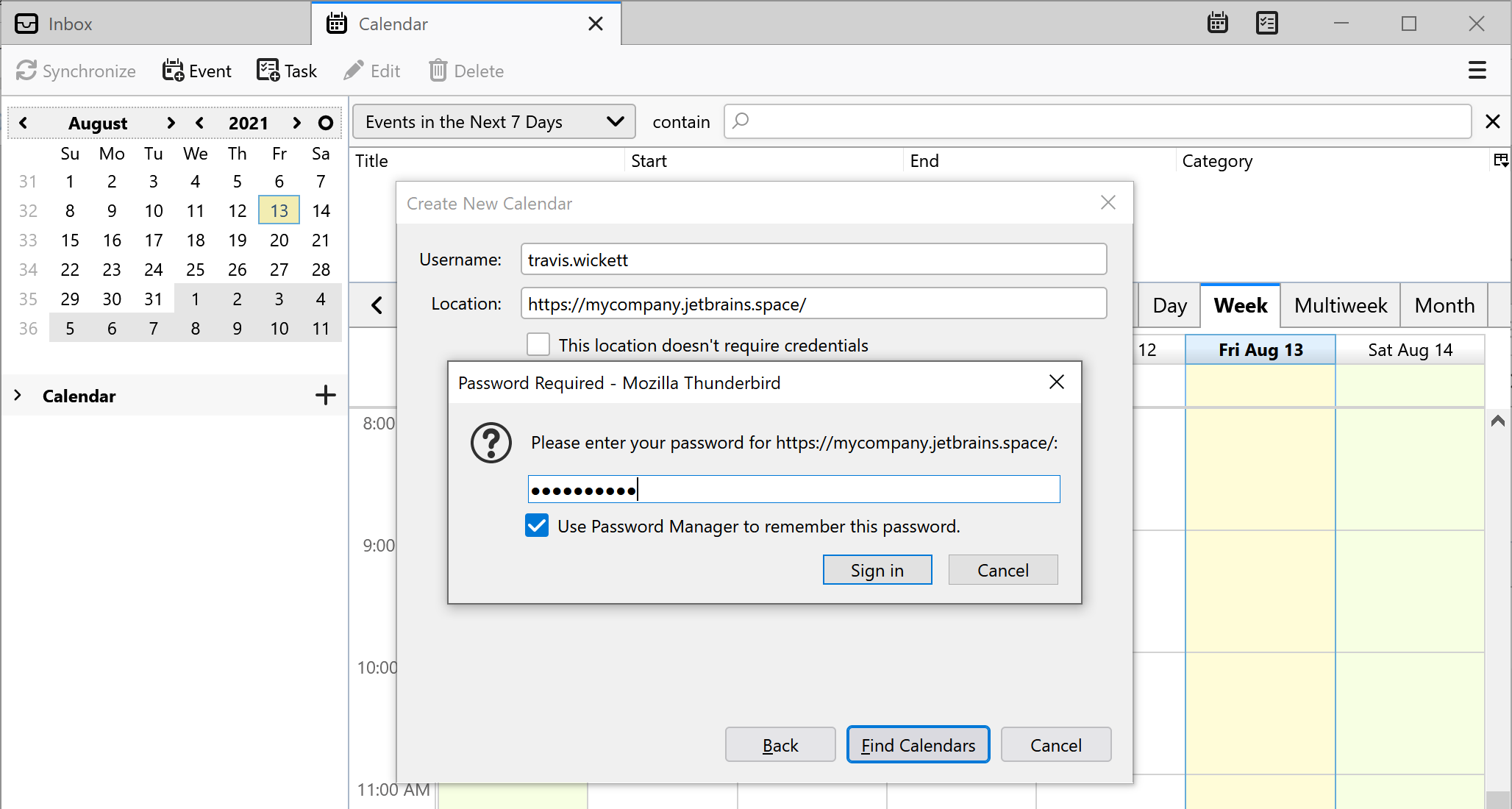
If you're using third-party authorization or two-factor verification to log in to Space, then you need to create a personal token in Space and enter it instead of a password.
Select JetBrains Space Calendar and click Subscribe:
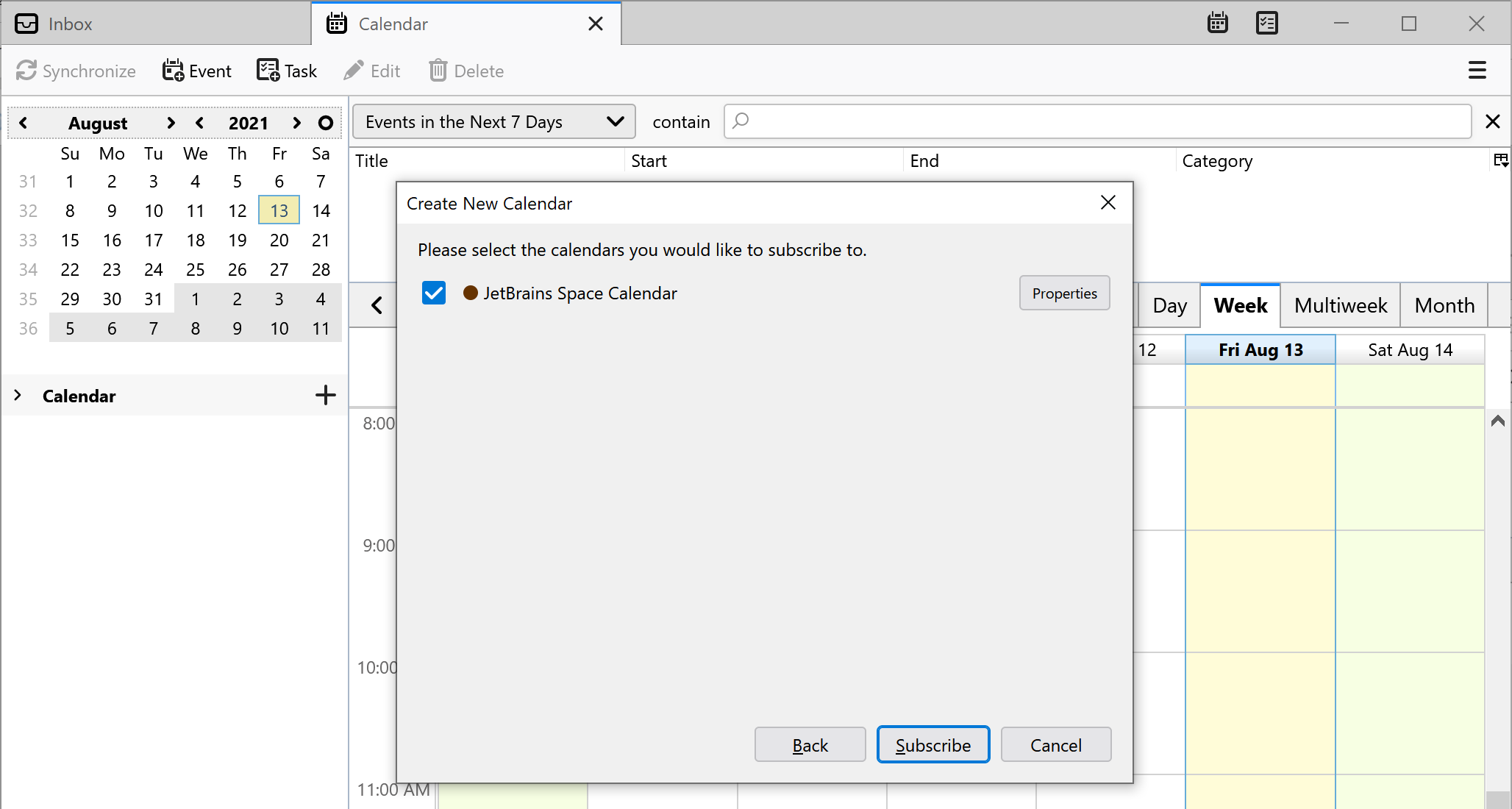
You Space calendar will be displayed and synced with your Thunderbird calendar:
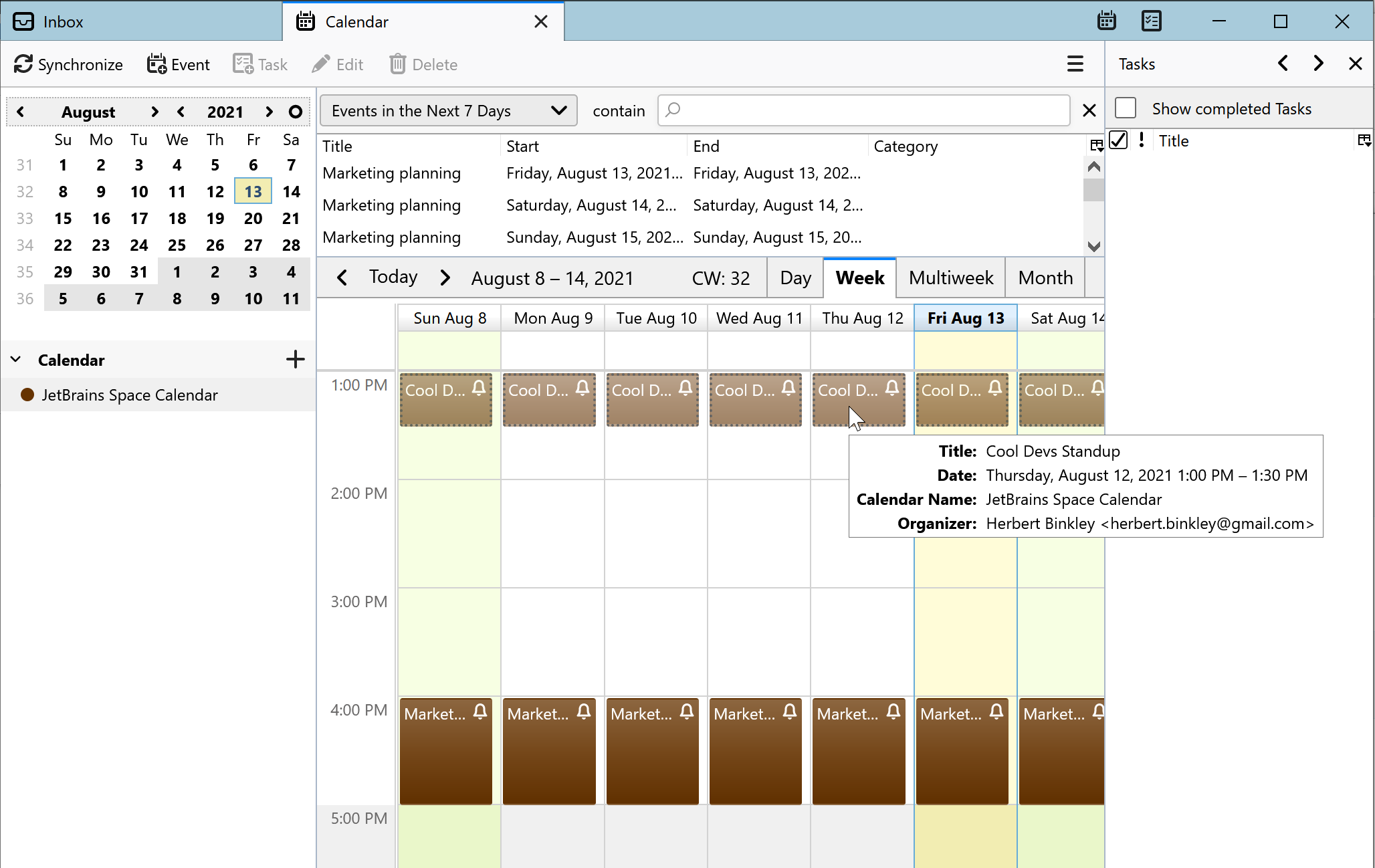
Open your Mac calendar and navigate to Accounts:
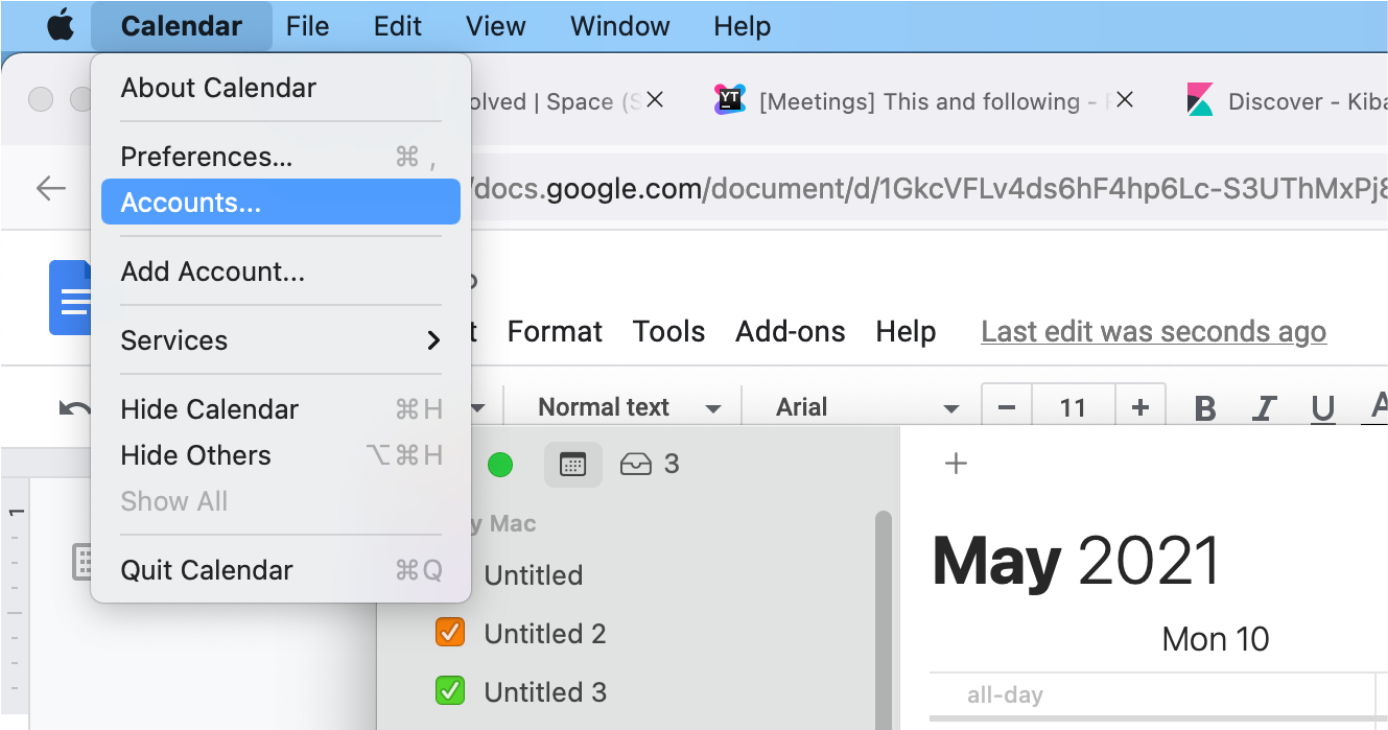
Select More → CalDAV:
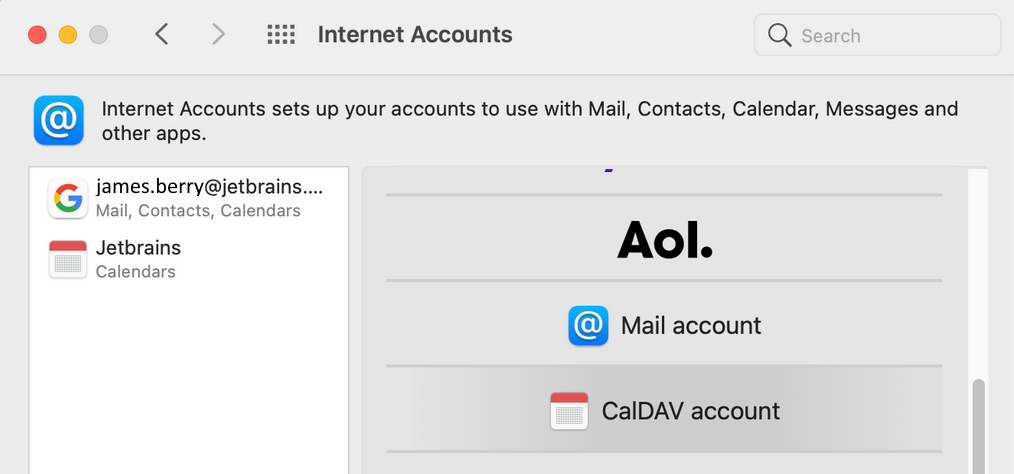
Provide the following information:
Account Type: Select Manual
Username: Enter your Space account username.
Password: Enter your Space account password.
If you're using third-party authorization or two-factor verification to log in to Space, then you need to create a personal token in Space and enter it here instead of a password.
Server Address: Enter the full URL of your Space organization. For example:
https://mycompany.jetbrains.space/
Then click Sign In:
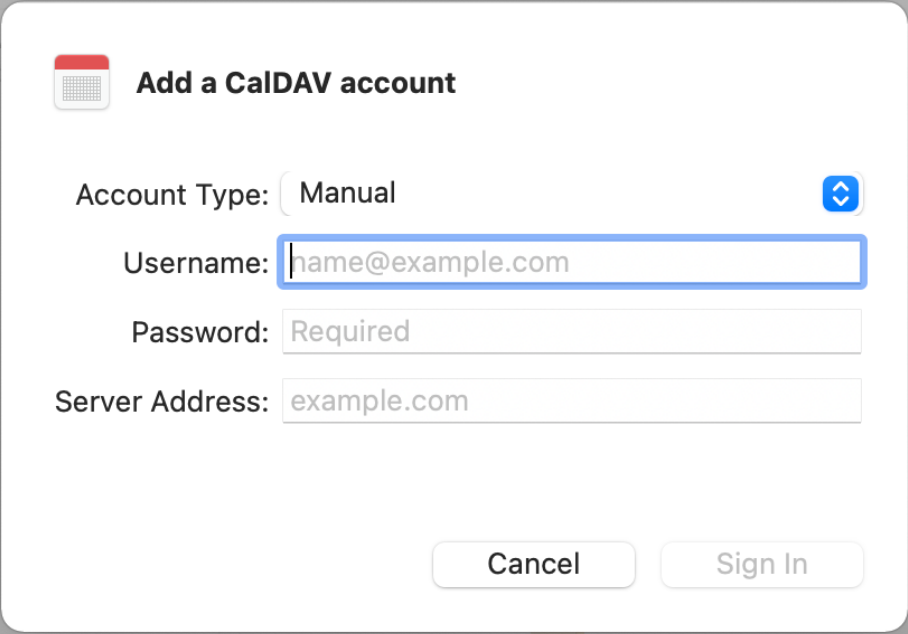
You Space calendar will be displayed and synced with your Mac calendar:
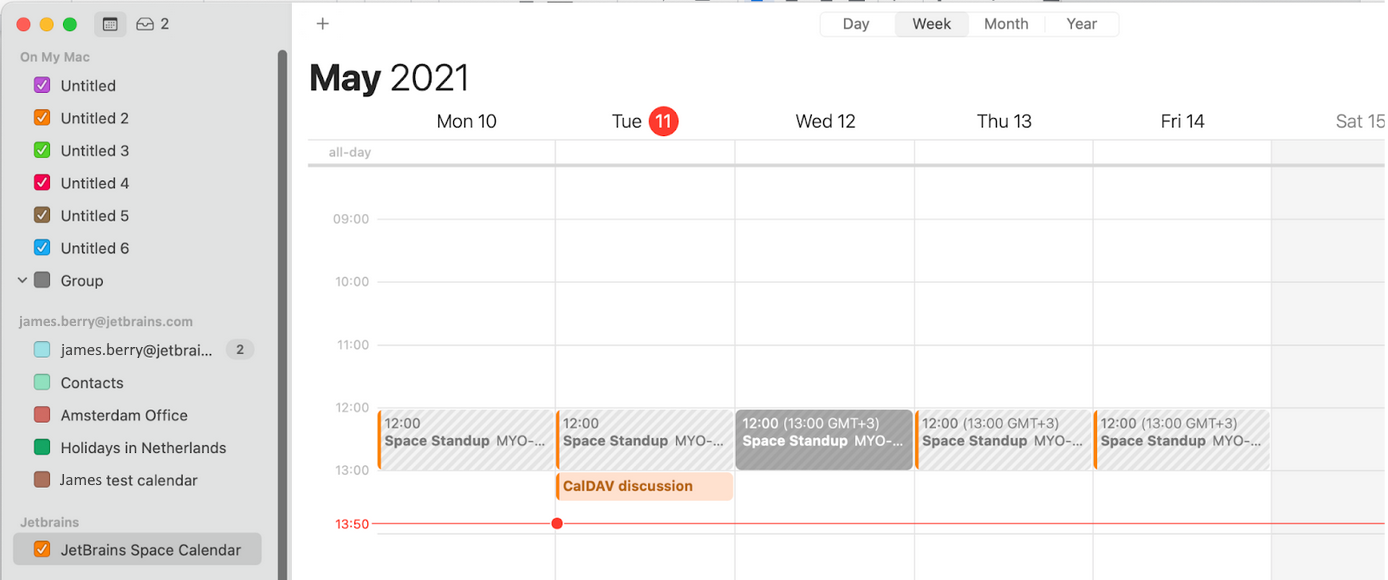
Thanks for your feedback!