Create and Configure an Issue Board
note
Required permission: Create boards
On the Projects sidebar, click Issue Boards.
If your project has no boards, click Build an issue board.
If your project already has a board, and you want to add another one, click the existing board name and choose New board:

Enter the board's name and click Create:

That's it. A new board is created with the default configuration where columns are mapped to the existing issue statuses.
You can: edit a board's name, description, and configure columns:
Edit a board's name, description.
By default, the number of columns matches the number of issue statuses defined in the issue settings and each column is mapped to and named after a particular status:
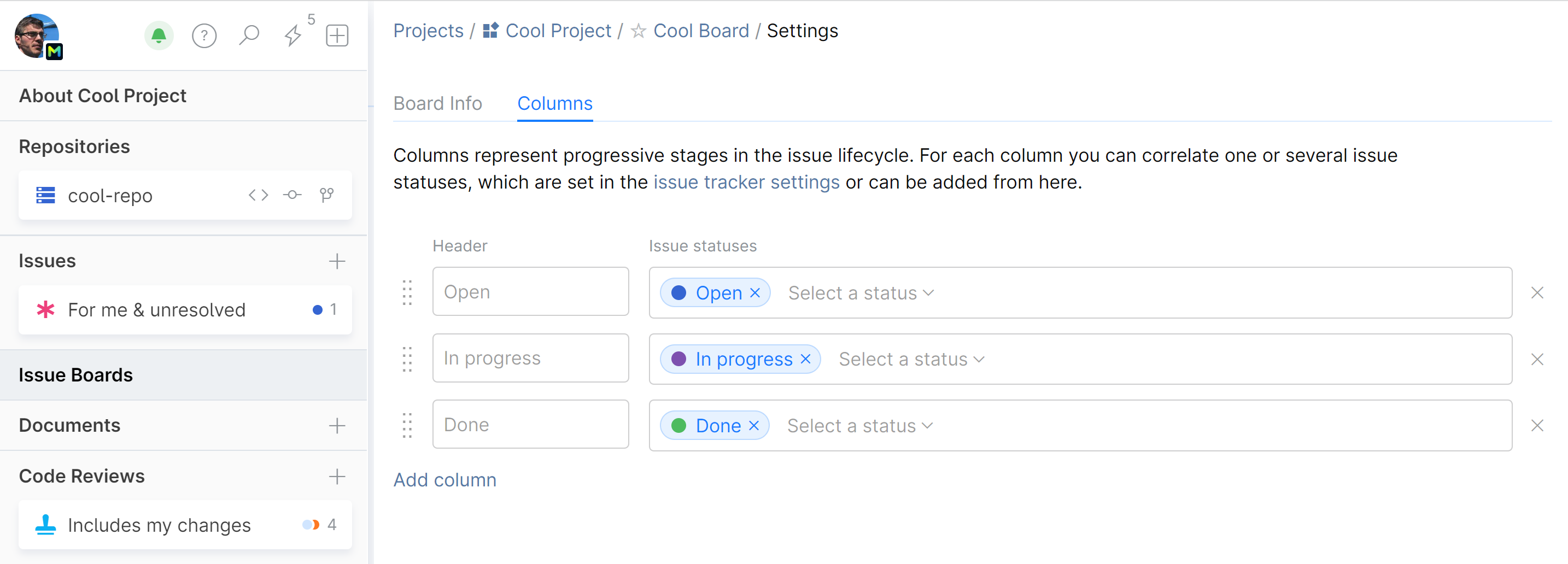
You can change the mapping in many ways:
Give a column a custom name.
Change the order of columns (left to right) by dragging them (top to bottom).
Add or remove columns.
Combine different statuses into one column.
Here is an example where we renamed the board columns:
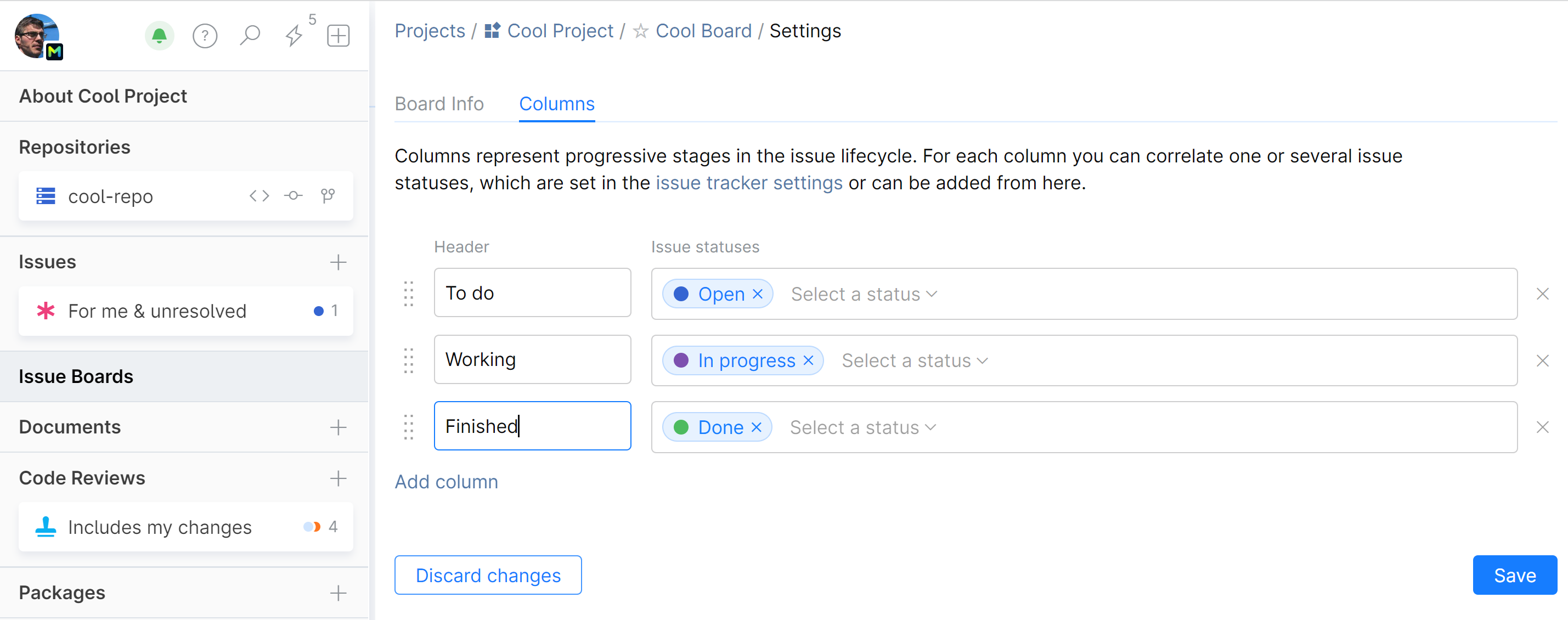
In this other example we had a custom issue status configuration to start with and decided to map two different statuses to one of the columns:
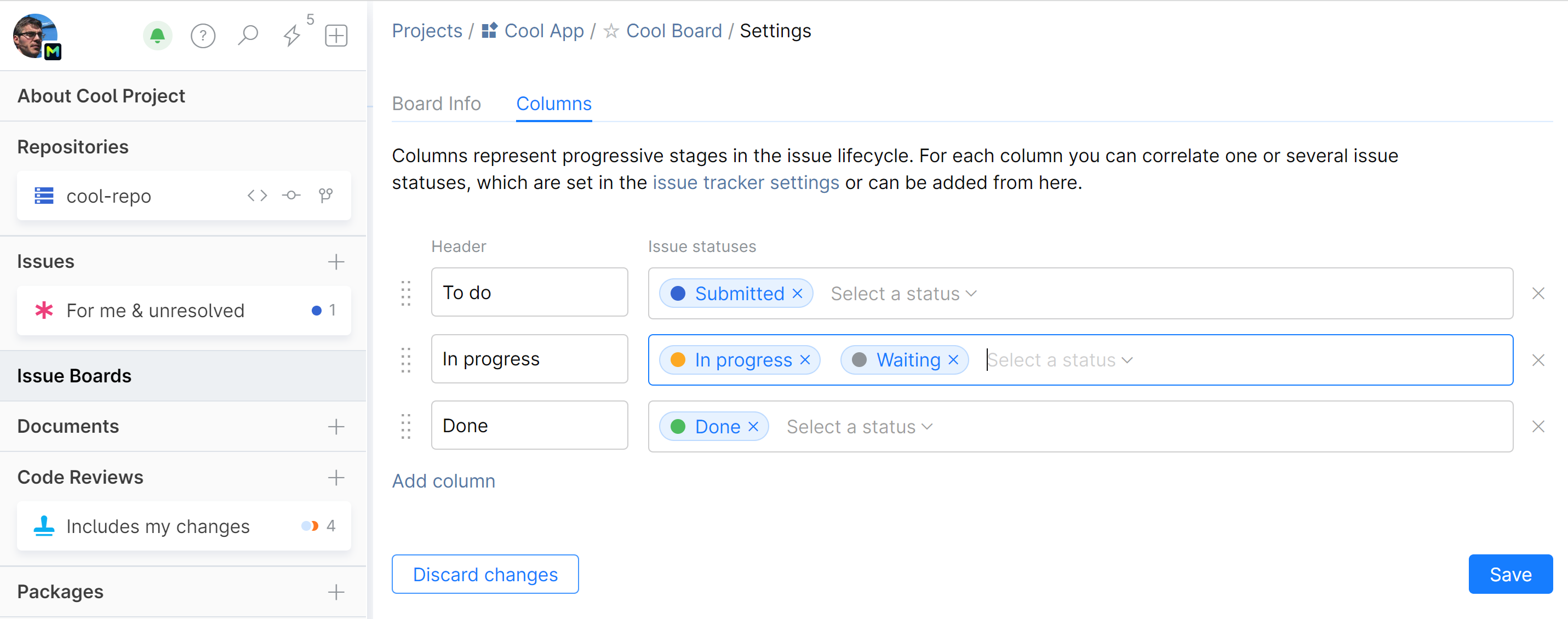
Swimlanes ia a way of grouping issues on the board by a selected attribute (issue field). You can organize issues by assignee, due date, creation date, creator, or any custom field.
For example, swimlanes can be used to help your teammates track high-priority issues by showing them at the top of the board, or group different subsystems or products your team is working on into a single board.
To add swimlanes to the board, select an issue field as a swimlane category:

In this example, the issues are grouped by Assignee:

The default settings display all existing issues in the backlog section of an issue board. You can change the way issues are added to the backlog:
Manually — issues will not appear in the backlog unless they are specifically selected. To add an issue to the board, a participant will have to click
 in the backlog column and choose an issue from the list.
in the backlog column and choose an issue from the list.Search Query — you can set a predefined search query that will filter out unwanted issues. Only issues that satisfy your search criteria will be added to the backlog. You can customize the search query by adding or modifying issue field values, like tags.
On an issue board, issues are displayed as cards. You can choose what attributes (issue fields) will be shown on each card: such as issue ID, status, due date, attachment preview, or other issue fields.

You can only display issue fields which are enabled in the Issue fields settings.
Thanks for your feedback!


