Changing Build Configuration Status
A build configuration is characterized by its state visible in the UI which can be paused or active. By default, when created, all configurations are active and can be paused manually as described below or automatically if the project is archived.
If a build configuration is paused, its automatic build triggers are disabled until the configuration is activated. Still, you can start a build of a paused configuration manually or automatically as a part of a build chain. Besides, information on paused build configurations is not displayed on the Changes page.
It is possible to manually pause all or selected build configurations for a project.
To pause a single build configuration, open its Build Configuration Settings or Home page. In the Actions menu, click Pause and enter your comment in the Pause dialog (optional). To remove the builds of the paused build configuration from the build queue, check the Cancel already queued builds box. Click Pause to confirm.
To activate a paused build configuration, select Activate in the Actions menu.
To pause several build configurations in a project:
On the Project Settings page, open the Actions menu and click Pause/Activate.
In the dialog that opens, select the box next to the project to pause all its build configurations or check the boxes of the configurations selectively: the checked build configurations will be paused.
Add an optional comment.
To remove all the builds of the paused configurations from the build queue, check the Cancel already queued builds if build configuration is paused box.
Click Apply.
To activate several build configurations in a project:
On the Project Settings page, open the Actions menu and click Pause/Activate.
In the dialog that opens, clear the box next to the project to activate all its build configurations or clear the boxes of the configurations selectively: the unselected build configurations will be activated.
Add an optional comment.
Click Apply.
In general, a build configuration status reflects the status of its last finished build.
Note that personal builds do not affect the build configuration status.
You can view the status of all build configurations on the Projects page (for all projects) or Project Home page (for a particular project), when the details are collapsed.
Build configuration status icons:
Icon | Description |
|---|---|
| The last build on default branch executed successfully. |
| The last build on the default branch executed with errors or one of the currently running builds is failing. The build configuration status will change to "failed" when there's at least one currently running and failing build, even if the last finished build was successful. |
| Indicates that someone has started investigating the problem, or already fixed it. See Investigating and Muting Build Failures. |
no icon | There were no finished builds for this configuration, the status is unknown. |
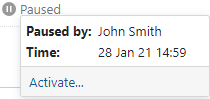 | The build configuration is paused: all triggers are disabled, but the build can still be triggered manually or by dependencies. To see who paused the configuration or to unpause it, click the link next to the status icon. |
It is possible to filter out the build configurations whose status you want to be displayed in TeamCity or externally.
To display the status of selected build configurations in TeamCity:
configure visible projects on the Projects page to display the status of build configurations belonging to these projects only
implement a custom Java plugin for TeamCity to make the page available as a part of the TeamCity web application
To display the status for a set of build configurations externally (on your company's website, wiki, Confluence, or any other web page), you can:
use the external status widget
use the build status icon
use any of the available visualization plugins
implement a separate page or application which will get the build configuration status via the TeamCity REST API