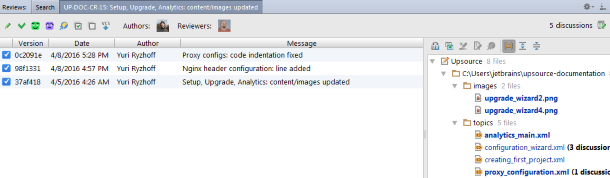Managing reviews
On this page:
You can view and manage reviews which are included in your project and associated with you as a participant or expected participant.
Displaying reviews
From the main menu, select , or click the Reviews icon on the bottom:
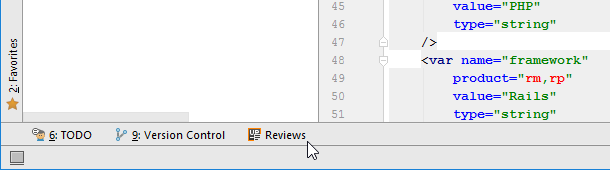
The Reviews tool window will open in a separate tab below the editor
You can search reviews or filter them out by selecting a corresponding option from the drop-down menu:
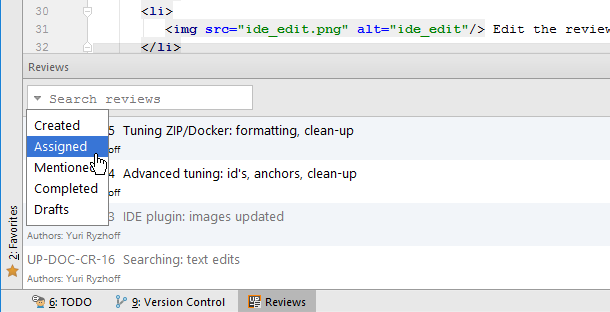
Reviews that have been closed are greyed out.
Double-click a review to activate various options for it and display it in a separate tab:
The revisions included in the review will be listed. Using the toolbar at the top of the list, you can:
-
 Display review comments (general comments that are not attached to a line or code selection).
Display review comments (general comments that are not attached to a line or code selection). -
 Edit the review — you can add or remove participants.
Edit the review — you can add or remove participants. -
 Close or reopen the review if you are its author.
Close or reopen the review if you are its author. -
 Accept or
Accept or  raise concern about the changes if you are the reviewer and have completed your inspection.
raise concern about the changes if you are the reviewer and have completed your inspection. -
 Open the review in Upsource (in your browser).
Open the review in Upsource (in your browser).
You can also detach a specified revision from the review by right-clicking the revision and choosing the corresponding option:
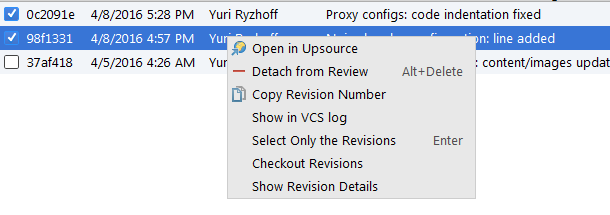
Viewing and comparing revisions
Files that are part of the selected revision are listed in the right pane of the Reviews tool window:
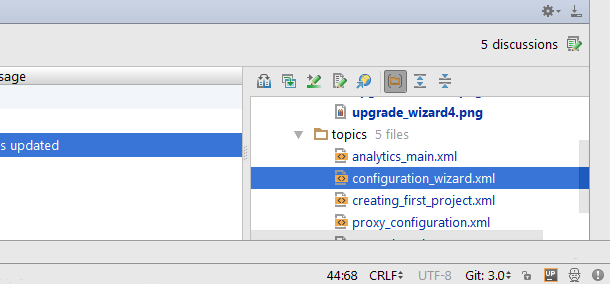
Using the checkboxes on the left you can choose for which revisions you want to see files and the diff:
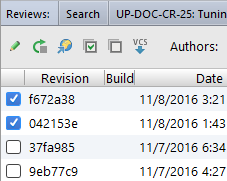
After selecting a file from the tree you can use the toolbar to:
-
 Compare file versions in a side-by-side diff
Compare file versions in a side-by-side diff -
 Compare this file version with your local version in a side-by-side diff
Compare this file version with your local version in a side-by-side diff -
 See the most recent repository version in your editor
See the most recent repository version in your editor -
 Open this version in Upsource (in your browser)
Open this version in Upsource (in your browser)
A side-by-side diff opens in a separate window:
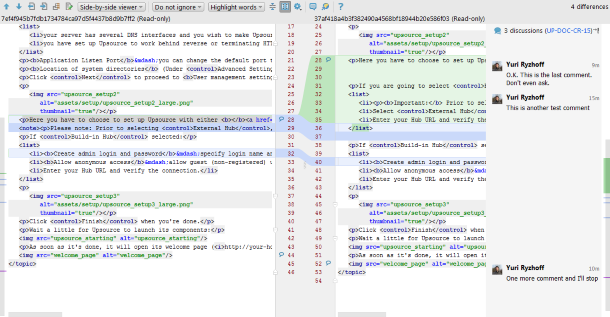
Using the toolbar at the top of the displayed window, you can:
-
 Jump to source — show your current local version of the file in the editor.
Jump to source — show your current local version of the file in the editor. -
 Compare versions of other files included in the revision.
Compare versions of other files included in the revision. -
 Leave a review comment.
Leave a review comment.
You can also comment on a code fragment. Select the fragment you want to discuss, choose Leave a comment, then type in your message and click OK:
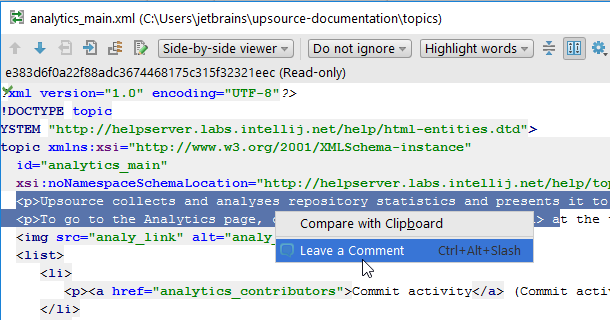
If the file contains discussions, they are displayed to the right of the diff. Each discussion may contain one or more comments (replies).
Select a comment by clicking on it. Now you can:
-
 Reply to the comment
Reply to the comment -
 Resolve the comment
Resolve the comment
If you're the author of the comment, you can also:
-
 Edit the comment
Edit the comment -
 Delete the comment
Delete the comment