Backing up and restoring data
Upsource lets you easily backup and restore all content and configuration data to prevent data loss in case of system failure or when upgrading to a newer build.
Creating and scheduling backups
To create a backup
Log into Upsource as an administrator.
Click the settings icon
 on the top right of the screen. The Administration view will open.
on the top right of the screen. The Administration view will open.Click the Backup now link.
Click OK to create a backup.
A new folder containing your saved data will be created in your <upsource_home>\backups directory. The folder name reflects the date and time the backup was made. A path to this folder will be displayed at the top of the project list as soon as the backup process completes:
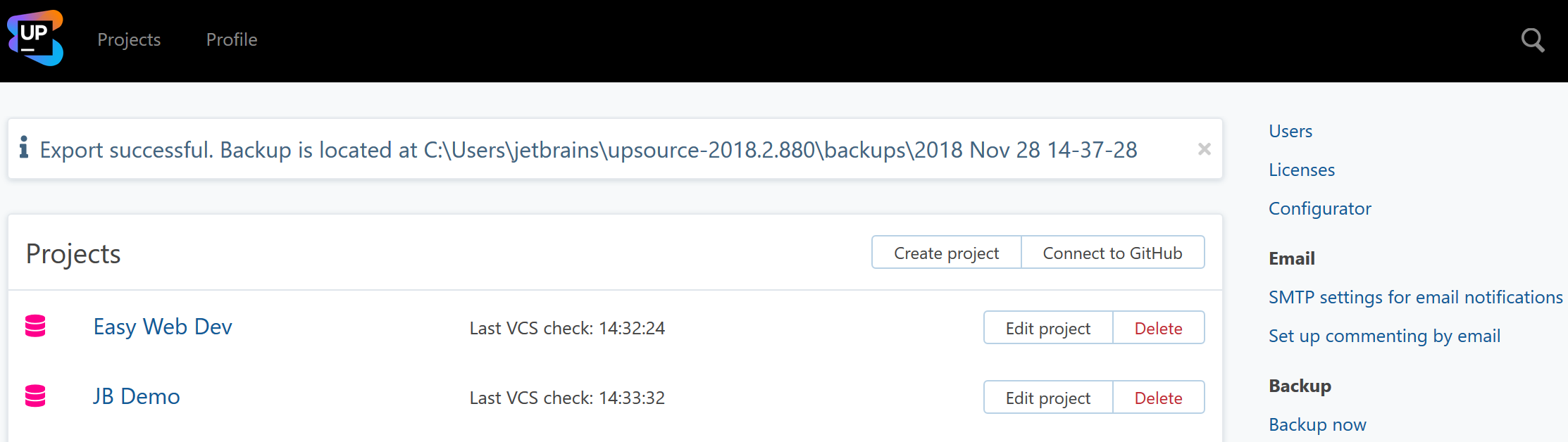
You can change where the date-specific backup folders will be stored and switch from the default <upsource_home>\backups directory to a different one:
To schedule automated backups
In the Administration view, click Set up backup schedule.
Specify the time interval for backups and click Save.
Currently Upsource only allows to set time intervals, however if you want to schedule backups to take place at specific date and time, you can use a job scheduler tool (Task Scheduler for Windows or Cron for Unix-based OS) to run the following command:
<target_directory> is the folder in which you want your backup data stored.Restoring from a backup
Each backup directory contains data and conf directories which in turn contain content and configuration data saved during that backup.
You can roll back to an earlier point in time by copying the data and conf folders of a selected backup to your <upsource_home> directory.
If your Upsource instance got corrupted, you can install a new instance and similarly copy the data and conf folders of a selected backup from the corrupted instance to the <upsource_home> directory of your new Upsource instance.
The other option is to use the upgrade procedure specific to your current and desired installation type (ZIP or Docker) and follow the Configuration Wizard to select the backup you want. This way you can restore a corrupted instance by "upgrading" either to the same Upsource version or to a newer one.
If your Upsource installation contains large projects, consider using the advanced upgrade procedure to minimize Upsource server downtime during the restore process.