IDE viewing modes
WebStorm provides special viewing modes for specific usage patterns. For example, if you need to focus on the code or present your code to an audience.
In Full Screen mode, WebStorm expands the main window to occupy the entire screen. On macOS, all operating system controls are hidden, but you can access the main menu if you hover the mouse pointer over the top of the screen.
In Distraction-free mode, the editor occupies the entire main window with the source code centered. All other elements of the UI are hidden (tool windows, toolbars, and editor tabs) to help you focus on the source code of the current file. You can still use shortcuts to open tool windows, navigate, and perform other actions.
In Zen mode, WebStorm combines the Full Screen and Distraction-free modes, so the main window expands leaving only the editor with the source code for you to focus on programming.
In Presentation mode, WebStorm expands the editor to occupy the entire screen and increases the font size to make it easier for your audience to see what you are doing. Other elements of the UI are hidden, but you can bring them up with corresponding shortcuts or using the main menu if you hover the mouse pointer over the top of the screen.
Toggle the viewing modes
Go to View | Appearance and select Enter <viewing mode> or Exit <viewing mode>.
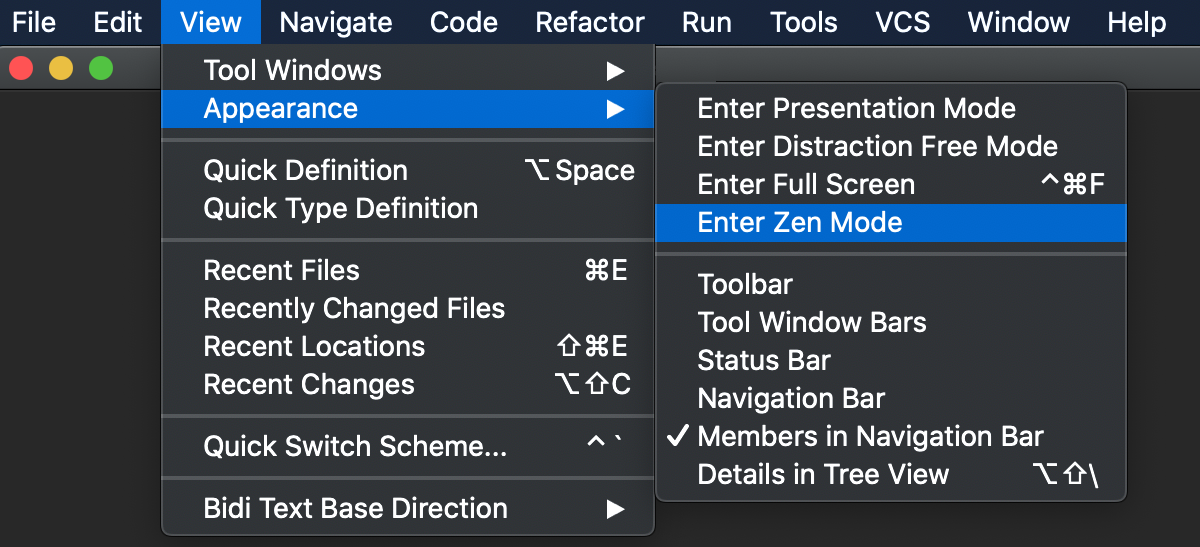
Use the quick switcher:
Go to View | Quick Switch Scheme (or press Ctrl+`).
In the Switch popup, select View Mode and then select Enter <viewing mode> or Exit <viewing mode>.
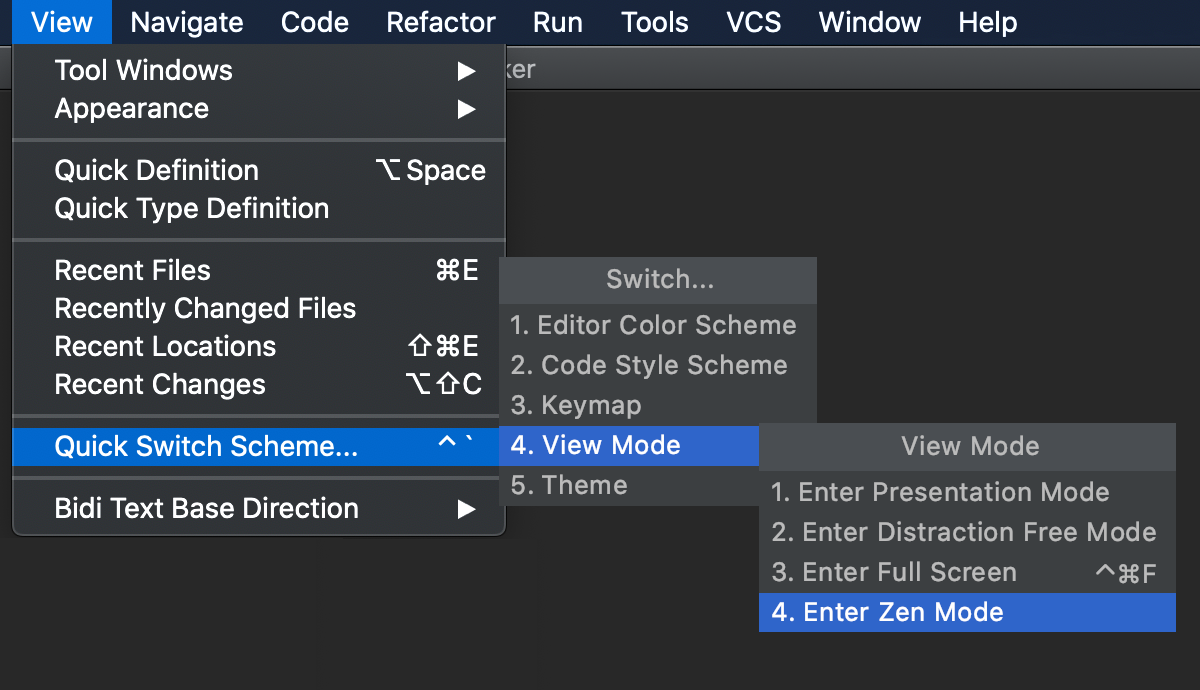 Gif
GifUse Find Action: press Ctrl+Shift+A, and start typing the name of the viewing mode. Then select Enter <viewing mode> or Exit <viewing mode> from the list and press Enter.
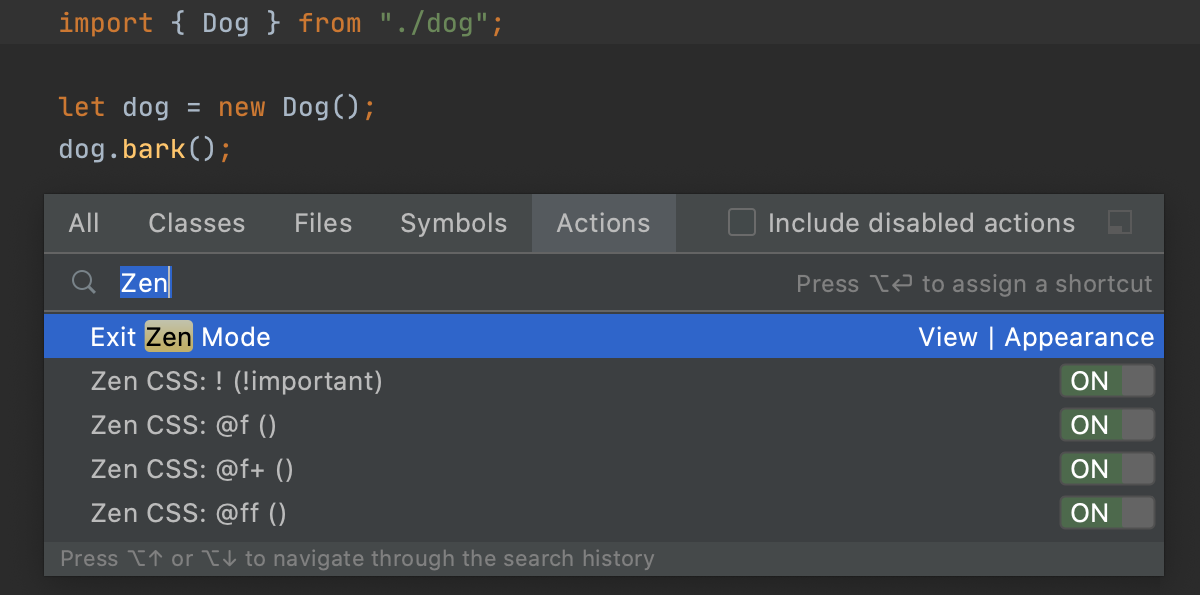
Map actions that toggle viewing modes to your preferred key combinations as described in Configure keyboard shortcuts.