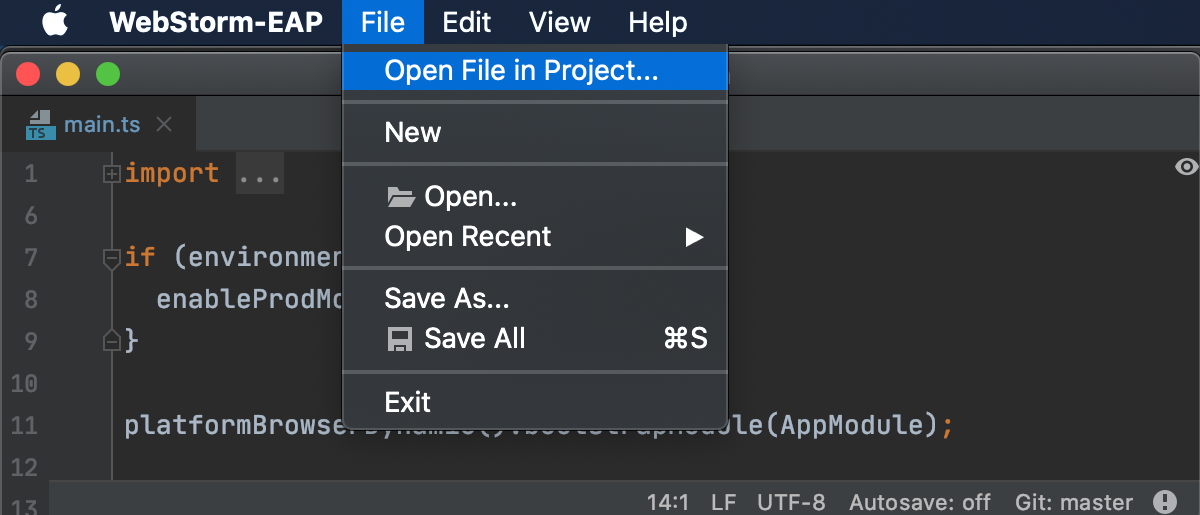LightEdit mode
When you need to edit just one file without creating or loading the whole project in WebStorm, you can use the LightEdit mode.
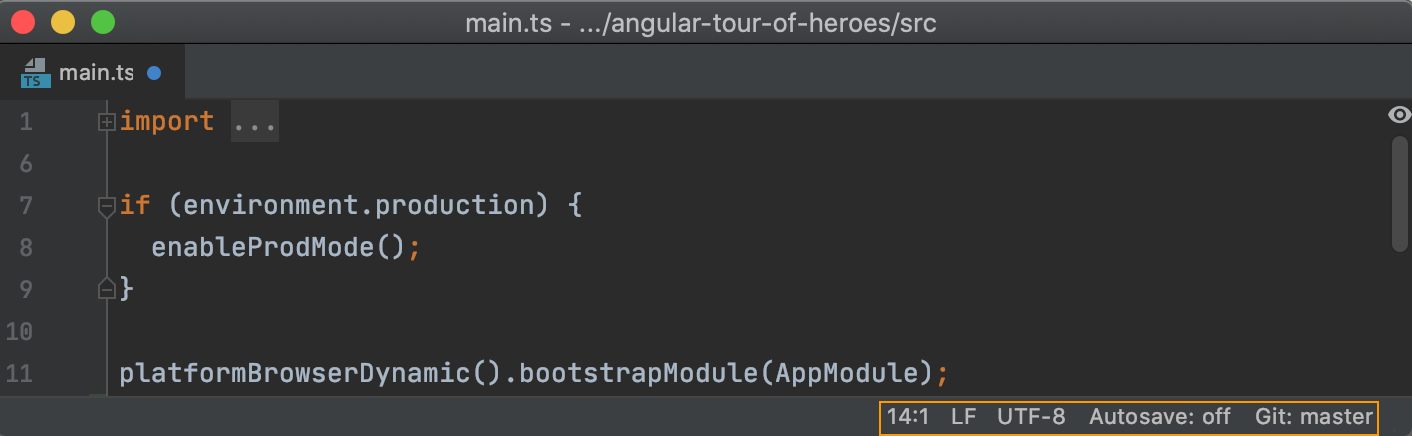
Keep in mind that the LightEdit mode works as a text-like editor, and it doesn't support the usual IDE editor features such as code completion, or code navigation. However, you can navigate to a specific line of code (Ctrl+G), fold or unfold parts of code, check, and change file encoding.
Open a file in the LightEdit mode
You can use several ways to open a file in the LightEdit mode.
Open a file from the command line
Depending on your OS, open the file from the command line:
WindowsmacOSLinuxwebstorm.bat -e myfile.txtYou can find the executable script for running WebStorm in the installation directory under bin. To use this executable script as the command-line launcher, add it to your system
PATHas described in Command-line interface.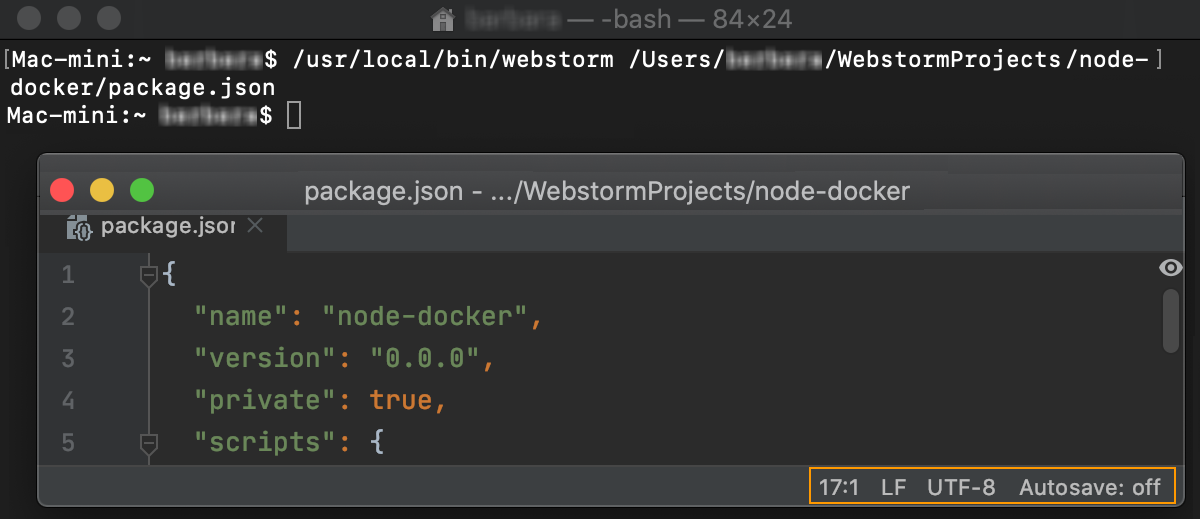
Open and edit a file with the wait switch
You can interrupt a process in the command line and put terminal on hold until you done editing a file in the LightEdit mode. For example, when you work in the command line and run a commit process to Git, you can pause the terminal and use a text editor in the LightEdit mode to quickly write a commit message.
note
If you have a Toolbox installation of WebStorm, ensure that you have installed WebStorm from the Toolbox 1.9 version. If you have a stand-alone installation of WebStorm, create a command-line launcher (Tools | Create Command-line Launcher) first.
Depending on your OS, open the file adding the
-eand-wcommands before the name of your file.WindowsmacOSLinuxwebstorm.bat -e -w myfile.txtYou can find the executable script for running WebStorm in the installation directory under bin. To use this executable script as the command-line launcher, add it to your system
PATHas described in Command-line interface.WebStorm opens the file in the LightEdit mode, and displays a notification indicating that the command line is waiting for the opened file to close.
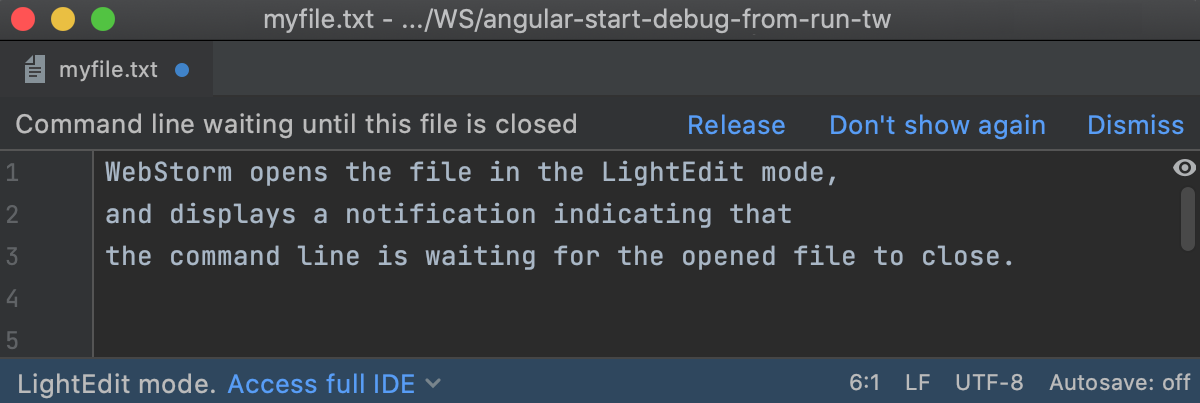
Click one of the notification's options or close the file to release the command line.
Work with code in the LightEdit mode
Even though the LightEdit mode doesn't support all of the WebStorm editor coding assistance, you can still use basic editing features and basic menu options.
Use the main menu to open recent files, show the line numbers, whitespaces, extend the code selection, and so on.
When you select File | Open, WebStorm opens the Open File or Project dialog where you can quickly navigate to the opened file in the project's root directory. Click the Select opened file icon on the toolbar. Note that for macOS, the native dialog will open.
When you edit a file, the blue color indication on the tab shows that the file content was changed.

When external changes are made to the file you are working on, you can update it by selecting File | Reload from Disk from the main menu.
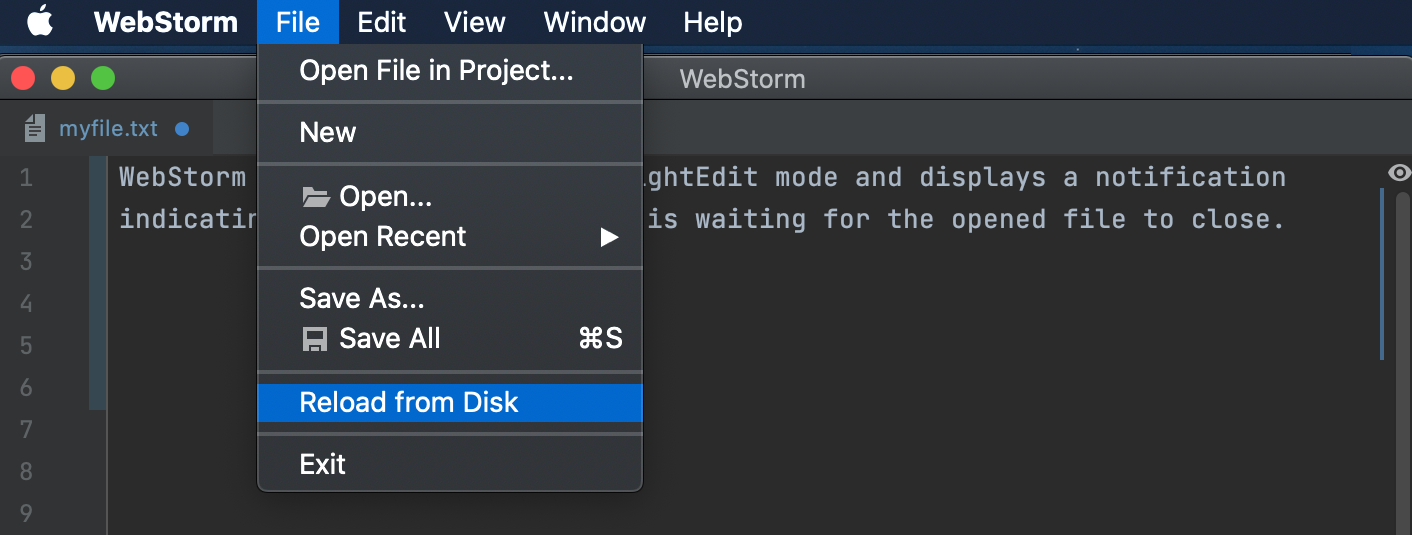
Use the context menu for pasting or folding your code as well as switching to column selection mode.
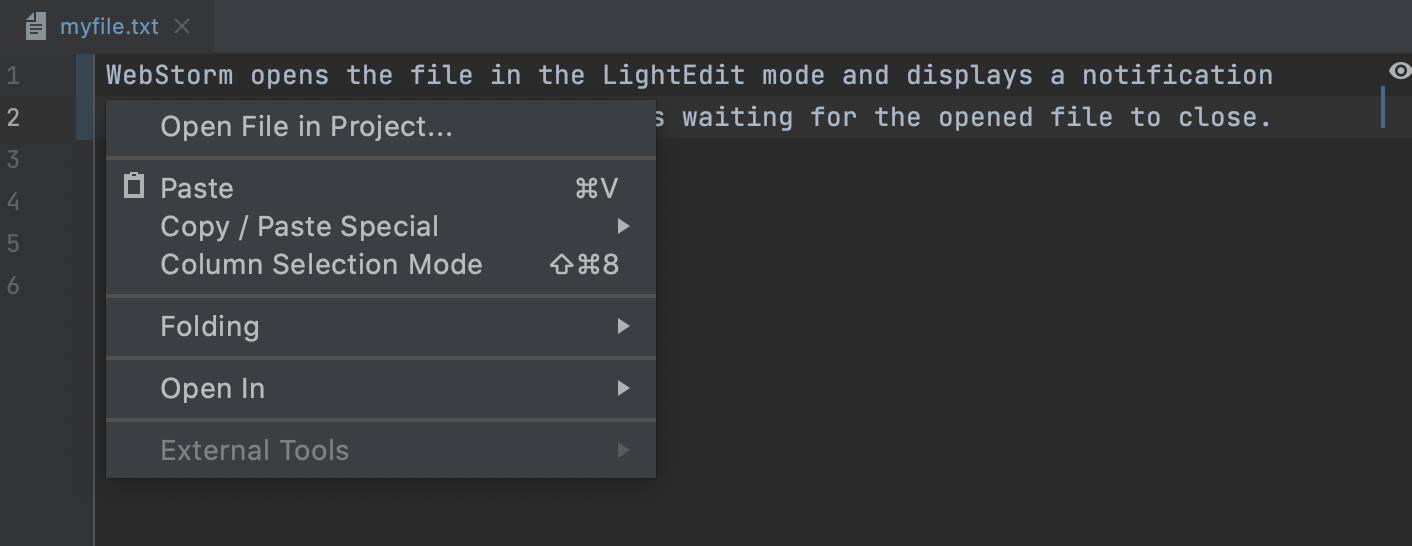
Use the status bar to go to the line you need, check the VCS, or toggle the Autosave mode.
Turn on autosave
Click Autosave: off on the Status bar and select the Save changes automatically in the popup that opens.
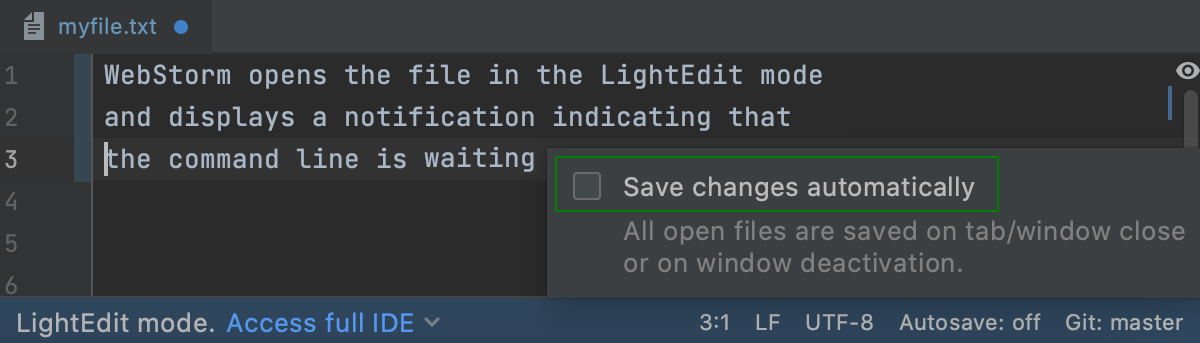
Exit the LightEdit mode
You can quit the LightEdit mode and switch from editing a single file to working on the entire project. To do so, use one of the following ways:
- Status bar
On the status bar of the LightEdit mode, click Access full IDE and from the list of options, select how you want to proceed such as open the current file in the project, open the recent project, or open the new one.
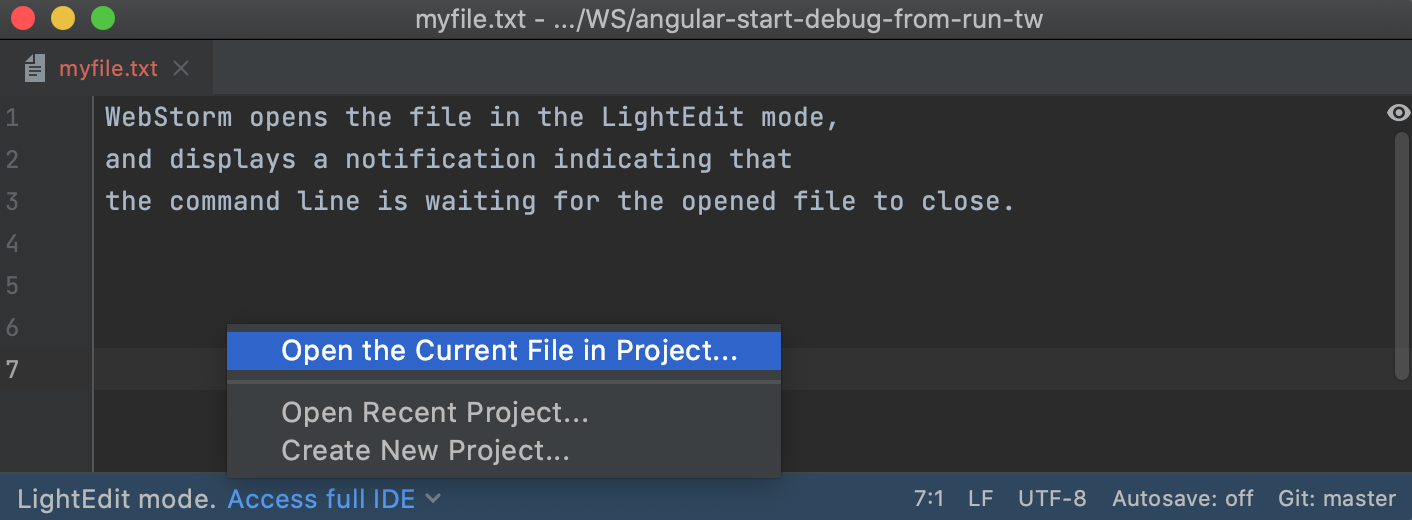
- Find action window
Press Alt+Enter and select Open file in project.
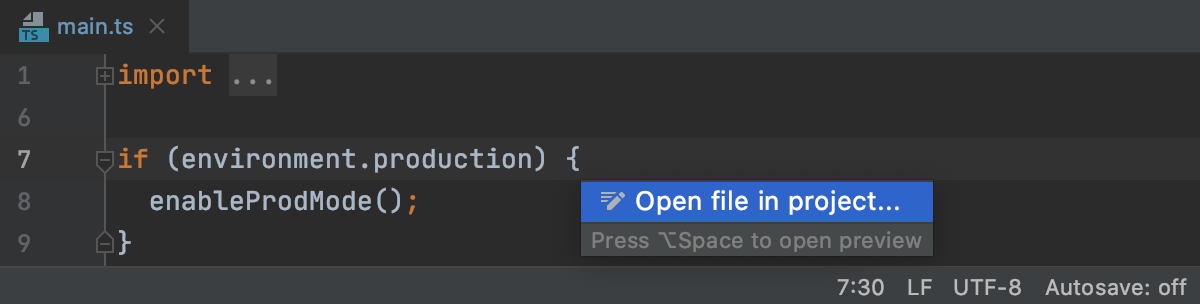
- Main menu
Select File | Open File in Project from the main menu.