Create SSH configurations
Last modified: 16 May 2023Required plugins: FTP/SFTP/WebDAV Connectivity (bundled)
In WebStorm, you can save the remote server SSH connection parameters as a dedicated SSH configuration. The created configuration can be then used for Configuring remote Node.js interpreters, connecting to SFTP deployment servers, and launching SSH sessions.
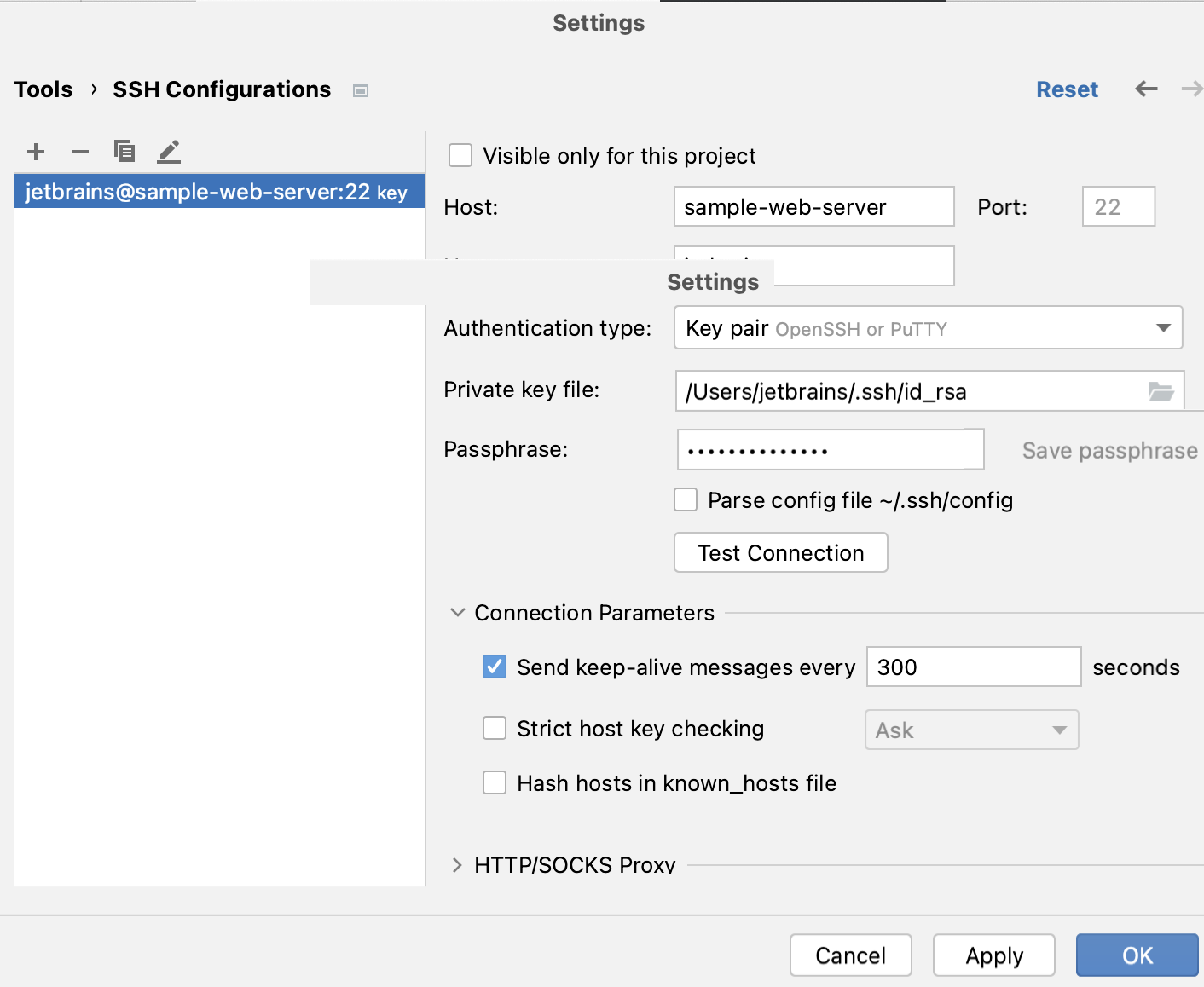
In the Settings dialog (Ctrl+Alt+S), go to Tools | SSH Configurations.
In the left-hand pane that lists all the existing SSH configurations, click
.
Use the Visible only for this project checkbox to configure the visibility of the server access configuration.
Select the checkbox to restrict the use of the SSH configuration to the current project. Such SSH configuration cannot be reused outside the current project. It does not appear in the list of available configurations in other projects.
The SSH configurations are stored in the .idea directory together with the project, which allows sharing them between team members through a VCS.
When the checkbox is cleared, the SSH configuration is visible in all WebStorm projects. Its settings can be reused across several projects.
In the Host, User name, and Port fields, specify the connection parameters. If necessary, you can provide the outgoing port in the Local port field. Otherwise, the port is selected automatically.
Choose the way to authenticate to the server. Do one of the following:
Password: Access the host with a password. To save the password in WebStorm, select the Save password checkbox.
Key pair (OpenSSH or PuTTY): Use SSH authentication with a key pair. To apply this authentication method, you must have a private key on the client machine and a public key on the remote server. WebStorm supports private keys that are generated with the OpenSSH utility.
Specify the path to the file where your private key is stored and type the passphrase (if any) in the corresponding fields. To have WebStorm remember the passphrase, select the Save passphrase checkbox.
OpenSSH config and authentication agent: Use a credentials helper application that manages your SSH keys, such as ssh-agent.
See the Generating a new SSH key and adding it to the ssh-agent tutorial for details on working with SSH keys.
Click the Test Connection button to make sure that the settings are correct and WebStorm can connect to the target server.