Data Editor and Viewer
The settings on this page define how table data are shown and modified in your database consoles and data editors.
Limitations
Option | Description |
|---|---|
Limit page size to | Number of table rows that are shown on one page. If you do not want to limit the number of rows displayed simultaneously, clear the checkbox. Also, you can change the page size by clicking the Change page size list of the pagination toolbar. Consider the following example where Limit page size to is set to 2:  |
Result set prefetch size | Number of rows from a database that is retrieved in one chunk. A bigger number means less round trips between IDE and a database but more memory for storing a chunk. |
Filter history size | Number of recently-used filtering conditions that are saved for a table in a data editor. Consider the following example where Filter history size is set to 2. The filter history box contains only two conditions. To open the filter history in the editor, click the Filter Criteria field and press Alt+Down.  |
Maximum number of bytes loaded per value | Maximum size of a binary large object to be loaded in bytes. |
Show first N data rows in documentation | Limit number of rows for a quick documentation popup. To see quick documenation, press Ctrl+Q. |
Data Presentation
Option | Description |
|---|---|
Use custom font | Set the dedicated font for your data. The font is applied for query results and data editor, not for query consoles and your SQL files.  |
Automatically transpose tables | Configure when you want to transpose tables and views when you open them in the data editor. In a transposed view, columns and rows are interchanged. Note that this setting does not transpose query results.
|
Show boolean values as: | Set how you want to display boolean values in the data editor. You can select between the following options.
|
Data Sorting
Option | Description |
|---|---|
Sort tables by numeric primary key | Configure how to sort table records by the numeric primary key. Two options is available: Ascending or Descending. |
Add columns to sorting | Select what action to use when you want to add columns to stacked sorting. The default is Alt and a click. When you click the column name, the column data is sorted. The column sorting is not stacked by default. It means that if you click a column name to sort data by, the sorting based on other columns will be cleared. If you prefer to use the stacked sorting, click a column name while pressing Alt. 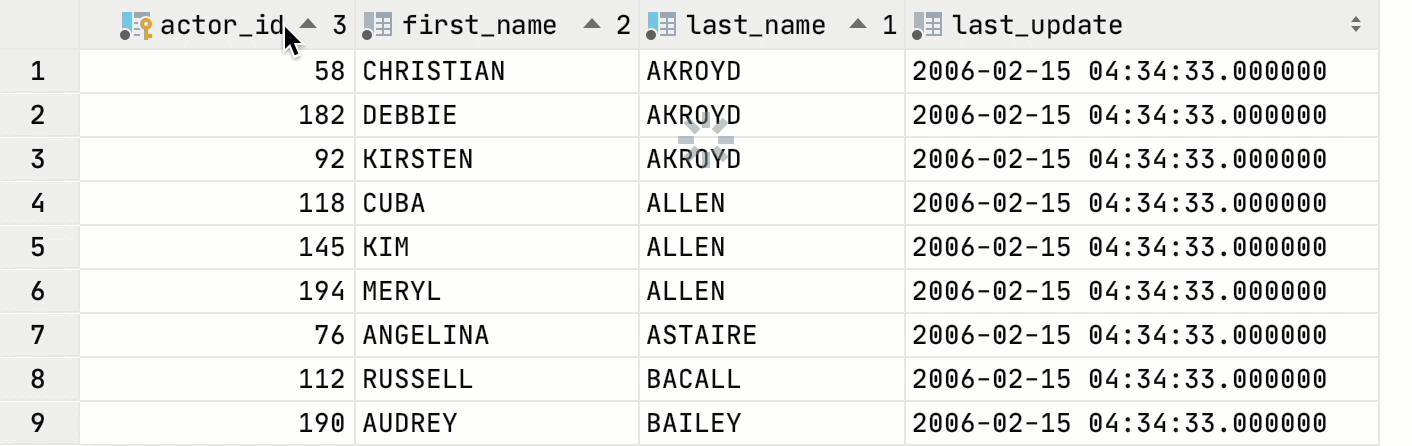 |
Data Modification
Option | Description |
|---|---|
Submit changes immediately | Submit changes instantly. For more information about submitting your changes to a database, see Submit changes to a database. |
Custom Date/Time Formats
For the available date patterns, click Date patterns.
Option | Description |
|---|---|
Datetime/timestamp | Select and set a custom datetime or timestamp format. |
Datetime/timestamp with time zone | Select and set a custom datetime or timestamp format with time zone. |
Time | Select and set a custom time format. |
Time with time zone | Select and set a custom time format with time zone. |
Date | Select and set a custom date format. |

