Getting started with WebStorm
Welcome to the WebStorm getting started guide! Learn how to quickly set up this JetBrains IDE, with most features ready to use right out of the box.
Open or create your first project
One of the first things that you’ll notice after you download and install WebStorm is that you need a project to get started. The project-first approach helps WebStorm understand the context of what you will be working on better and provide you with more advanced coding assistance.
You have several options to choose from for starting your project:
Clone Repository – Get an existing project from Git or GitHub.
New Project – Create an empty project or generate a project from an existing template, like ones for React, Angular, or Vue.
Open – Open a project stored on your machine.
You can also start with our playground project to get a quick tour of some of the key features – go to New Project | New Project and check the Generate a playground project with onboarding tips box.
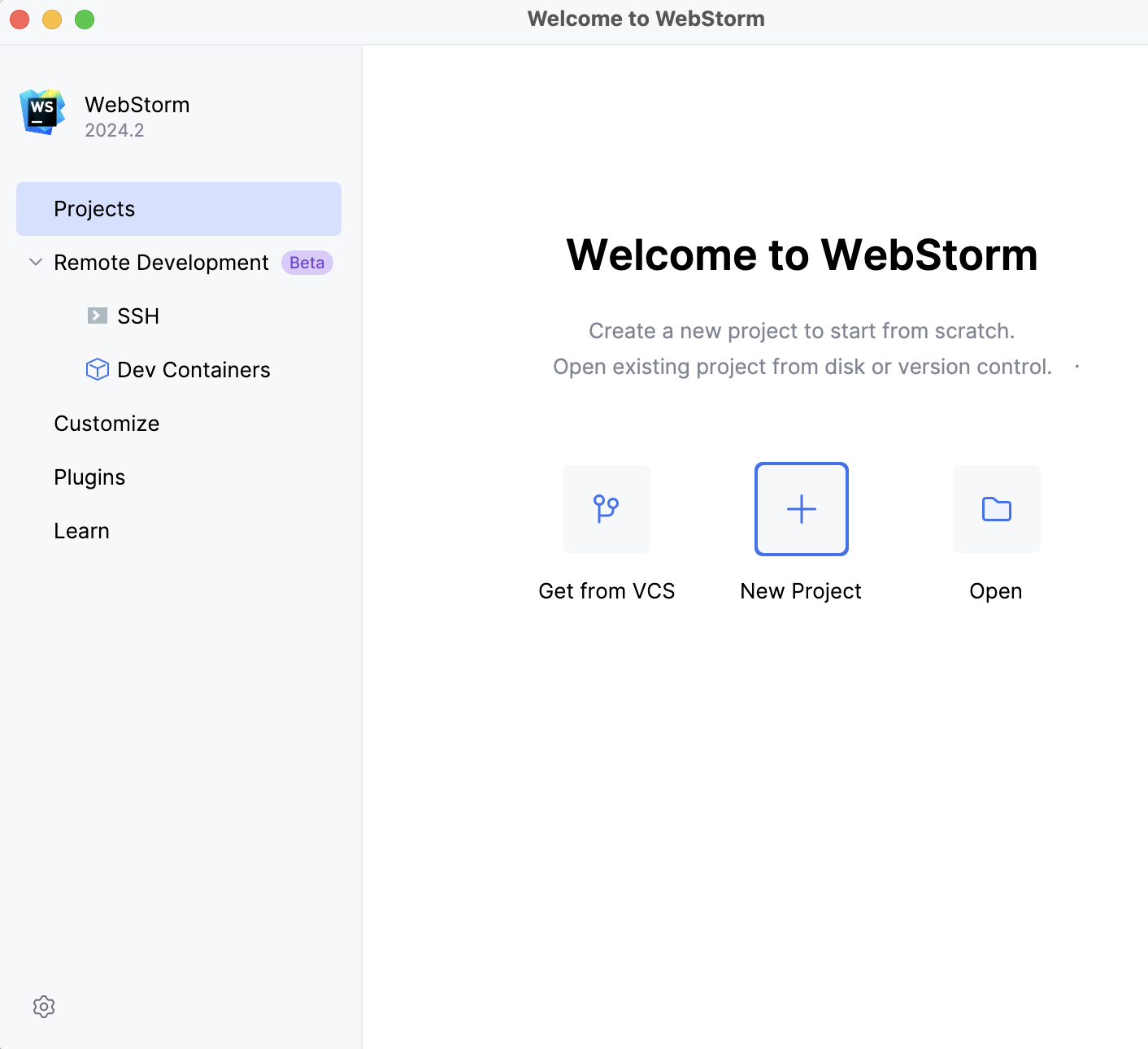
Once you've opened a project, you can start coding as usual. To create your first file, open the Project tool window, select the folder where you'd like to create the file, right-click it, choose New, and select the file type from the list.
Save time with shortcuts
If you’ve never used WebStorm or other JetBrains IDEs before, getting used to new shortcuts can be challenging. Here are a few tips that can help you with that.
Customize your keymap
WebStorm suggests a predefined keymap based on your environment. You can find this keymap in Settings | Keymap. If you change the shortcut for an action, WebStorm will store those changes in a copy of the predefined keymap and use that copy by default moving forward.
If you're coming from another editor or IDE, you can switch to the corresponding keymap. Some of the available options include VS Code and Sublime Text.
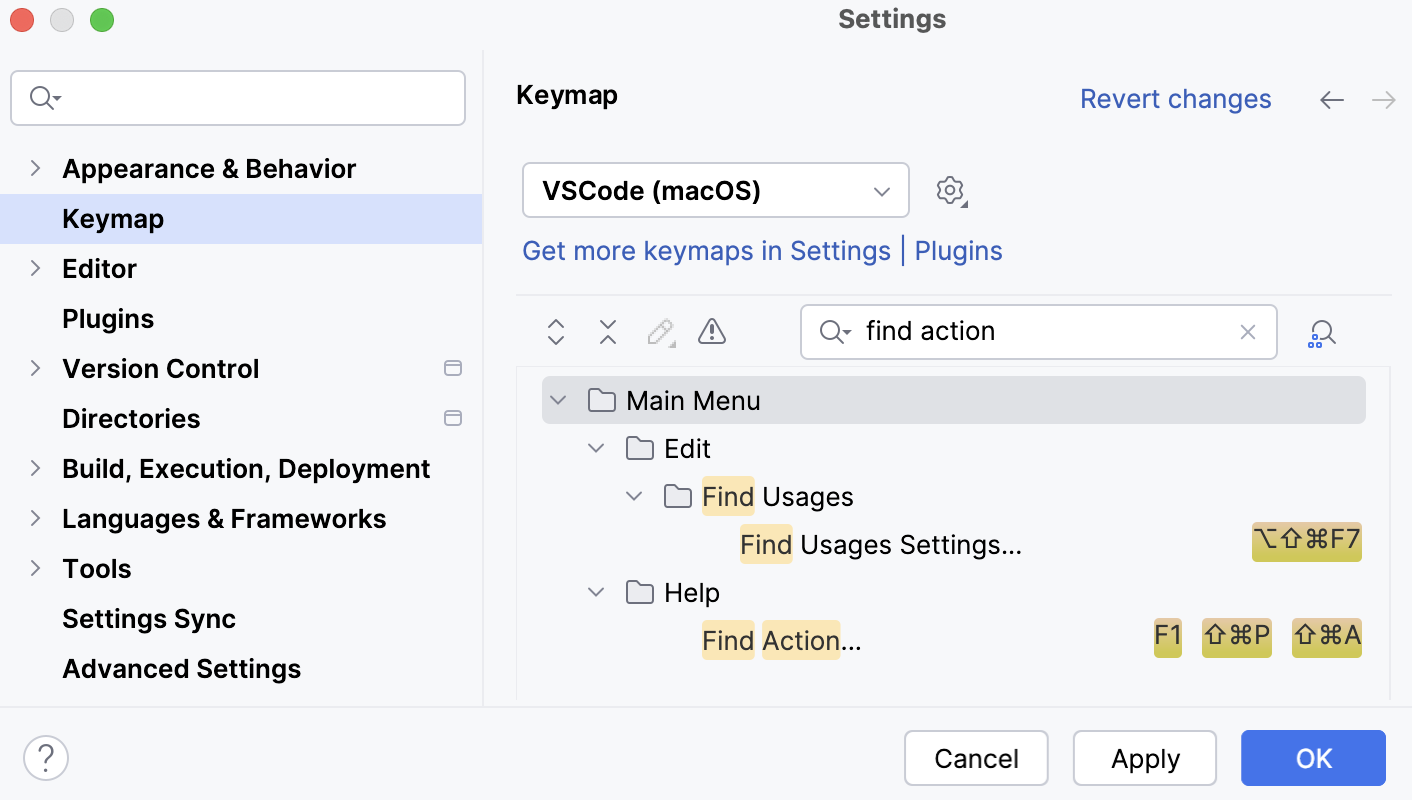
You can also add Vim-like capabilities to your IDE with the IdeaVim plugin.
Learn WebStorm shortcuts
Learning WebStorm shortcuts will come in handy even if you decide to switch to another JetBrains IDE later on – the shortcuts are the same in almost all of them. Here’s what can help you learn them faster:
Memorize WebStorm’s most universal shortcut – ShiftShift, or Search Everywhere. You can use it to find any file, action, class, or symbol, and see all the matches in one place.
Install Key Promoter X – This extension helps you learn essential shortcuts while working. When you use the mouse on a button inside the IDE, Key Promoter X shows you the shortcut you could have used instead.
Use the WebStorm shortcut cheat sheet – You can download the default WebStorm keymap reference for macOS or Windows and Linux.
Customize WebStorm
WebStorm’s UI might look overwhelming at first. You can customize it and turn off anything you don’t need. Here are some general customization tips.
Plugins
In WebStorm, extensions are called plugins. They allow you to extend the built-in functionality and customize the IDE to fit your needs. To explore available plugins, go to the Marketplace tab in Settings | Plugins.
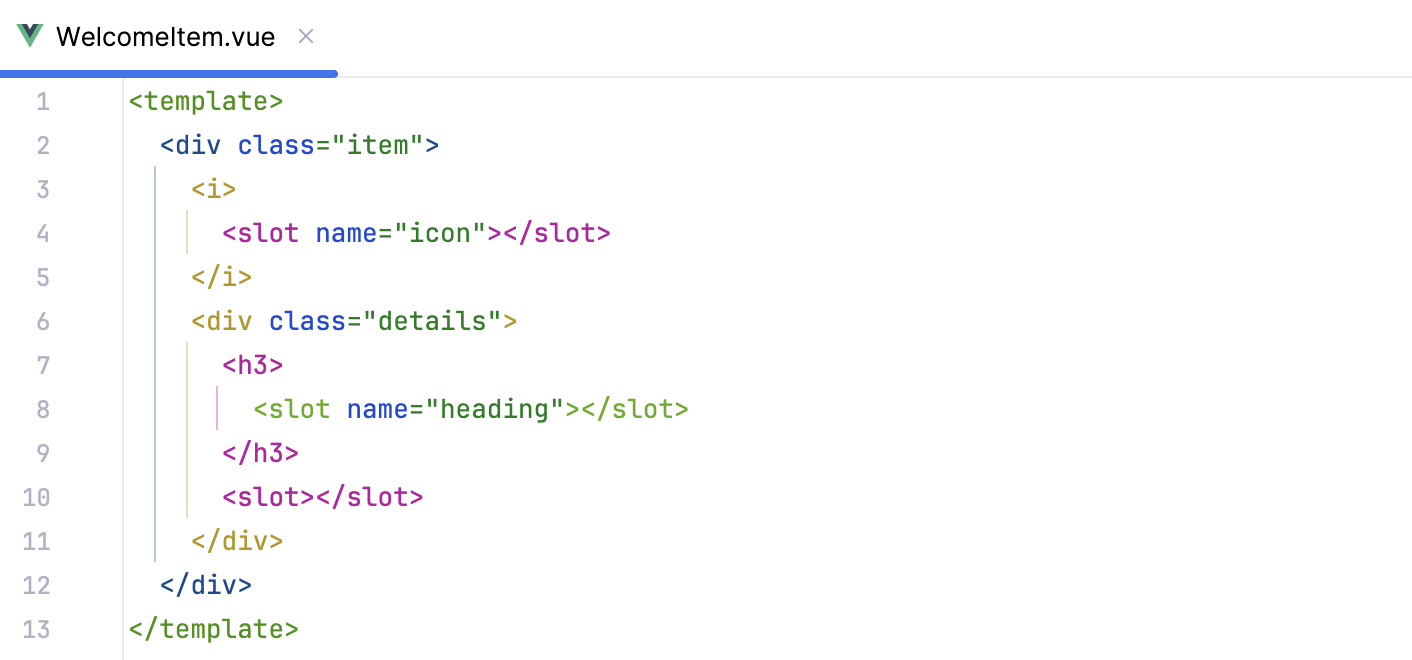
UI themes
WebStorm comes with only a few predefined themes, but there’s a variety of custom options to choose from. To explore them, go to Settings | Plugins and search for “theme” in the Marketplace tab.
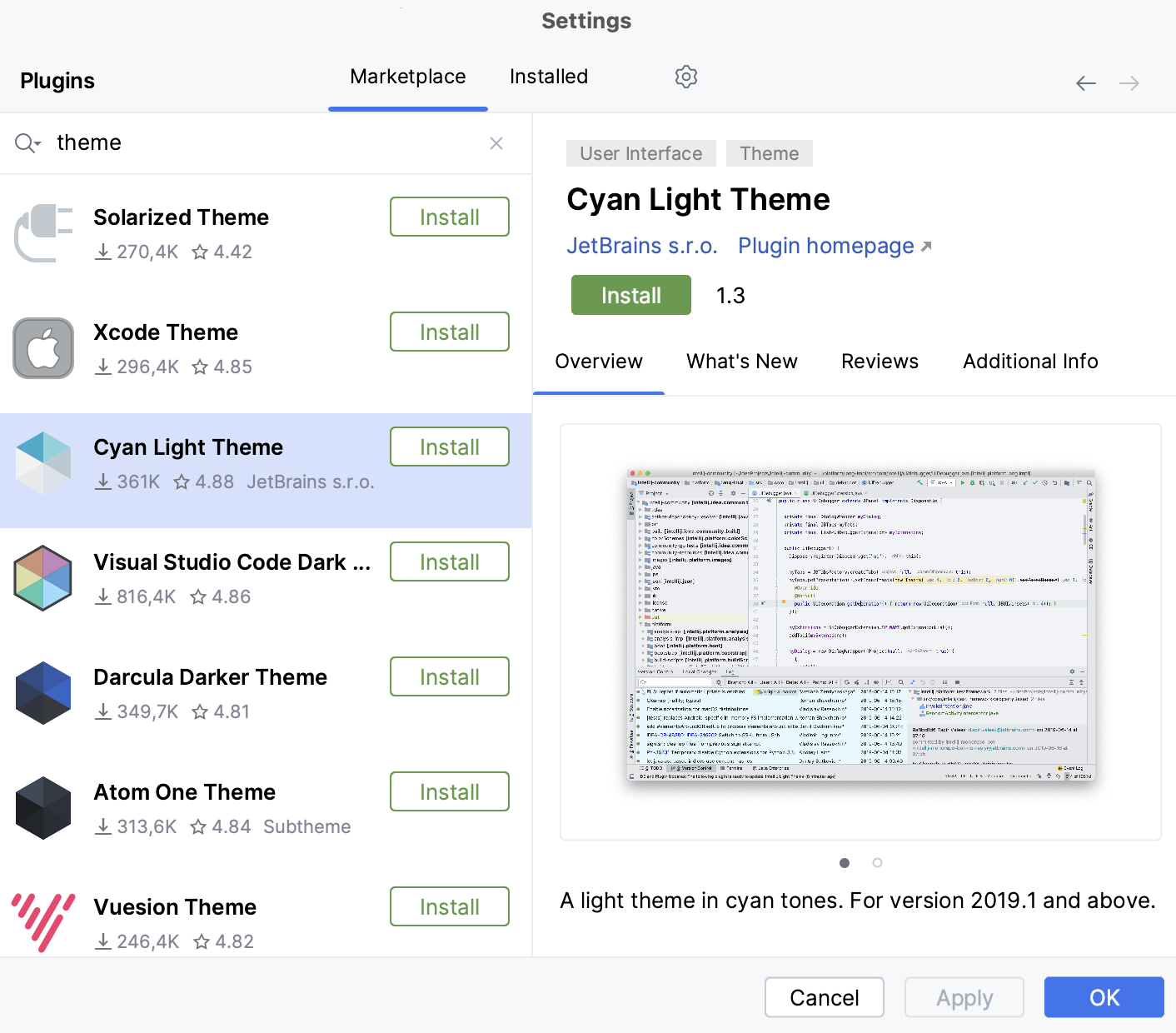
You can then go back to the editor and check how the themes you’ve installed look. Choose View | Quick Switch Scheme from the main menu or press Ctrl+` and select Theme. From there, you’ll be able to preview the available themes all in one go.
Project view settings
WebStorm has its own Explorer, the Project tool window, with default behavior that slightly differs from other code editors. For instance, you need to double-click a file to open it in the editor. Here’s how you can change the default setup:
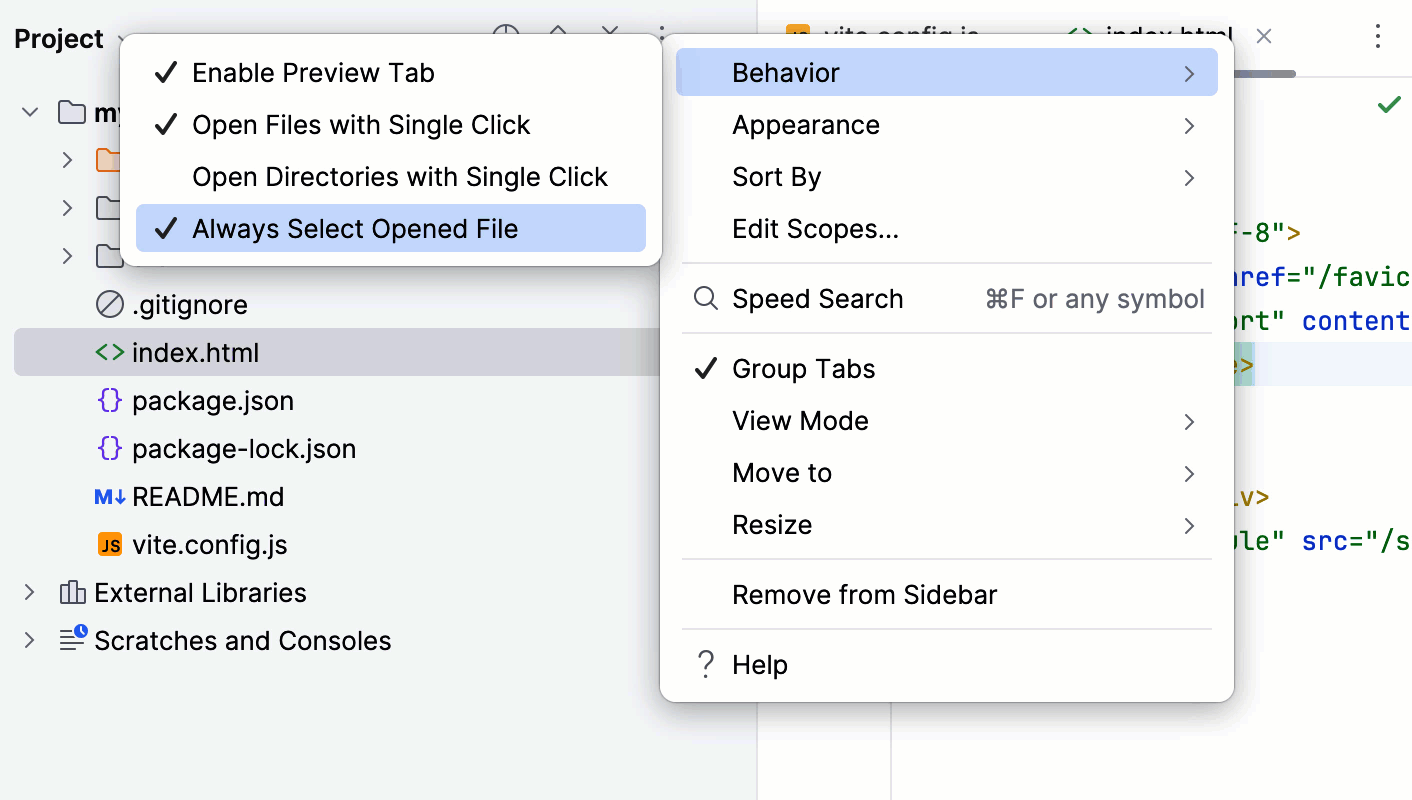
You can go to the Project tool window settings and select any or all of these options under Behavior:
Enable Preview Tab – Preview files you have selected in the Project tool window in the editor.
Open Files / Directories with Single Click – Open files or directories in the editor with one click.
Always Select Opened File – Auto-select the file that’s currently open in the Project tool window.
Compact mode
Compact Mode reduces the size of toolbars, tool windows, and buttons to create more screen space for your code. It's ideal if you prefer a cleaner, minimalist interface or are working on a smaller screen. To enable it, select Navigate | Search Everywhere from the main menu or press Shift +Shift, type in “compact mode,” and turn it on.
Screen sharing setup
When presenting your code or demoing features in WebStorm, these settings can help improve visibility and make it easier for others to follow along:
You can access all of these settings via Search Everywhere:
Presentation Assistant – Display keyboard shortcuts in real time as you use them. Go to Settings | Appearance & Behavior | Presentation Assistant to customize what’s shown in the popup. For example, you can choose to display shortcuts for other operating systems.
Zoom – Type "zoom" in Search Everywhere to quickly zoom in or out throughout the entire IDE interface.
Presentation Mode – Select Enter Presentation Mode from the Search Everywhere popup to enable it. You can exit the mode the same way — just type "exit presentation mode."
Set up common workflows
In WebStorm, most configurations are ready to use, allowing you to get straight to coding. Below, you'll find tips for setting up essential workflows. Use the documentation search for help with anything else.
Version control
WebStorm detects your version control system automatically. Here's how to handle some common tasks:
Update your project – Click the branch name in the top left-hand corner and select Update Project. You can either merge the incoming changes to the current branch or rebase the current branch on top of those changes.
Commit changes – Use the Commit tool window to quickly commit your changes. To make a partial commit, select only specific files or changes within those files.
View the diff – In the Commit tool window, double-click the file you want to see the diff for.
View logs – For Git, you can see the commit history. Open the Git tool window for a detailed log of changes.
Running and debugging
WebStorm helps you run and debug your Node.js applications or scripts, as well as frontend applications and tests. You can debug applications started from WebStorm or attach the debugger to an external Node.js program.
Node.js applications and scripts
To debug a Node.js application or script in WebStorm, right-click within the editor and select Debug from the context menu. You can also set a breakpoint by clicking the area on the left-hand side of the editor. For instructions on attaching the debugger to an already running application, see this section.
Frontend applications
To start a debugging session for a frontend application, first run the npm script to launch the application. Then, Ctrl+ShiftClick on the link in the output of the Terminal or Run tool windows to initiate JavaScript debugging in the browser.
For Next.js, to start server-side debugging, begin by debugging an npm script. Then, Ctrl+ShiftClick on the link in the output of the Terminal or Run tool windows to start client-side debugging.
Tests
Use the icons on the left-hand side of the editor to run or debug a specific test file or suite. You can also run multiple tests by right-clicking a folder in the Project tool window and selecting Run Tests. See this section for more information.
AI features
If you’re looking for an AI coding assistant that’s natively integrated with WebStorm, you can try JetBrains AI Assistant. It includes lots of features like context-aware smart chat or the ability to generate code and write documentation. A free 7-day trial is available.
You can also use GitHub Copilot, Supermaven, Tabnine, and other AI tools in WebStorm – search for the corresponding plugins via the Marketplace tab in Settings | Plugins. Note that those plugins aren’t maintained by JetBrains.
Actions on save
You can configure WebStorm to perform a specific action or run a tool like Prettier or ESLint every time you save a file after modifying it. To do this, go to Settings | Tools | Actions on Save and check the necessary boxes there.
Collaborative and remote development
WebStorm offers tools to help you collaborate and work on your projects remotely.
Code With Me
This feature allows you to share your locally running project in real time. Your collaborators can join your coding session, make edits, and run or debug code together. To start, click on the Code With Me icon and send an invite to your teammates.
See this section for more information.
Remote development
WebStorm also supports remote development, allowing you to connect to a remote machine and work as if the project were running locally. You can open, edit, run, and debug code on a remote server directly from the IDE. To set it up, head to File | Remote Development.
See this section for more information.
How to get support
You can check out our community forum to find answers to many common questions and ask other WebStorm users for help.
To report a bug or ask for a new feature, please create a new issue here.