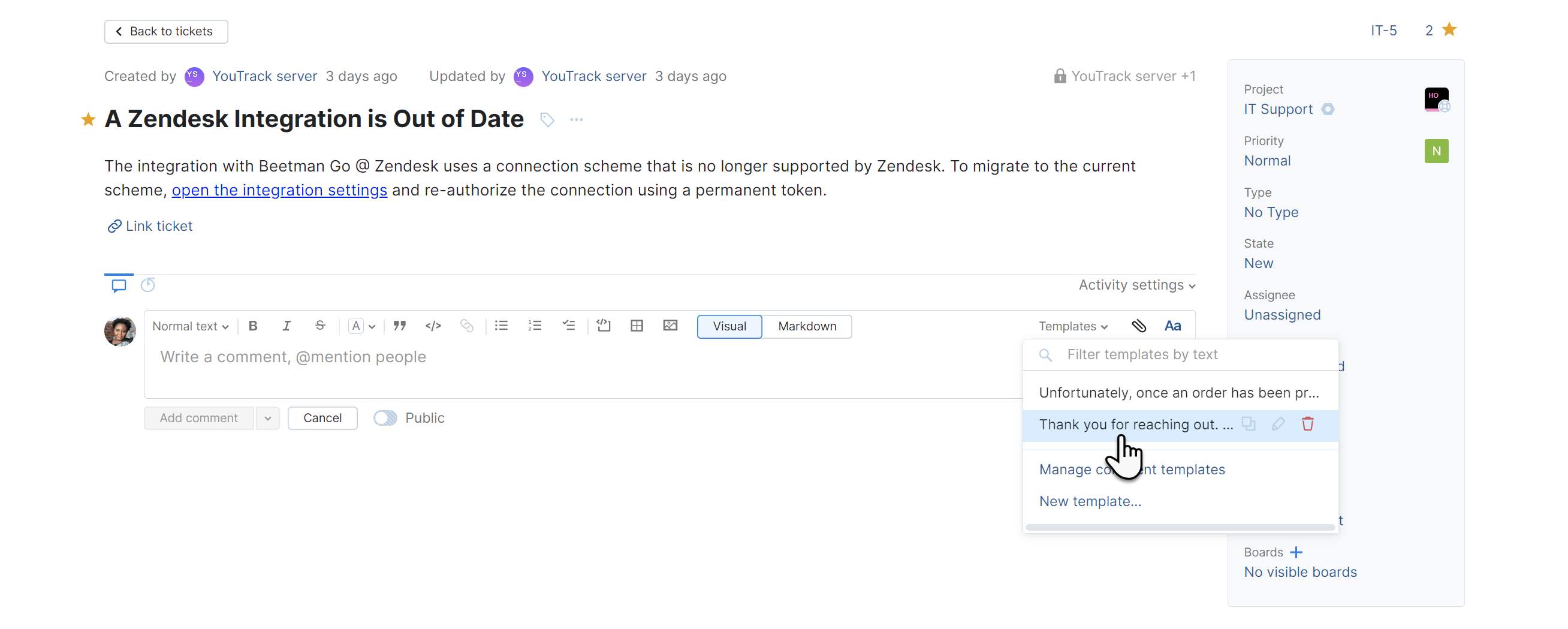Comment Templates
Comment templates let helpdesk agents quickly insert pre-written responses into tickets. This can be especially useful for frequently asked questions or common issues that require the same response.
By using pre-written templates, agents can provide the same high-quality responses every time, reducing the risk of errors or inconsistencies. If you create comment templates that reflect your company's tone and voice, it also helps to ensure that all responses are in line with your brand.
Create a Comment Template
Any time you find yourself copying a response from another ticket to reply to a customer in another ticket, consider creating a comment template. Over time, this practice can help streamline the support process, making it faster, more efficient, and more consistent.
To create a content template:
Open any ticket in a helpdesk project.
Click to place your cursor inside the input field for a new comment.
Click to expand the Templates menu, then select New template.
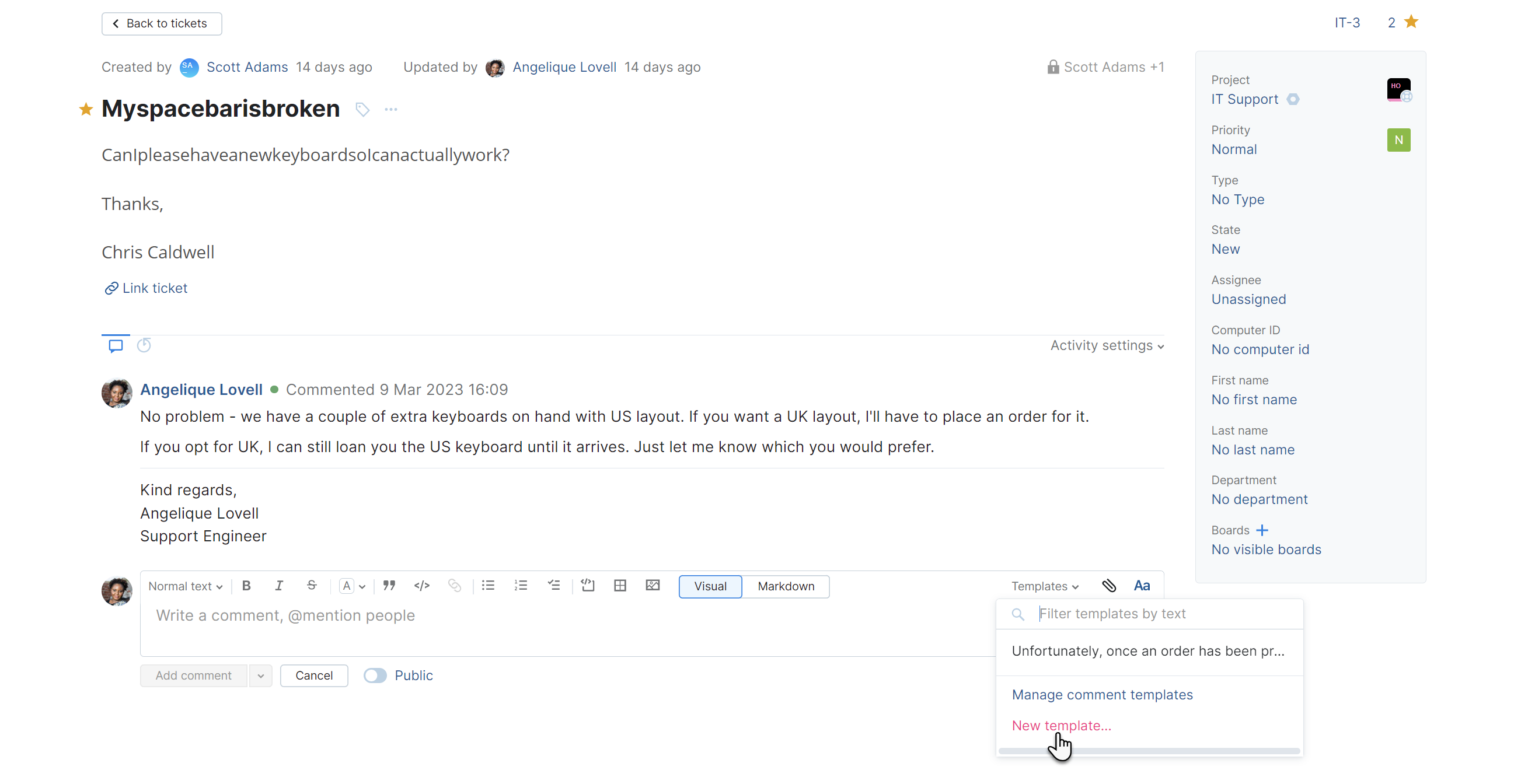
In the New Comment Template dialog, enter the text you want to store for reuse in other tickets.
You can format the text using the visual formatting options or using Markdown. To learn more about available formatting options, see Rich Text Editor.
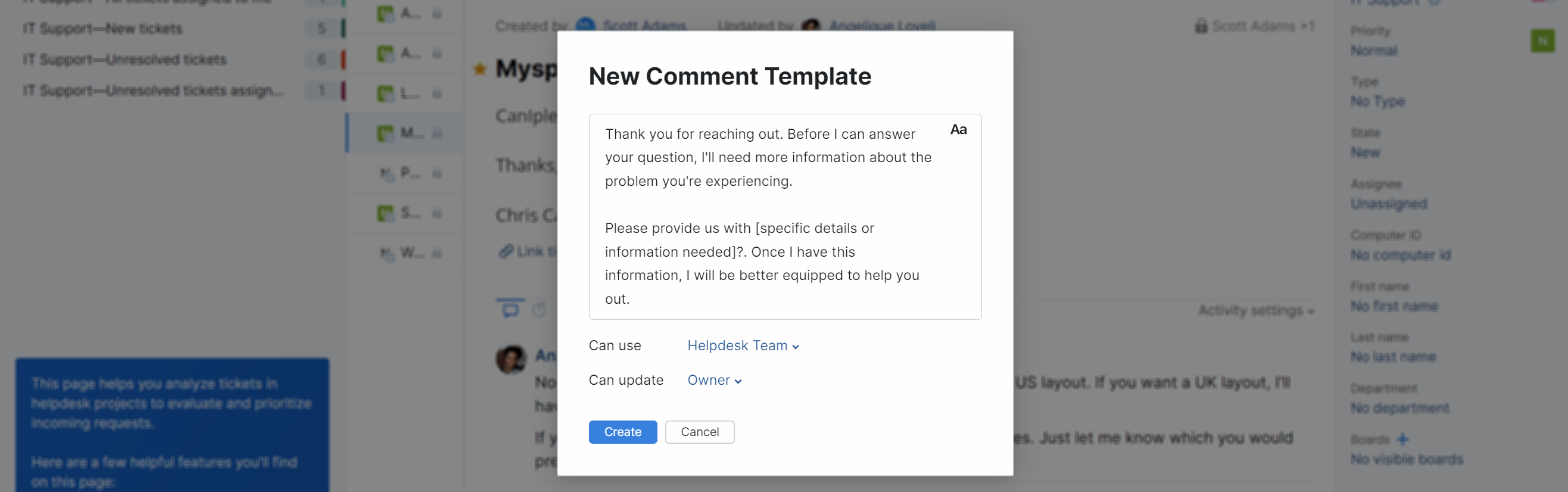
To make the template available to other members of your helpdesk project team, select the team from the Can use list. This setting stores groups, teams, and individual users.
If you want other users, teams, or groups to have permission to update the comment text, add them to the Can update list.
Click the Create button.
A complete list of comment templates that are available in YouTrack are accessible from the Comment Templates tab in your YouTrack profile. To access this page, click your avatar in the application header, select the Profile link, then select the Comment Templates tab.
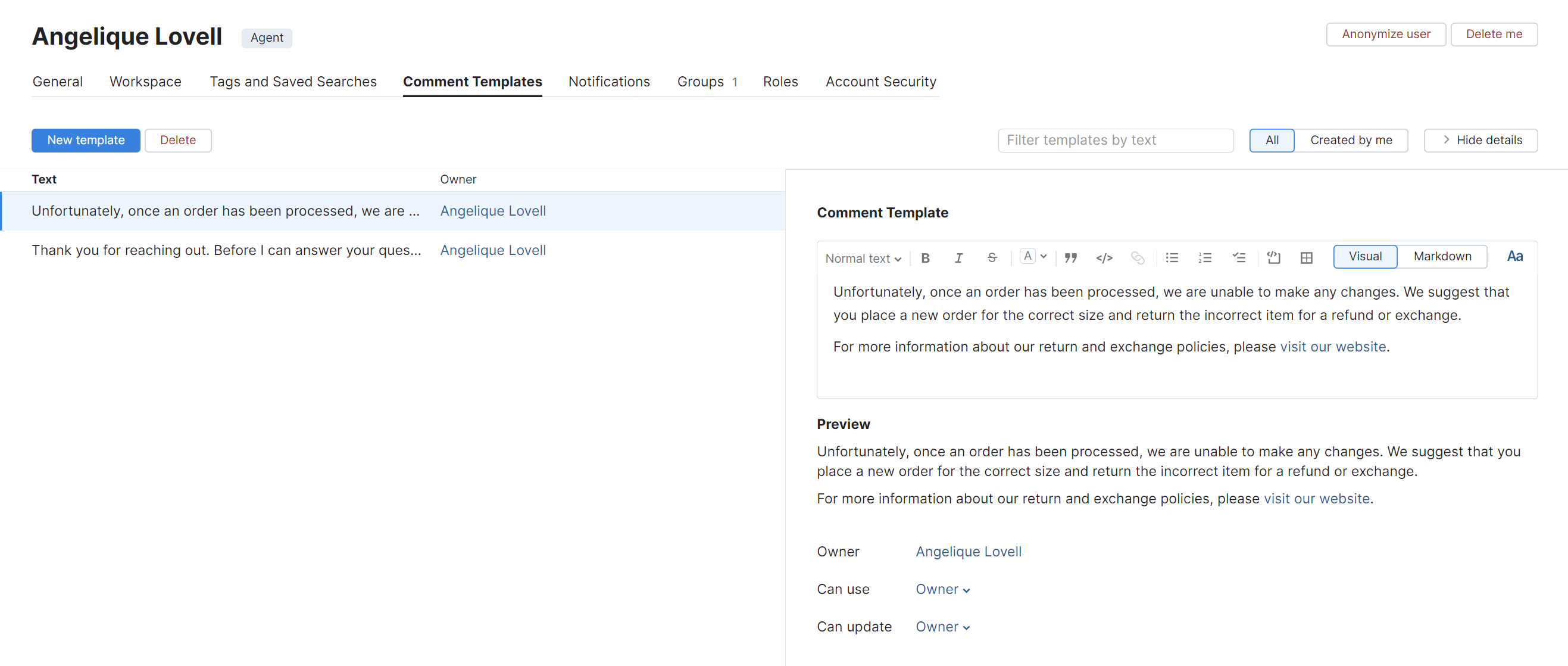
When you create a new comment template from this page, you can take a moment to browse through the list of existing templates for inspiration or reuse. Use the filter at the top of the page to find templates that contain matching text.
To open the dialog and add a template from this page, click the New template button.
Using Comment Templates
Whenever you encounter a request or inquiry for which you have formulated a response, you can reply using the predefined comment template text.
To insert template text into a comment:
Additional Actions for Comment Templates
The Templates menu in the toolbar for a new comment gives you access to perform the following actions:
Action | Description |
|---|---|
Copy text to clipboard | Copies the text from an existing comment template to the clipboard on your computer. Use this option when you want to use text from an existing template as the basis for adding a new template. |
Edit | Opens the comment template in edit mode. Use this option to update the comment template text or modify its visibility. |
Delete | Removes the comment template from the system. Comments that were created using the template are not affected. |
Manage comment templates | Navigates to the Comment Templates tab in your YouTrack profile. To learn more, see Managing Comment Templates. |
New template | Opens the New Comment Template dialog. Use this option to add new comment templates to the system. For instructions, see Create a Comment Template. |
Managing Comment Templates
The Comment Templates tab in your YouTrack profile lets you view and manage comment templates that you have added to the system. You can also view comment templates that have been shared with you. To access this page, click your avatar in the application header, select the Profile link, then select the Comment Templates tab.
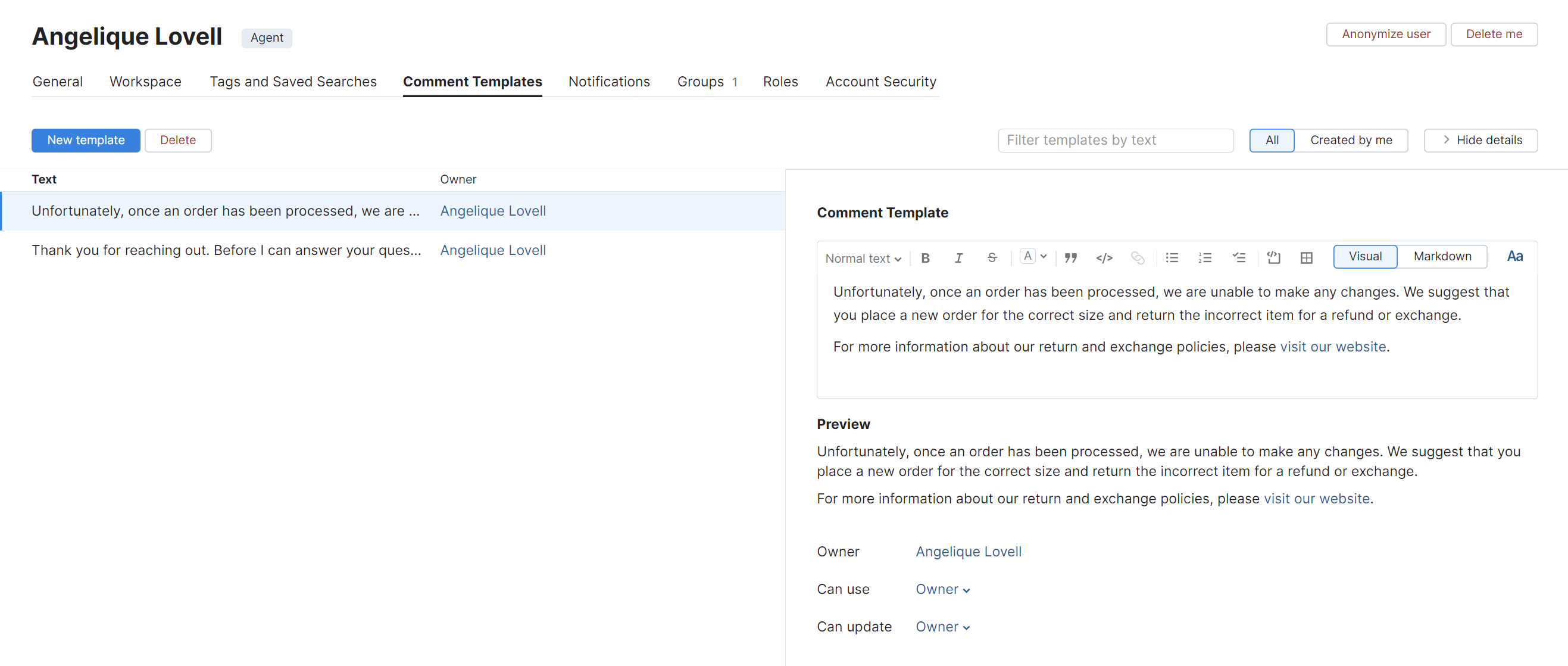
The following controls are available in this view:
Control | Description |
|---|---|
New template | Opens the New Comment Template dialog. Here, you can create a new comment template. |
Delete | Deletes the selected comment template. This control is only active when you select a comment template that you created. Use this action to delete any comment template that you no longer need or use. |
Filter templates by text | Filters the list of comment templates. The list is filtered as you type to show templates that include the specified text. |
All | Displays all comment templates that are available to you. This includes comment templates that you have created as well as the comment templates that are shared with you. |
Created by me | Displays only comment templates that you have created yourself. |
Show/Hide Details | Toggles the display of the details sidebar. |
When you select a comment template from the list, the template text and its settings are displayed in the sidebar. If you created the template yourself, you can edit its text directly in the sidebar. This action is also available for comment templates where you are included in the set of users who are allowed to update the template.