Post Comments to Articles
The knowledge base is a space for exchanging information and sharing ideas. One of the key components that create this sense of conversation is the comments section.
Comments let you and other members of your team engage with the author and discuss the content on the page. You can use comments to ask and answer questions and provide supplemental information.
Article Comments
You can post generic comments that apply to the entire article in the activity stream at the bottom of the page.
To add a comment in the activity stream, just enter your comment text and click the Add comment button. The controls in the toolbar let you attach files, format your comment text, or embed files, images, and other documents.
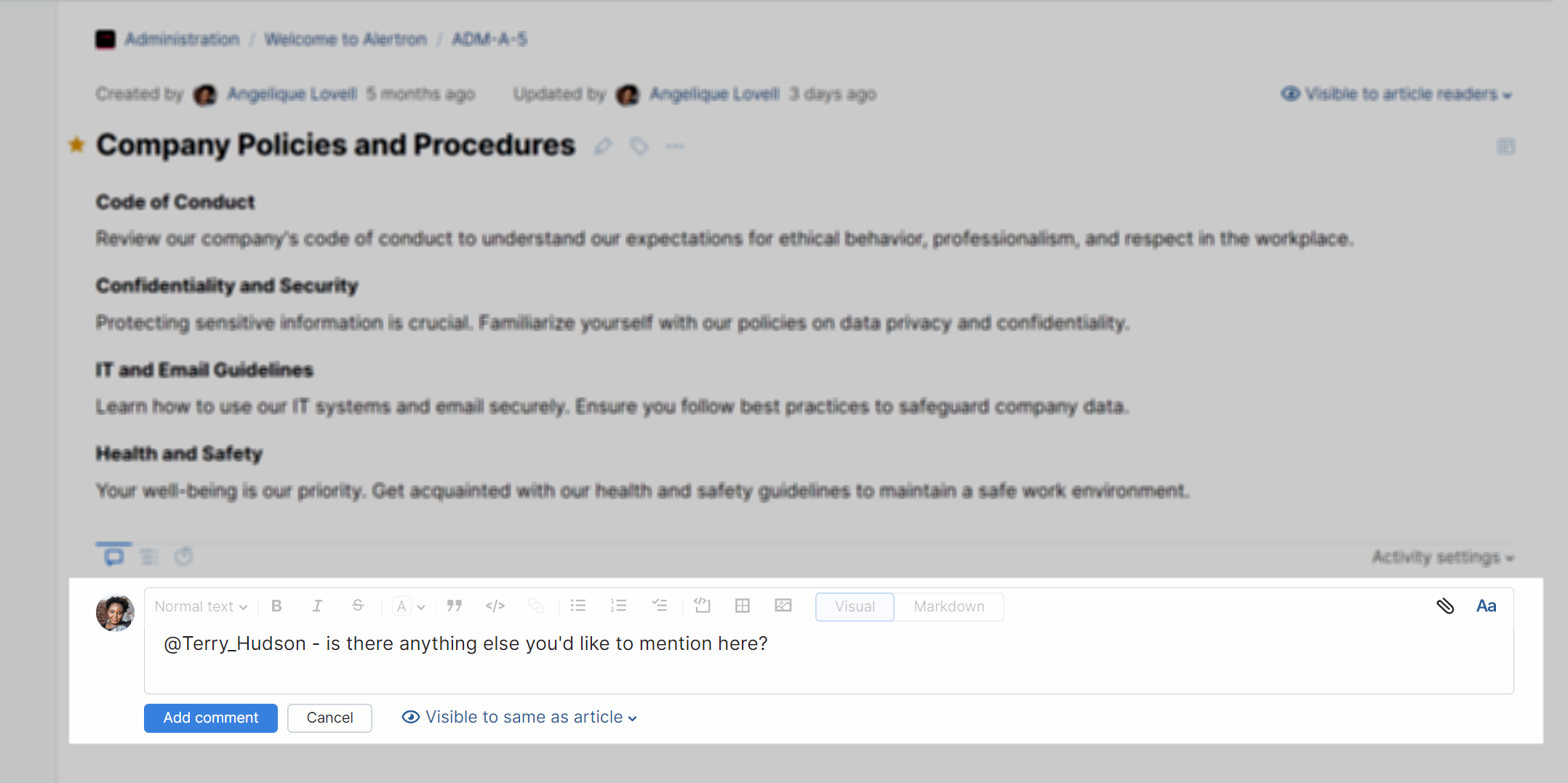
Once your comment is posted to an article, other users who have permission to read comments in the project can view and post reactions to it. The following actions are available from the toolbar for an article comment:
Action | Description |
|---|---|
Add reaction | Opens a menu that lets you post an emoji reaction to the comment. To learn more about this feature, see Comment Reactions. |
Edit comment | Opens the selected comment for editing. Depending on your permissions, you can update the comment text or change the visibility setting for the comment. |
Copy link to comment | Copies a direct hyperlink to the issue comment to the clipboard. |
Pin comment | Pins or unpins the comment to the top of the comments section. This option is located in the More actions menu. To learn more, see Pinned Comments. |
Delete | Permanently deletes the comment. This option is available from the More actions menu. |
Inline Comments
You can also add a comment by highlighting a snippet of content and posting your comment inline with the text.
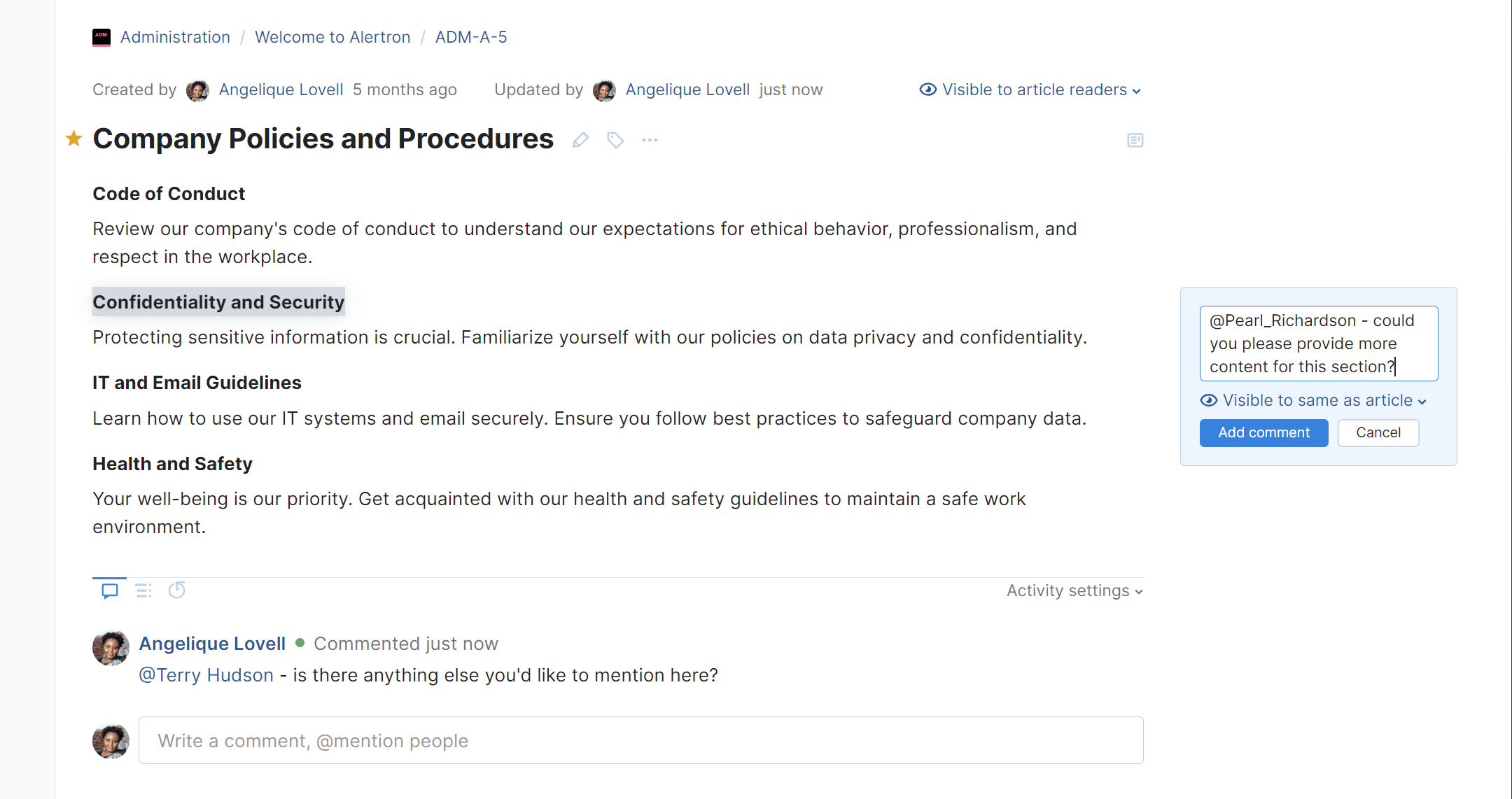
Drag your cursor to select a piece of content.
Click the Add comment icon that appears above the selected text.
A comment box opens in the right margin.
Enter your comment text in the input field.
To restrict the visibility of the comment, open the visibility setting and select one or more users, groups, and teams. To learn more about comment visibility restrictions, see Visibility for Comments.
Click the Add comment button.
The comment is posted to the article.
Once your comment is posted to an article, other users who have permission to read comments in the project can view reply to it. The inline comment is shown in the right margin. The following actions are available from the toolbar for an inline comment:
Action | Description |
|---|---|
Reply | Lets you post a reply to the comment. Your comment is added to the thread for the original comment. To learn more about this feature, see Comment Threads. |
Edit comment | Opens the selected comment for editing. Depending on your permissions, you can update the comment text or change the visibility setting for the comment. This action is available from the More actions menu. |
Copy link to comment | Copies a direct hyperlink to the issue comment to the clipboard. This action is available from the More actions menu. |
Delete | Permanently deletes the comment. This action is available from the More actions menu. |
Resolve | Marks the comment as resolved. To learn more about this feature, see Comment Threads. |
Pinned Comments
You can give important comments extra visibility by pinning them to the top of the comments section in the activity stream.
To pin a comment:
Locate the comment that you want to pin in the comments section of the article.
Open the More actions menu in the comment toolbar.
Select the Pin comment option.
To unpin a comment:
Locate the comment that you want to unpin in the comments section of the article.
Click the Unpin comment icon.
Comment Threads
With inline comments, you can engage in discussions and provide feedback on specific parts of the article. Users who have access to the article can read the inline comment and respond to it by adding their own comments, leading to a threaded discussion. Once the discussion has reached a conclusion, the comment can be marked as Resolved.
With unresolved comments, the corresponding text is highlighted in yellow.
Once the comment is resolved, the text is highlighted in gray.
Any user who has the Create Article Comment permission in a project can resolve and reopen comment threads.
Visibility for Comments
Any comment posted to an article inherits the current visibility setting from the issue.
When you restrict the visibility of an article, the default visibility setting for new comments is set to Same as article.
You can restrict the visibility of a comment to a subset of the users for whom the article is visible. For example, if the article is visible to article readers, you can restrict the visibility of a comment to group A or any other users who have permission to read articles in the project. To learn more about the visibility options for articles, see Manage Article Access.
The setting for restricting the visibility of an article comment is located just below the input field for a new comment. To update this setting, select or deselect users, groups, and teams. The selection is applied automatically.
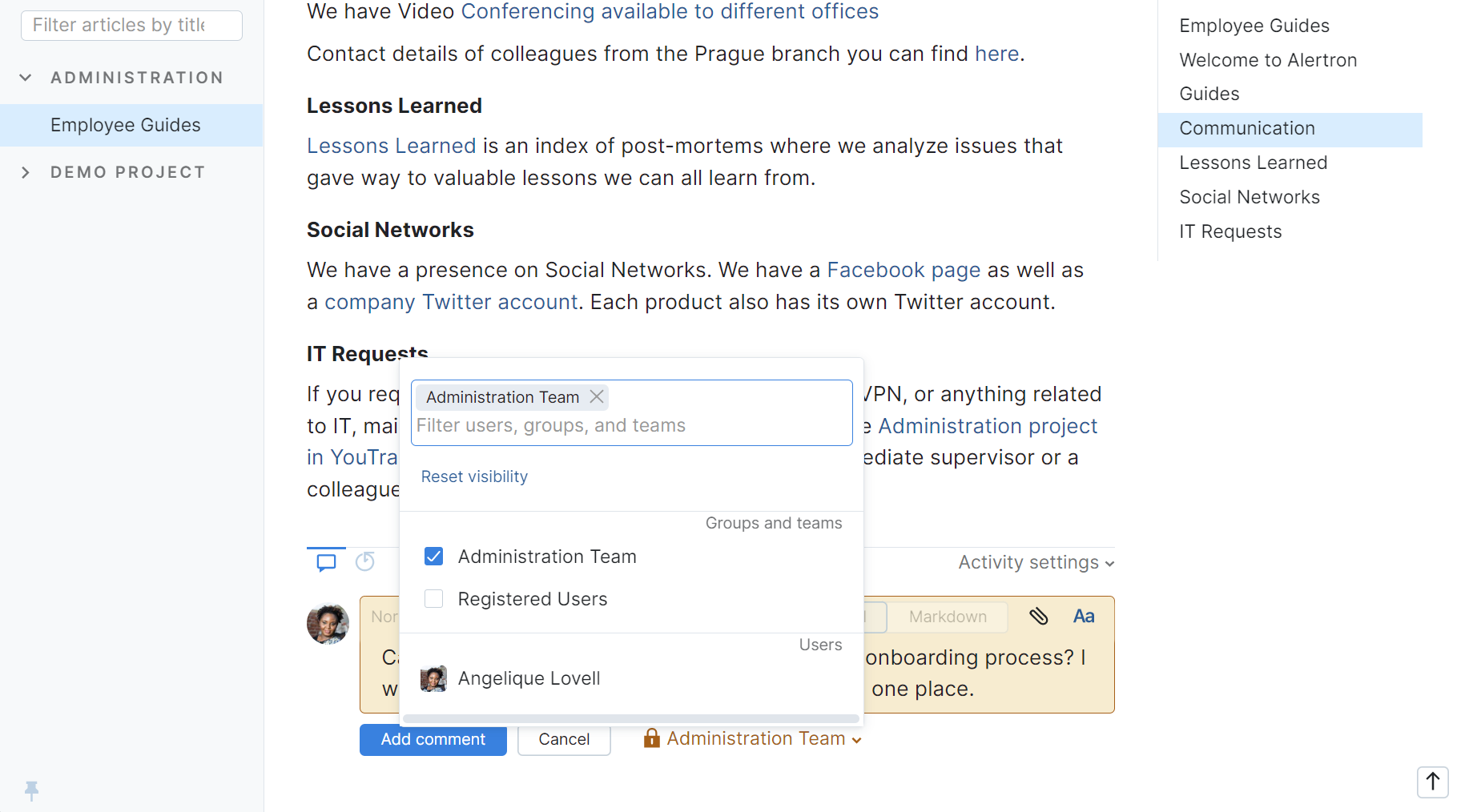
Keep in mind that if you set the visibility for a comment to a user or group for which the article itself is not visible, the user and members of this group still cannot read the comment.
Comment Reactions
You can use reactions to show support for a comment or to express disapproval without the need for a lengthy explanation. This can help reinforce the sentiment expressed in the original comment.
To add a reaction:
Move your pointer over the comment to which you want to add a reaction.
Click the Add reaction icon.
If you are the first to react to a comment, the icon is only visible in the comment toolbar.
If another user has already posted a reaction to the comment, an additional icon is added next to existing reactions.
Select an emoji from the list.
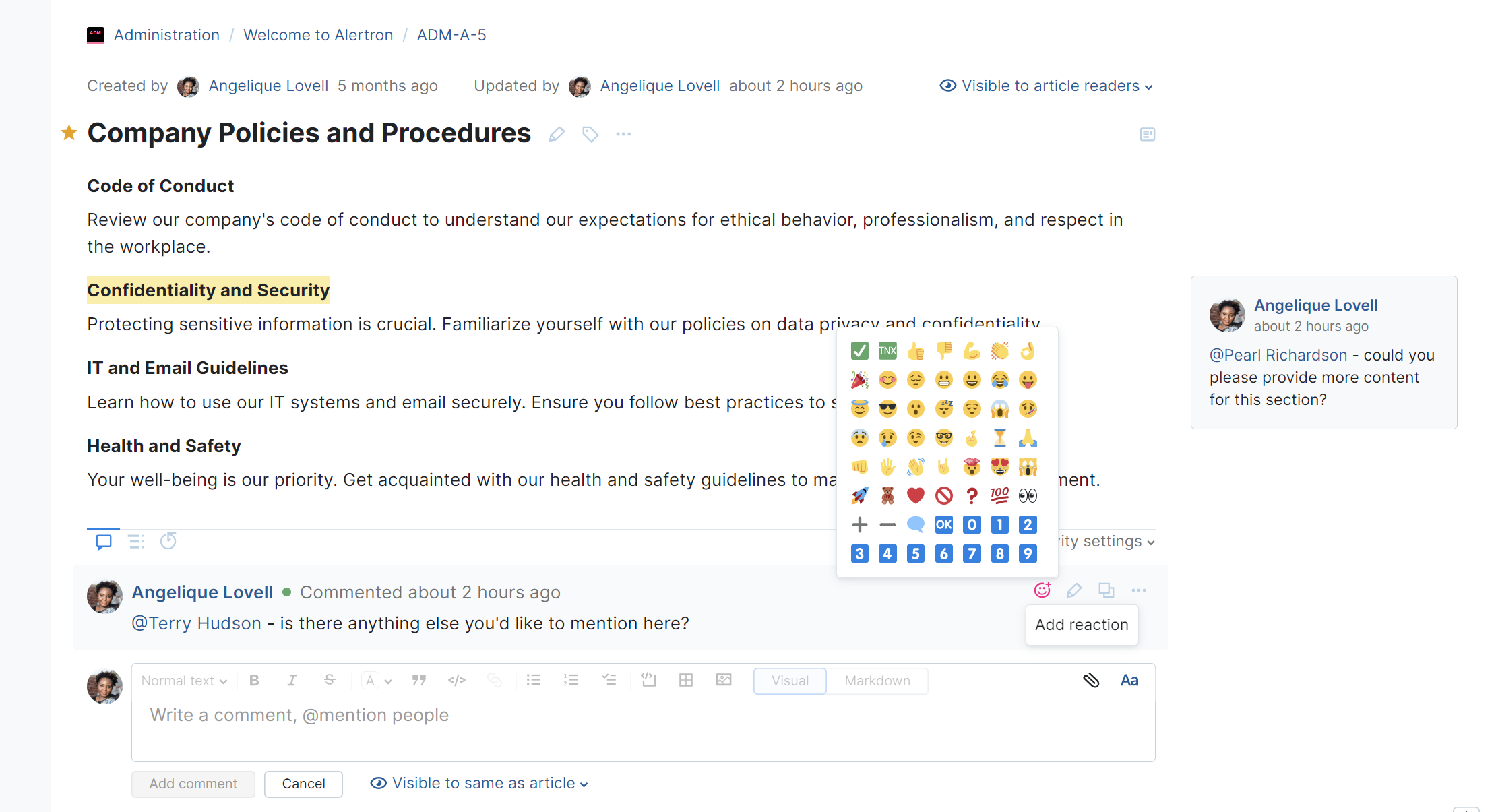
Your reaction is added to the comment.
Your reactions are shown on a light blue background with a blue border. Your name is also shown in the tooltip when you move your pointer over a reaction that you have added.
To remove your reaction, click the emoji icon.
If you see a comment that has emoji reactions from other users, move your pointer over the emoji icon. The list of users who have added this reaction to the comment is shown in the tooltip.
You can find a list of recent reactions to your comments in the notification center. To view reactions to your comments, click the Notifications icon in the application header.
The notification center shows a list of the reactions that have been added to or removed from the comments that you have posted to articles in YouTrack. To navigate directly to the issue in question, click the View comment link.