Slack Integration
With the YouTrack app for Slack, you can link YouTrack and your Slack workspace to get the most out of both applications. Users can divert their YouTrack notifications from email to Slack and view all their YouTrack updates as direct messages.
The YouTrack app also shows issue previews when the user who posts a link to the issue in Slack authorizes the app to display the content to other users. This lets other users view issue content directly in Slack and determine whether they get all the information that they need from the preview or need to click the link.
Enable the Integration
For users to take advantage of these features, you must first enable the integration. Before you start, make sure you meet the following requirements:
You have permission to add an app to your Slack workspace. A Workspace Owner has the ability to restrict app permissions to Workspace Owners only or Workspace Owners and selected members or groups.
To enable the Slack integration:
From the Administration menu, select .
At the bottom of the page, click the Integrate with Slack link.
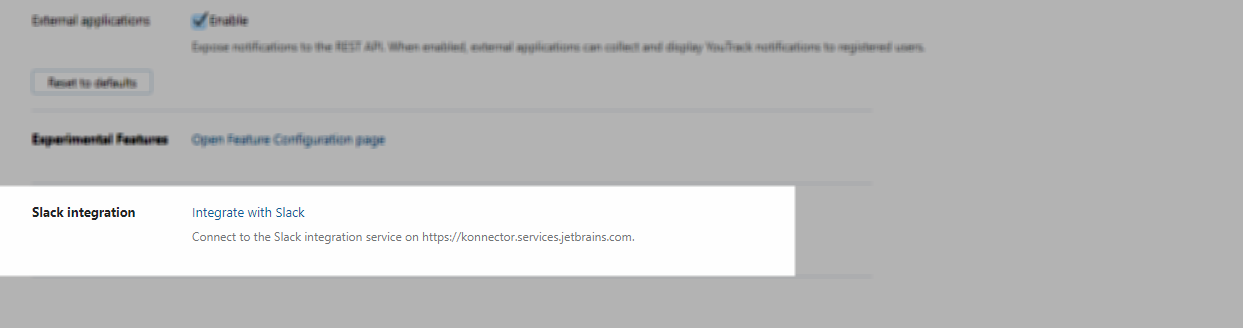
You are redirected to a page in Slack that lets you install the YouTrack app.
Select the Slack workspace where you want to install the app from the drop-down list.
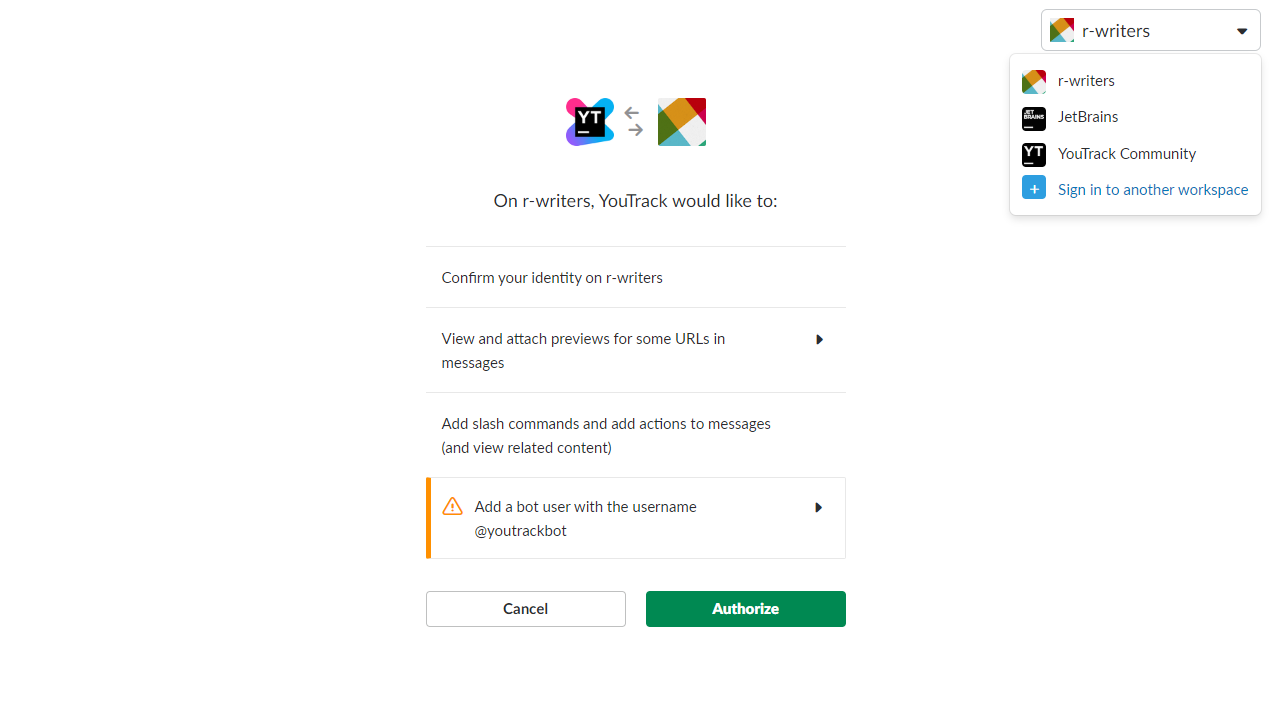
You can choose from any workspace that you are currently signed in to or sign in to another workspace.
Review the list of permissions that the YouTrack app requires from Slack, then click the Authorize button.
The YouTrack app is installed in the selected Slack workspace.
The YouTrack app requests permissions from Slack.
The welcome page for the YouTrack app opens.
The integration is enabled in the Slack workspace. Integration features that are supported by the app are available in all workspace channels.
When you return to your workspace in Slack, you'll find the YouTrack app in the Apps menu.
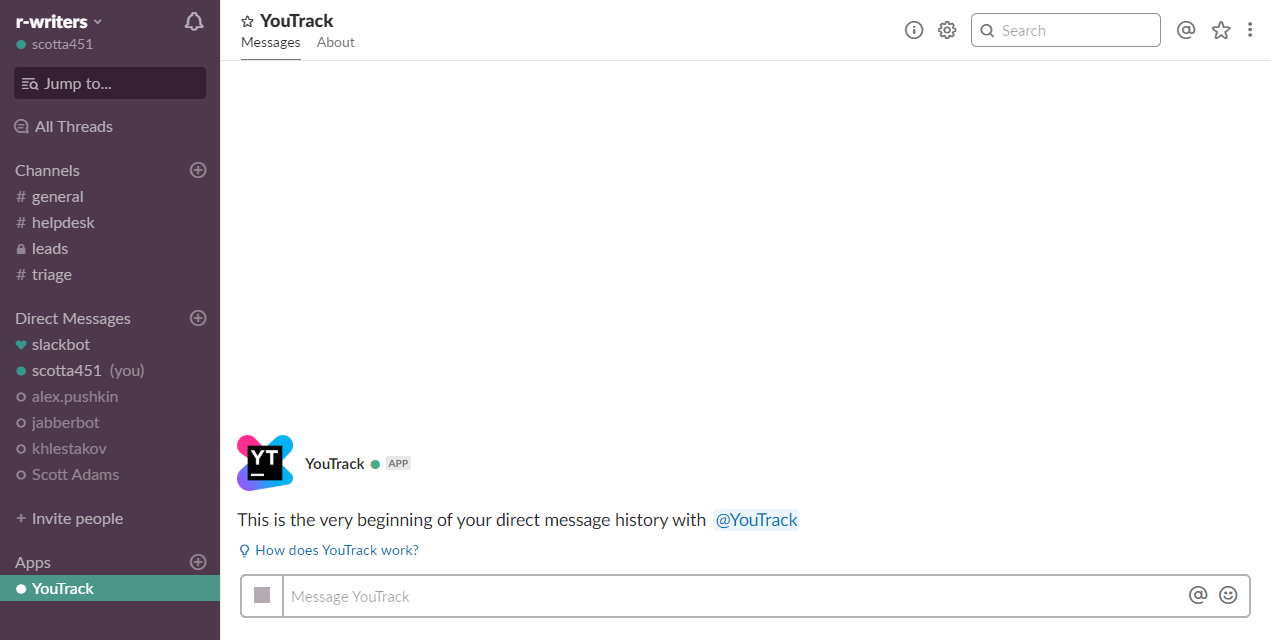
Authorize the YouTrack App
As the user who enabled the integration, you are already logged in to the YouTrack app. By logging in, the YouTrack app knows exactly which Slack account belongs to you.
All other users need to authorize the app by logging in with their YouTrack account.
To authorize the YouTrack app:
Open your Slack workspace.
Click the Browse apps button in the Apps menu.
The Browse Apps window opens.
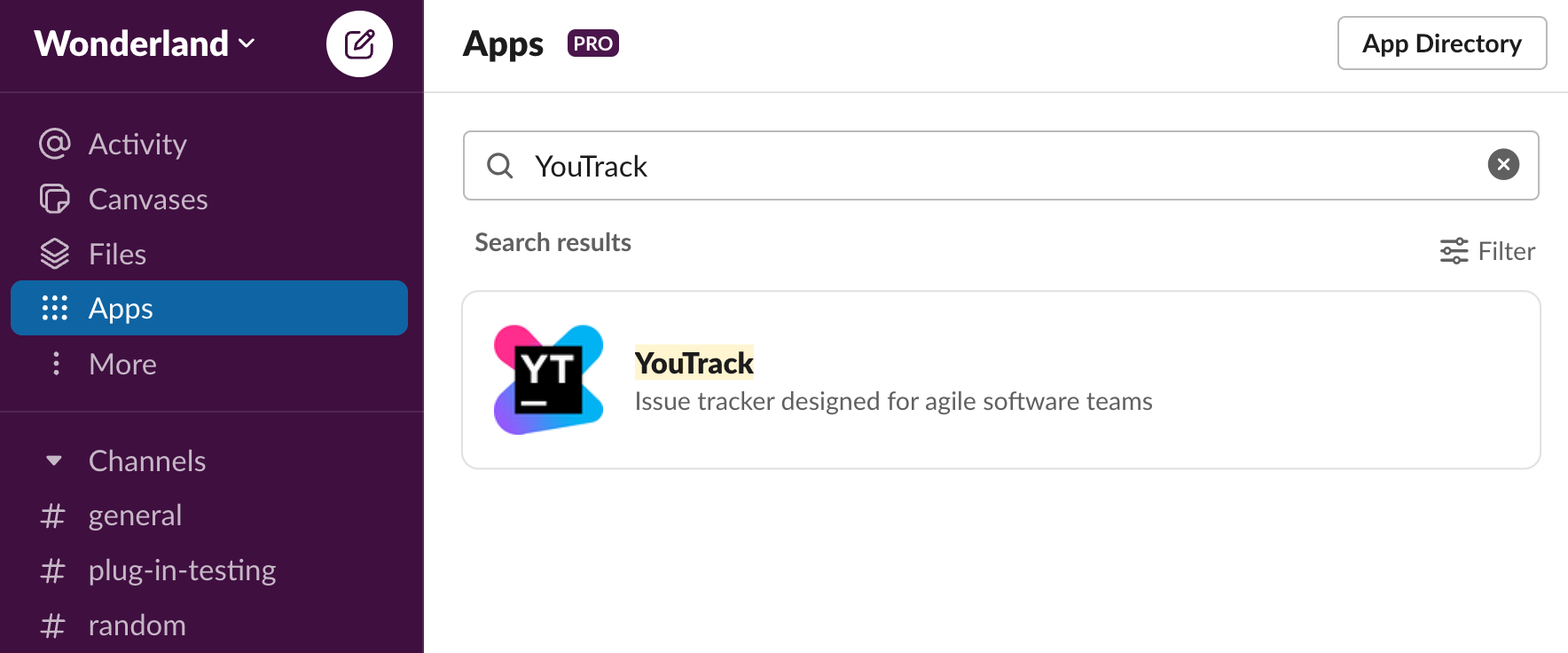
In the In your workspace section of the page, select YouTrack.
The YouTrack app is added to the list of apps in your workspace.
From the Apps menu, select YouTrack.
In the message input box, enter the command /youtrack login.
The YouTrack app responds with instructions to authorize your YouTrack.
Click the link in the message to request authorization.
If you're already logged in to the YouTrack instance that is linked to your workspace, YouTrack authorizes the app.
If you're not logged in, the Log in to YouTrack Slack Integration page opens in a new tab. Enter your username/email address and password, then click the Log in button.
When your account is authorized, the welcome page for the YouTrack app opens in a new browser tab. You can close the tab and start working with the app in Slack.
Enable Notifications in Slack
One of the core features of the YouTrack app is the ability to receive YouTrack notifications in Slack. With notifications enabled, all the messages that are generated and sent by YouTrack are sent to you as direct messages from the app.
To enable notifications, enter the slash command:
The app replies with a confirmation message.
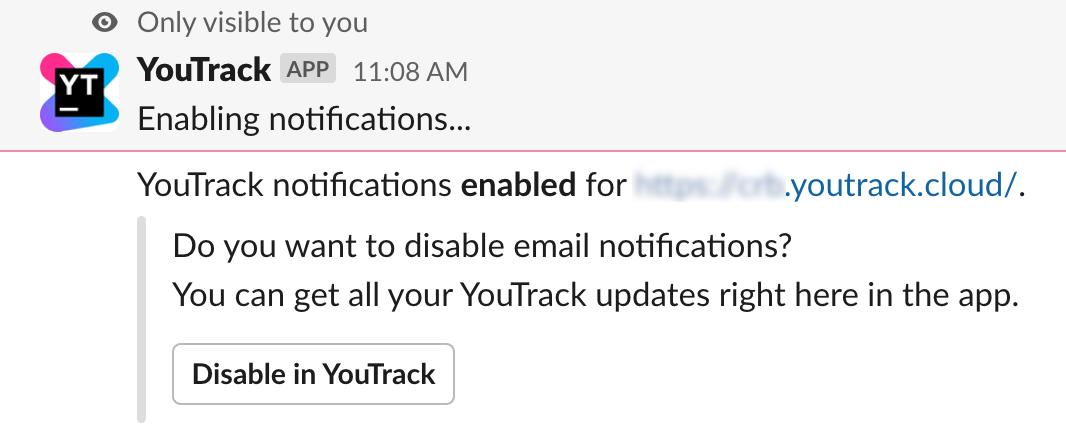
In this message, you can click the Disable in YouTrack button to disable notifications in your YouTrack profile. This diverts all messages that are sent by YouTrack to your Slack workspace.
Mute YouTrack Notifications
If you ever want a little break, you can mute notifications for half an hour, one day, a week, or even longer. Just enter the slash command:
Use the following syntax to specify the period value:
Specify minutes with an integer. For example,
/youtrack mute 15mutes notifications for 15 minutes.For longer periods, the full format is
1w2d3h4m.
When muted, any notification that would be sent to your account is ignored. You’ll only start to get notifications after the specified period or by entering the slash command:
Preview Issue Links
When you post a link to a channel, Slack automatically expands most links to display an inline preview. The preview displays basic information about the destination web page. With link previews enabled, the app does the same for issue links.
When you post an issue link to a channel, the preview is attached to the message. The app shows the issue ID and summary as a link and displays the description. For issues with longer descriptions, click the Show more link to display all the text.
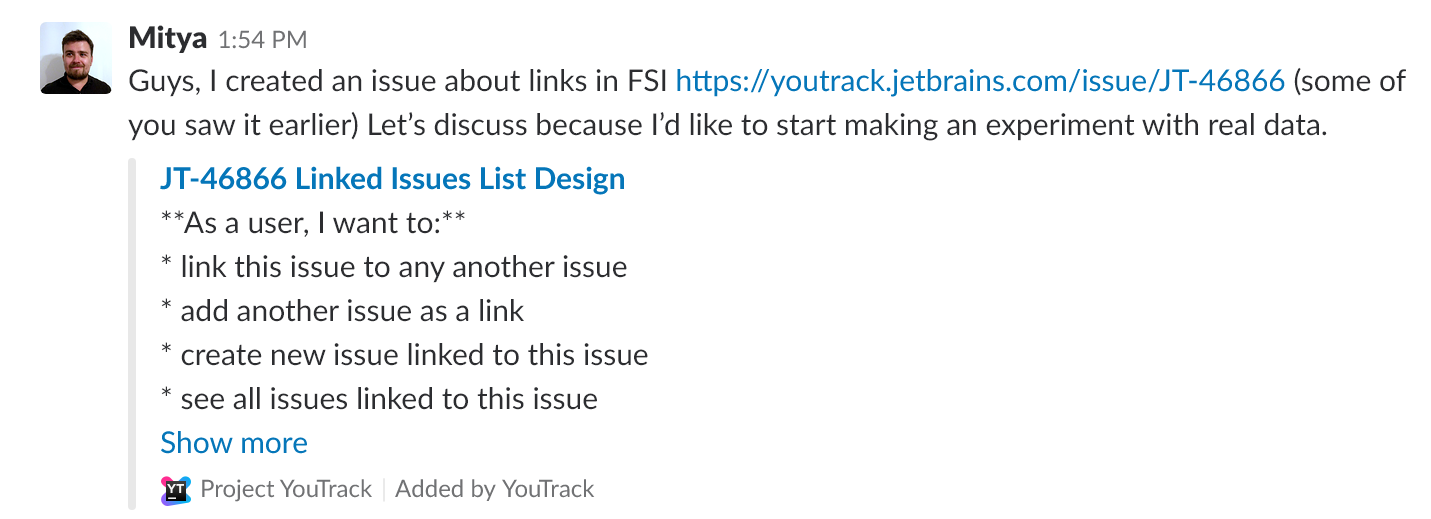
Be aware that all members of the channel can view the content in the preview, even if they don’t have access to the issue itself. As the user who posts the link, it’s up to you to decide whether you share this information or not. If there are users in the channel who shouldn't see this information, you can click the icon to the left of the preview to remove the attachment from the message.
The ability to display link previews in a message is based on the access profile for your YouTrack account. If you post a link to an issue that you don't have permission to view in YouTrack, the preview is not shown. This behavior blocks unauthorized users from discovering content in private issues.
Create Issue Drafts
The YouTrack app supports a custom action that lets you create an issue draft in YouTrack. The selected message is copied to the description field, so all you need to do is pick a project, enter a summary, set the values for fields, and report the issue.
To create an issue draft:
Move the pointer over the message that you want to copy to an issue.
Click the More actions button in the message toolbar.
Select Create issue draft.
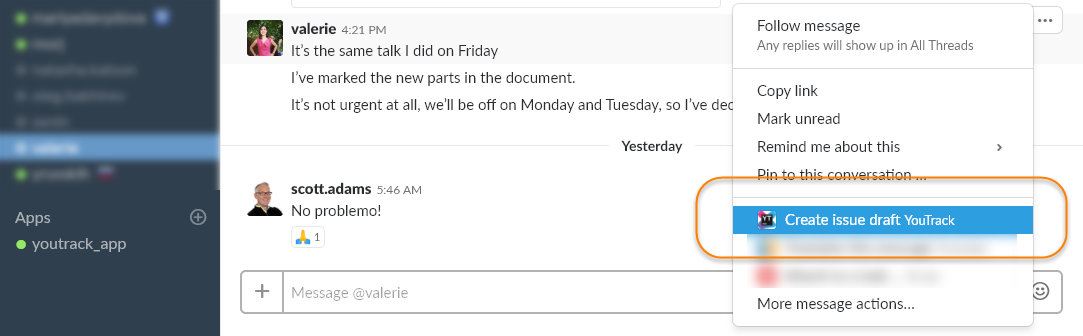
If this action is not visible in the list, select More message actions, then locate it in the Use an action dialog.
The app generates the issue draft in YouTrack and posts a private message to the channel.

Click the link in the private message to open the draft in YouTrack and report the issue.
Create Article Drafts
The YouTrack bot also supports a custom action that lets you create a draft for an article in the YouTrack knowledge base. The selected message is used as the starting content for the new article. To get the draft ready for publication, give the article a title, add whatever content you want to share, and choose the project where you want to publish it.
To create an article draft in Slack:
Move the pointer over the message that you want to copy to an issue.
Click the More actions button in the message toolbar.
Select Create issue draft.
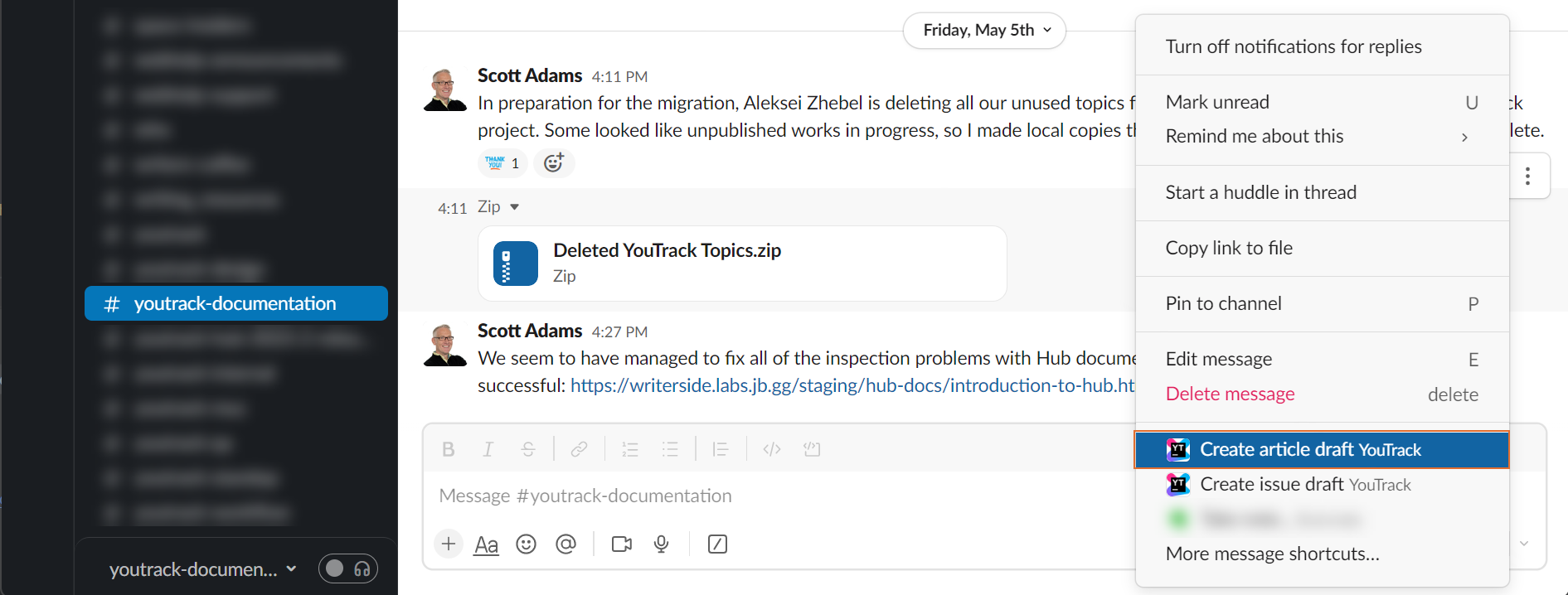
If this action is not visible in the list, select More message actions, then locate it in the Use an action dialog.
The app generates the article draft in YouTrack and posts a private message to the channel.
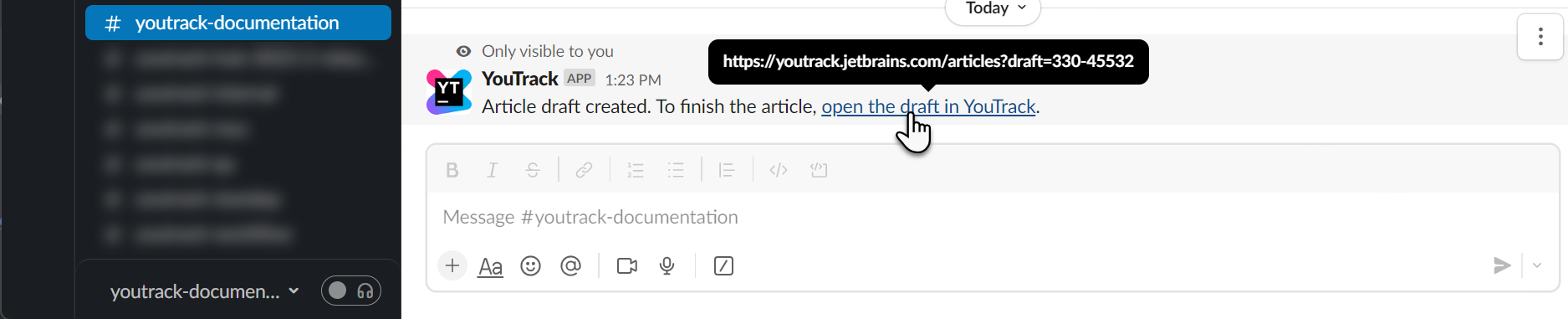
Click the link in the private message to open the draft in YouTrack and continue working on the article.
Once the draft has been created, you can open it directly in YouTrack and publish it. To learn how to work with article drafts in YouTrack, see Update an Article Draft.
Slash Commands
For a list of available commands, enter /youtrack. The following commands are available when used with the /youtrack slash command:
Command | Description |
|---|---|
enable previews | Enables content previews for issue links. |
disable previews | Disables content preview for issue links. |
enable notifications | Enables notifications as direct messages from the YouTrack app. |
disable notifications | Disables notifications from the YouTrack app. |
mute [period] | Mutes notifications from the YouTrack app for the specified period.
|
unmute | Unmutes notifications from the YouTrack app. |
login | Initiates an authorization request from the app to your YouTrack account. The app replies to this command with an authorization link that you can use to log in. |
logout | Logs you out of the YouTrack app. When logged out, features that are supported by the app are unavailable. |